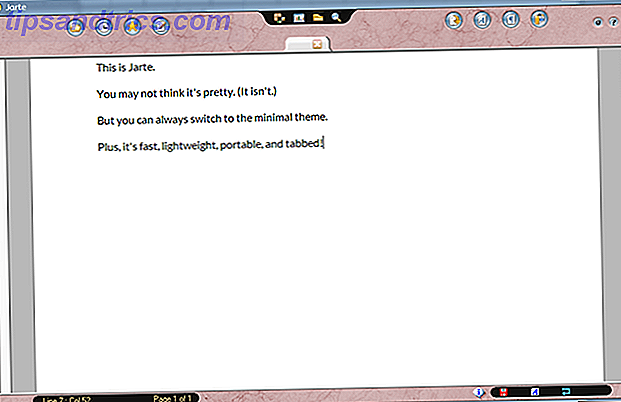Har du noen gang følt seg overveldet av det store antallet Windows 10-funksjoner? For det første har du de nye funksjonene De 10 beste nye Windows 10-funksjonene De 10 beste nye Windows 10-funksjonene Windows 10 Fall Creators Update kommer med mange forbedringer, men er de verdt å oppgradere for? Gjør deg oppmerksom etter at du har gjennomgått de beste nye funksjonene. Les Mer lagt til med hver større oppdatering, pluss de skjulte Windows 10-funksjonene Windows kan gjøre dette? 15 Overraskende funksjoner du hadde ingen anelse om Windows kan gjøre dette? 15 Overraskende funksjoner du hadde ingen anelse om Windows kan gjøre mye mer enn du kanskje tror. Selv om du er en veteran Windows-bruker, satser jeg på at du vil oppdage en funksjon i vår liste som du aldri visste eksisterte. Les mer som ikke mange vet om. Det er mye å holde styr på.
I dag vil vi fremheve noen Windows 10-funksjoner som ikke bruker nok personer. Enten de er helt nye, gamle, men glemte, eller bare underutiliserte, her er 10 funksjoner som fortjener et nytt utseende.
1. Windows Sonic Surround Sound
Sjansen er at hvis du har grunnleggende hodetelefoner til PCen, utfører de stereolyd. Selv om dette er perfekt funksjonelt for å lytte til musikk og videoer, gir oppgradering til surroundlyd en bedre opplevelse for spill.
Med Windows 10 Creators Update har Microsoft lagt til et alternativ for å aktivere virtuell surroundlyd for hodetelefonene. Denne skjulte Windows 10-funksjonen kan gi deg virtuelt surroundlyd. Denne skjulte Windows 10-funksjonen kan gi deg virtuelt surroundlyd. Windows 10 Creators Update inneholder en skjult juvel : Windows Sonic, et nytt romlig surround lydverktøy for Windows 10. La oss vise deg hvordan du setter det opp! Les mer . Det kalles Windows Sonic, og det er en av de kuleste nye tingene i Windows 10.
Høyreklikk på lydikonet i systemstatusfeltet, og klikk deretter Avspillingsenheter . Dobbeltklikk på høyttalerne i den resulterende listen, og bytt deretter til fanen Romlig lyd . Her endrer du nedtrekksruten fra Av til Windows Sonic for Hodetelefoner og merker av for Slå på 7.1 virtuell surround lydboks .
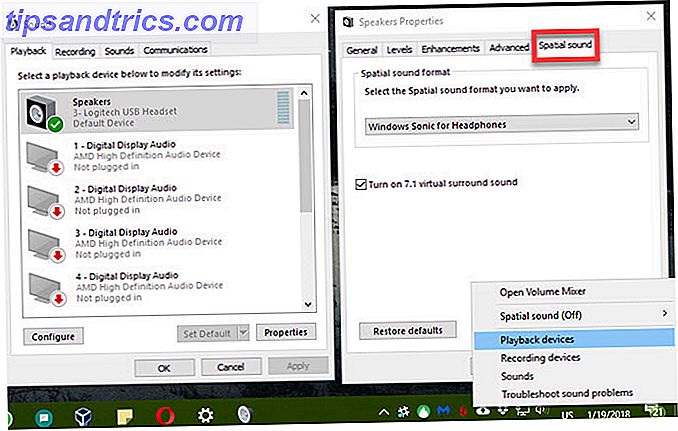
Dette er ikke en erstatning for riktig surroundlyd, men du bør merke en forskjell. Ikke dårlig gratis!
2. Virtual Desktops
Virtual desktop support var en av de mest etterspurte funksjonene for Windows 10, men på en eller annen måte er den fortsatt en av de mest underrated 6 Underrated Windows 10 Funksjoner Du må prøve 6 Underrated Windows 10 Funksjoner Du må prøve Windows 10 er annerledes og stadig endrer seg. Du vil aldri bli utforsket nye funksjoner og verktøy. Denne artikkelen vil hjelpe deg med å oppdage triks du kanskje har savnet så langt. Les mer . Hvis du ikke bruker dem for å øke produktiviteten, burde du virkelig!
Trykk på Windows Nøkkel + Tab for å åpne oppgavevisningen . Dette lar deg bla gjennom åpne vinduer, men du kan klikke på Ny skrivebord nederst til høyre for å lage et nytt virtuelt skrivebord. Dette lar deg åpne et nytt sett med Windows, uavhengig av hva du jobber med.
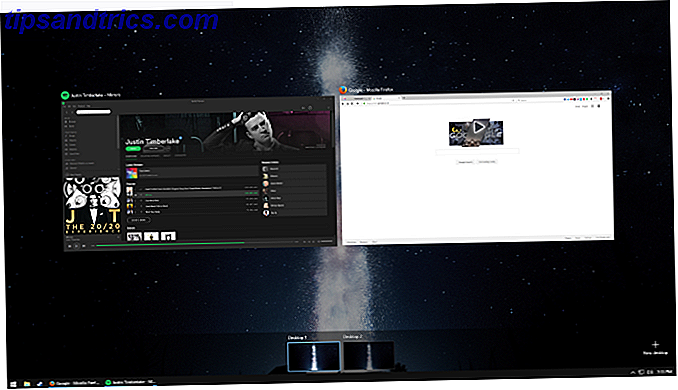
Hvis du ikke bruker flere skjermer, er dette en fin måte å legge til flere arbeidsplasser. Men selv med flere skjermer kan du bruke ekstra skrivebord for dine forskjellige nettleserprofiler, for å skille arbeids- og fritidsprogrammer, eller annen bruk du kan tenke på.
Ikke la rotete vinduer komme i veien. Ta deg tid til å skille dem fra til virtuelle skrivebord og du vil bli bedre.
3. Storage Sense
Av alle oppgavene du kan bruke tid på å gjøre på datamaskinen, kan du slette gamle filer som sannsynligvis ikke overskrider listen din. Dermed er manuelle løsninger som Diskopprydding-verktøyet Low Disk Space? 5 Native Windows-verktøy for å frigjøre lagringsplass Lav diskplass? 5 Native Windows-verktøy for å frigjøre lagringsplass Ikke last ned et fisket tredjepartsverktøy for å gjenvinne verdifull diskplass! Windows har sine egne verktøy for jobben, og de er enkle å bruke. Les mer og selv den store CCleaner er ikke alles favorittapper å bruke.
Men en av Windows 10s skjulte funksjoner gjør det enkelt å rydde ut gamle filer - og gjør det automatisk. Takket være Storage Sense, frigjør automatisk diskplass med Windows 10 Storage Sense, frigjør automatisk diskplass med Windows 10 Storage Sense Når du går tom for diskplass, hva gjør du? Windows 10 har en funksjon som heter Storage Sense som kan hjelpe deg med å fjerne disse romgravene. Vi viser deg hvordan du setter det opp. Les mer, du trenger ikke å sette påminnelser for å kjøre diskopprydding lenger. Naviger til Innstillinger> System> Lagring og sett Lagringsfølelse til På . Du kan deretter klikke Endre hvordan vi frigjør plass for å bestemme hva Windows sletter når det rydder.
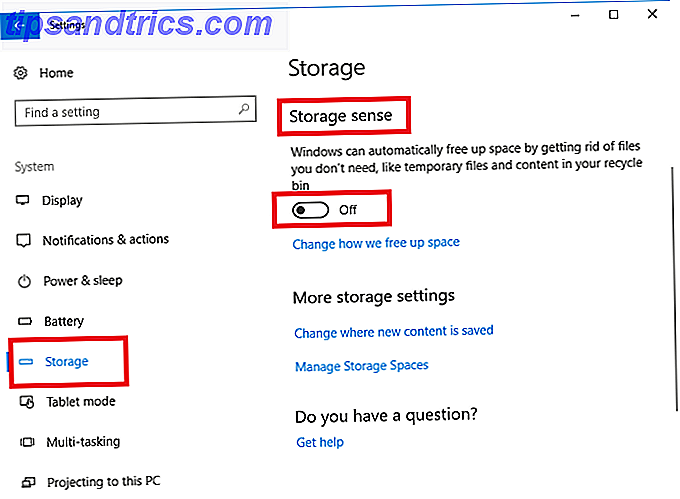
Det kan hende du må utføre en fullstendig rengjøring av Windows av og til. Men Storage Sense håndterer kortsiktig cruft for deg.
4. Sikkerhetskopiering av filhistorikk
Når du snakker om filene dine, støtter du dem. Den Ultimate Windows 10 Data Backup Guide Den ultimate Windows 10 Data Backup Guide Vi har oppsummert hvert backup, gjenopprett, gjenoppretting og reparasjonsalternativ vi kunne finne på Windows 10. Bruk våre enkle tips og fortvil aldri fortapt data igjen! Les mer, ikke sant? Ikke sikkerhetskopiere er en forferdelig ide, da det betyr at du bare er en maskinvarefeil, virus eller naturkatastrofe, borte fra å miste alt.
Heldigvis har Windows 10 Filhistorikk, et solid verktøy for sikkerhetskopiering, bygget rett inn. Naviger til Innstillinger> Oppdater og Sikkerhet> Sikkerhetskopiering og sørg for å slå på Sikkerhetskopiering ved hjelp av Filhistorikk . Dette vil sikkerhetskopiere dine viktigste filer Backup 101: Windows-filer og mapper Du bør alltid sikkerhetskopiere sikkerhetskopiering 101: Windows-filer og mapper Du bør alltid sikkerhetskopiere Er du sikkerhetskopi av de riktige tingene? Vi viser deg hvilke filer og mapper du alltid skal sikkerhetskopiere og hvor du finner dem i Windows. Les mer til en annen stasjon, så du trenger en ekstern harddisk. 7 Ting å vite når du kjøper en datadisk for sikkerhetskopiering 7 ting å vite når du kjøper en datadisk for sikkerhetskopiering Tenker du på å kjøpe en datadisk for lagring av filbackup? Her er hva du trenger å vite hvis du vil ta en informert beslutning. Les mer eller andre interne stasjon for å bruke den. Du kan klikke på Flere alternativer for å tilpasse hvilke mapper som sikkerhetskopieres, hvis du vil.
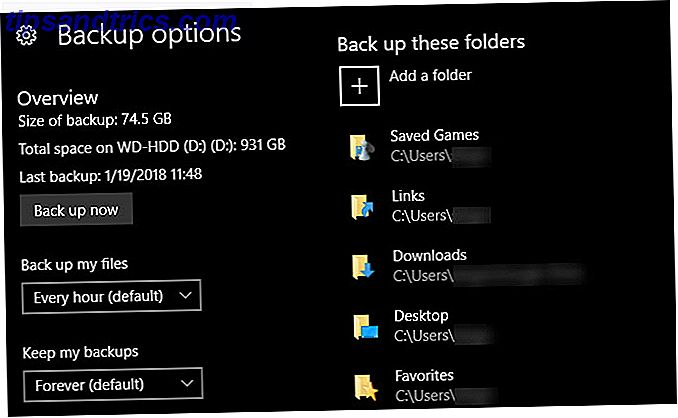
Det er fortsatt en god ide å legge til en skyskopi til planen din, slik at du også har en offsite kopi av dataene dine.
5. Windows Update Controls
Alle liker å klage på Windows Update Dette er hvorfor vi hater Windows Update Dette er hvorfor vi hater Windows Update Måten Windows Update for tiden tvinger Windows 10-oppgraderinger og oppdateringer på deg er dårlig. Gavin undersøker hva som gjør at alle av oss hater Windows Update og hva du kan gjøre mot det. Les mer, spesielt siden det er beryktet for å tvinge deg til å starte på nytt i midten av arbeidet. Men de fleste har ikke tatt et øyeblikk til å konfigurere kontrollene som gjør det mindre irriterende. Slik forhindrer du Windows 10 på nytt når du bruker den aktivt. Slik forhindrer du Windows 10 på nytt når du bruker den. Vi har alle blitt rammet ved den plutselige "Windows 10 restart", og det kan være en plage i beste fall, en ødeleggelse i verste fall. Slik hindrer du det fra å forstyrre deg igjen. Les mer .
Gå til Innstillinger> Oppdater og Sikkerhet> Windows Update og klikk på Endre aktive timer . Her kan du stille inn et tidsrom (opptil 18 timer) når du vanligvis bruker PCen. I løpet av disse tidene starter Windows ikke automatisk på nytt for å bruke oppdateringer. Men du har enda flere alternativer enn dette for å kontrollere når oppdateringer skjer.
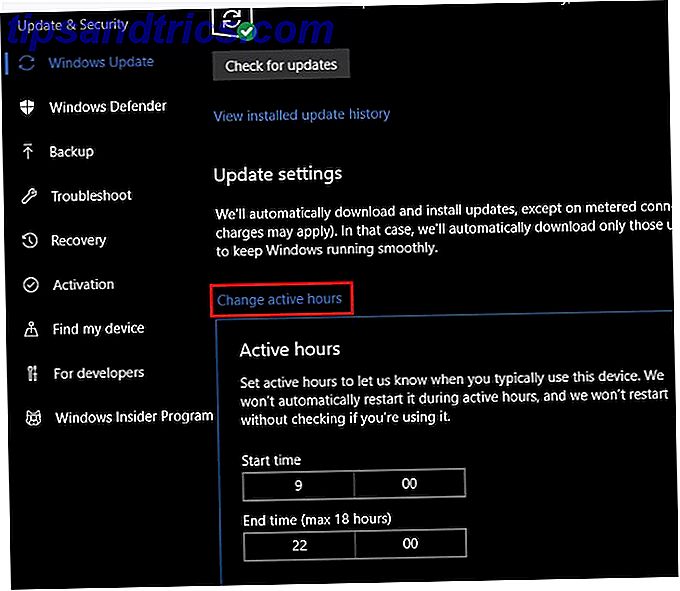
Klikk på Restart alternativer, og du kan velge en bestemt tid for Windows for å installere ventende oppdateringer. Hvis du gjør det, vil Windows hindre deg, pluss du er fri til å velge en tid når du vet at du ikke vil jobbe på PCen din. Du kan også aktivere Vis flere varsler, og Windows vil gi deg flere advarsler når det skal starte om.
Hvis du jobber med noe kritisk, kan du også klikke på Avanserte alternativer og slå på Pauseoppdateringer- funksjonen. Dette vil blokkere alle oppdateringer 7 Måter å midlertidig deaktivere Windows Update i Windows 10 7 måter å midlertidig deaktivere Windows Update i Windows 10 Windows Update holder systemet oppdatert og trygt. I Windows 10 er du velkommen til Microsofts tidsplan, med mindre du vet skjulte innstillinger og tweaks. Så hold Windows Update under kontroll. Les mer i opptil 35 dager. Husk at du bør slå av denne når du ikke lenger trenger det, slik at du holder deg oppdatert med sikkerhetsoppdateringer.
6. Koble telefonen
Tredjepartsapper som Pushbullet gjør det enkelt å koble telefonen og PC Pushbullet Setter Android og PC på samme bølgelengde Pushbullet Setter Android og PC på samme bølgelengde Finn ut hvordan du kan holde Android perfekt synkronisert med PCen din - skyv telefonens varsler til skrivebordet ditt, del filer og mye mer! Les mer, men visste du at Windows 10 har noen av denne funksjonaliteten innebygd nå? I Fall Authors Update, en ny telefonoppføring i Innstillinger-menyen 9 Nye innstillinger Funksjoner i Windows 10 Fall Creators Update 9 Nye innstillinger Funksjoner i Windows 10 Fall Creators Update Virker appen Innstillinger for å endre hver gang du bruker den? Vi viser deg de viktigste funksjonene du kanskje har gått glipp av siden den siste oppdateringen i Windows 10! Les mer kan du koble din Android- eller iOS-enhet.
For øyeblikket lar du deg sende nettsider fra din telefon til din PC. I fremtidige Windows-versjoner vil Microsoft sikkert bygge på dette.
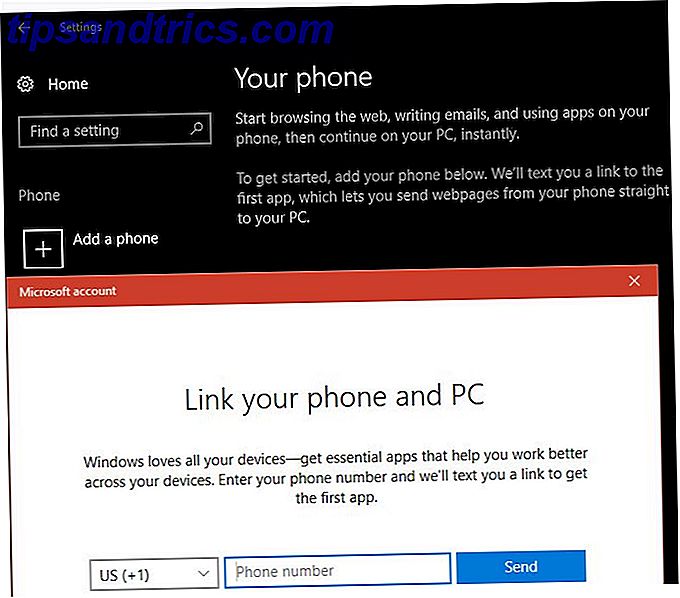
Hvis du har en Android-enhet, kan du også synkronisere telefonens varsler til PCen din med Cortana.
7. Dynamisk lås
Ved hjelp av telefonen, gir Windows også en nyttig måte å automatisk låse PCen din når du går bort. For å sette opp må du først koble telefonen til Windows via Bluetooth. Hvis datamaskinen din ikke har Bluetooth innebygd, kan du kjøpe en adapter for å legge den til et par dollar.
Bluetooth 4.0 USB Adapter, Costech Forgylt Micro Dongle 33ft / 10m Kompatibel med Windows 10, 8, 1 / 8, 7, Vista, XP, 32/64 Bit for skrivebord, bærbar PC, datamaskiner Bluetooth 4.0 USB Adapter, Costech Forgylt Micro Dongle 33ft / 10m kompatibel med Windows 10, 8, 1 / 8, 7, Vista, XP, 32/64 Bit for skrivebord, bærbar PC, datamaskiner Kjøp nå hos Amazon $ 6.99
Når du har koblet telefonen din, går du til Innstillinger> Konto> Innloggingsalternativer . Rull ned til delen Dynamisk lås, og kontroller at Tillat Windows å oppdage. . . eske. Det er alt du trenger å gjøre - Windows vil bare bruke relevante enheter, for eksempel telefonen din, for denne funksjonen.
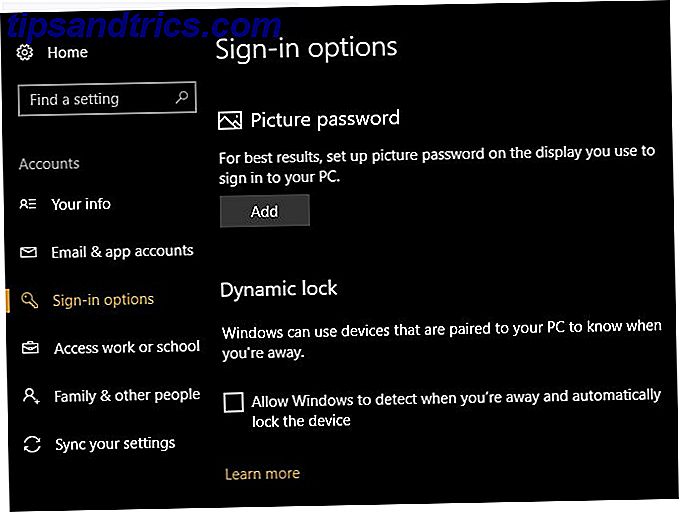
Merk at denne metoden ikke låser datamaskinen din umiddelbart, slik at du fortsatt bør ha andre måter å låse PCen på. De 6 beste metodene for å låse Windows-PCen. De 6 beste metodene for å låse Windows-PC-en. Låse datamaskinen din er viktig for å hindre uovervåket tilgang . Her er flere gode måter å gjøre det i en hvilken som helst versjon av Windows. Les mer i tankene.
8. Alternativ påloggingsalternativer
Forhåpentligvis bruker du et passord for å beskytte din konto. Men som vi alle vet kan passordene bli irriterende. Hvis du låser og låser opp datamaskinen et dusin ganger om dagen, skriver du et sikkert passord. Hvordan opprette et sterkt passord som du ikke vil glemme. Hvordan lage et sterkt passord som du ikke vil glemme. Du vet hvordan du lager og husker et godt passord ? Her er noen tips og triks for å opprettholde sterke, separate passord for alle dine elektroniske kontoer. Les mer blir repeterende. Derfor bør du se på en alternativ påloggingsmetode. Windows 10 lar deg bruke en PIN-kode, et bildepassord og til og med fingeravtrykk Hvordan passordbeskyttes Windows 10 Slik passordbeskytter Windows 10 Datamaskinen din er en gullmine av personlig og privat informasjon. Heldigvis har Windows 10 en rekke låsemetoder for å beskytte dataene dine. La oss se på hvordan du kan passordbeskytte Windows ... Les mer om støttede enheter.
Gå til Innstillinger> Kontoer> Innloggingsalternativer for å se gjennom tilgjengelige alternativer og sett opp en.
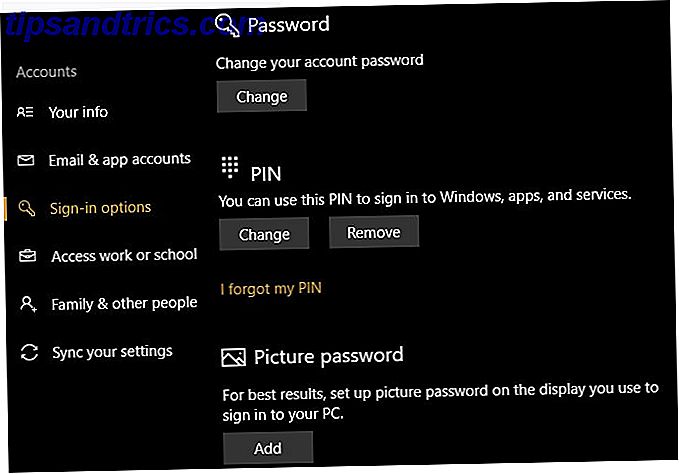
Disse gir deg en annen måte å logge på, samtidig som du beholder (og dermed skjuler) passordet ditt. Dette er spesielt viktig hvis du bruker en Microsoft-konto for å logge på Windows fordi dette passordet også beskytter Outlook-e-postadressen din. Vi anbefaler en PIN-kode for den beste blandingen av bekvemmelighet og sikkerhet.
9. Spillverktøy
Flere Windows 10-funksjoner gjør det flott for spillere Windows 10 Er for spillere: 6 Funksjoner du vil elske Windows 10 Er for spillere: 6 Funksjoner du vil elske Du vil ønske å bruke Windows 10 for spill! Enten det streker Xbox One-spillene dine til din PC, bruker Xbox-appen eller nyter spill med høy ytelse med DirectX 12, forbedrer Windows 10 din ... Les mer.
Xbox-integrasjonen gjør det enkelt å administrere Xbox Live-kontoen din hvis du har en, og Windows inneholder mange nye verktøy i spillkategorien i Innstillinger- appen.
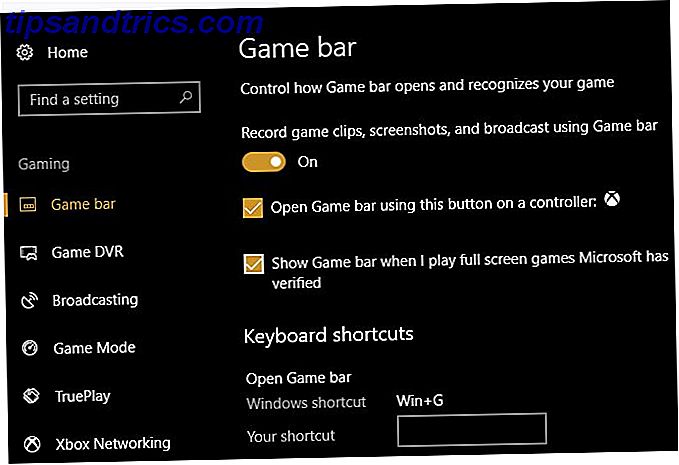
Disse lar deg ta opp spillklipp, kontrollere kringkastingsinnstillinger, og bruk den nye spillmodusen. Vi har satt spillmodus til test hvis du er nysgjerrig på ytelsen. Samlet sett er spill mye jevnere av en opplevelse i Windows 10 enn noen gang før, så du bør dra nytte av disse verktøyene.
10. Cortana
Cortana er en annen overskrift Windows 10-funksjon som Microsoft fortsetter å skyve og legge til funksjoner til. Men har du tatt full nytte av hva hun kan gjøre?
Du kan slå opp informasjon, endre PC-innstillinger, angi påminnelser, og gjør mye mer med Cortana - alt uten å berøre musen eller tastaturet. Cortana kan organisere livet ditt, og du kan til og med integrere Cortana med andre apps.
Det er lett å blåse av Cortana som en gimmick. Men hvis du aldri har prøvd hva hun kan gjøre, bør du aktivere Cortana igjen og prøve å bruke henne i noen dager. Du kan bli overrasket over hvor mye mer effektivt hun hjelper deg med å jobbe.
Hvilke Windows 10-funksjoner vil du gjenoppdage?
Vi har delt ti funksjoner i Windows 10 som ikke får nok bruk. Enten du ikke visste om, forsiktig ignorert, eller bare glemte dem, er det nå på tide å sjekke ut noen av disse på nytt. Hvem vet - kanskje finner du en funksjon som gjør akkurat det du trengte!
Hvis dette ikke er nok, sjekk ut noen tapte Windows-funksjoner du kan ta med deg 7 Lost Windows-funksjoner du kan ta med deg 7 Tapt Windows-funksjoner du kan ta med deg Noen fan-favorittfunksjoner i Windows er nå avskrevet og ikke lenger en del av Windows. Hvis en funksjon du elsket, bare forsvant, kan du gjenopprette eller erstatte den. Les mer .
Er du fan av noen av disse funksjonene? Hvilke andre lite kjente funksjoner tror du er undervurdert? Del dine plukker med oss i kommentarene!

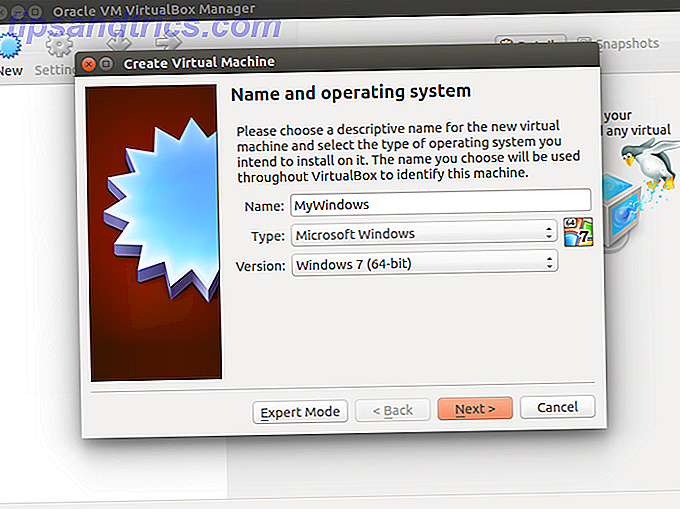
![3 grunner til at du kanskje vil kompilere din egen kjerne [Linux]](https://www.tipsandtrics.com/img/linux/704/3-reasons-why-you-might-want-compile-your-own-kernel.jpg)