
Vi bruker våre iPhones for alt, så det er ganske sikkert at vi har noen sensitive data på dem. Vi kan ikke gi denne informasjonen en annen tanke, men hva skjer hvis noen andre får tak i telefonen din, eller enheten din blir hacket?
Heldigvis finnes det måter å holde dataene dine trygge og beskyttet på enheten, noe som gjør det vanskeligere for uvedkommende å se det. Vi skal dekke dem nå.
1. Hold iOS oppdatert
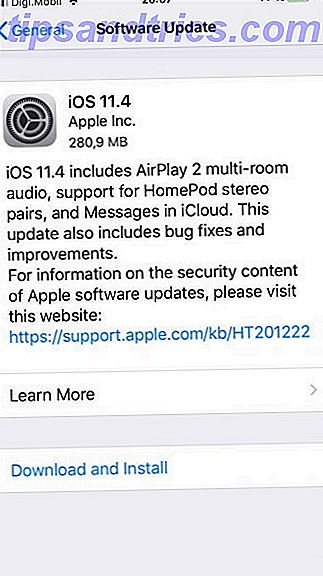
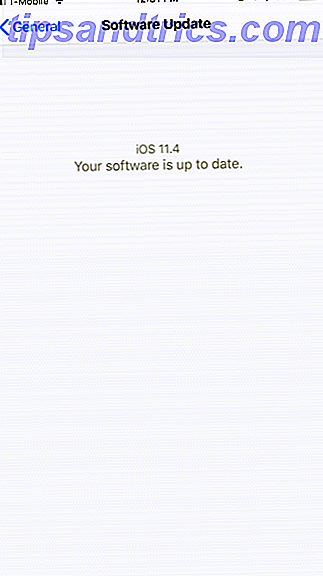
Den beste måten å holde iPhone (eller iPad) sikker på er å alltid ha den nyeste versjonen av iOS installert. Dette er viktig fordi når hackere finner sikkerhetssvakheter i IOS (eller et hvilket som helst operativsystem), oppdaterer Apple dem i neste programvareoppdatering.
For å holde iPhone oppdatert, kan du installere programvareoppdateringer over-the-air (OTA) eller på datamaskinen din via iTunes.
For OTA-oppdateringer:
- Gå til Innstillinger> Generelt> Programvareoppdatering .
- Hvis det er en oppdatering å installere, klikker du på Last ned og installer . Hvis du er nåværende, vil du se en Din programvare er oppdatert melding.
- Når oppdateringen installeres, ser du Apple-logoen på skjermen med en linje for å indikere fremdrift. Når den er installert, starter iPhone eller iPad automatisk på nytt, og du er god til å gå.

For å oppdatere gjennom iTunes:
- Koble din iPhone til en datamaskin du stoler på (det kan hende du får vite om det er en ny datamaskin).
- Åpne iTunes og velg enheten din i øvre venstre hjørne av vinduet.
- Klikk på Sammendrag i sidefeltet, og klikk deretter på Søk etter oppdatering .
- Hvis du er oppdatert, vil iTunes fortelle deg. Hvis en oppdatering er tilgjengelig, velg bare Last ned og Oppdater . Du må kanskje skrive inn passordet ditt på enheten din hvis den er låst.
Husk at iTunes kan være litt tregere ved å oppdage nye programvareoppdateringer enn OTA. Jeg vil anbefale å gjøre oppdateringer OTA for enkelhets skyld, men hvis du ikke kan det, er oppdatering gjennom iTunes et godt alternativ.
2. Aktiver Finn min iPhone
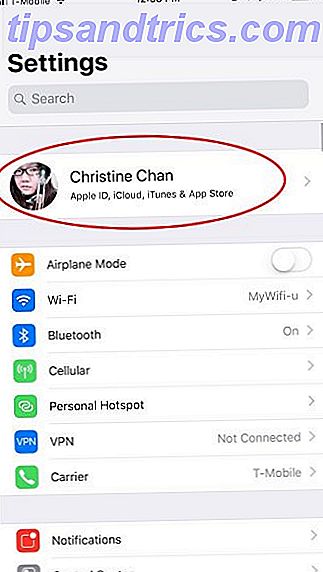
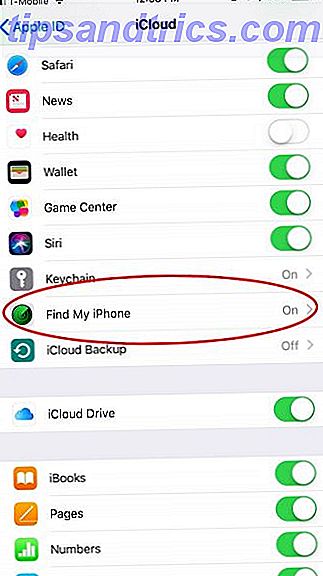
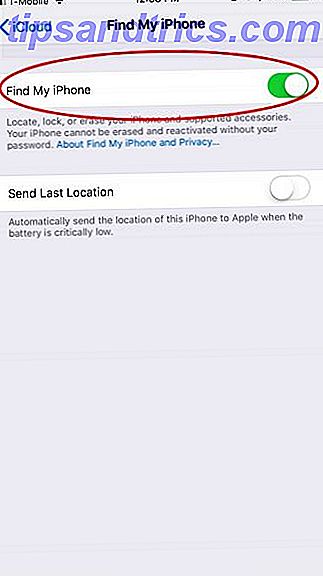
Ikke bare finner Finn min iPhone deg å finne din tapte iPhone Slik sporer og lokaliserer du iPhone ved hjelp av lokasjonstjenester Hvordan sporer og lokaliserer din iPhone ved hjelp av lokasjonstjenester Din iPhones posisjonstjenester-funksjon er ganske nyttig. Slik deler du iPhone-posisjonen din, ser hvor venner er, og mer. Les mer, men du kan også bruke den til å fjernstyrke dataene dine dersom de blir tapt eller stjålet.
Slik aktiverer du Finn min iPhone :
- Gå til Innstillinger> iCloud .
- Velg iCloud, og rul deretter ned til Finn min iPhone .
- Trykk på Finn min iPhone og kontroller at byttet er grønt for å aktivere det.
- Du kan også aktivere Send siste plassering, som automatisk sender den siste plasseringen til iPhone når batteriet når et kritisk lavt nivå.
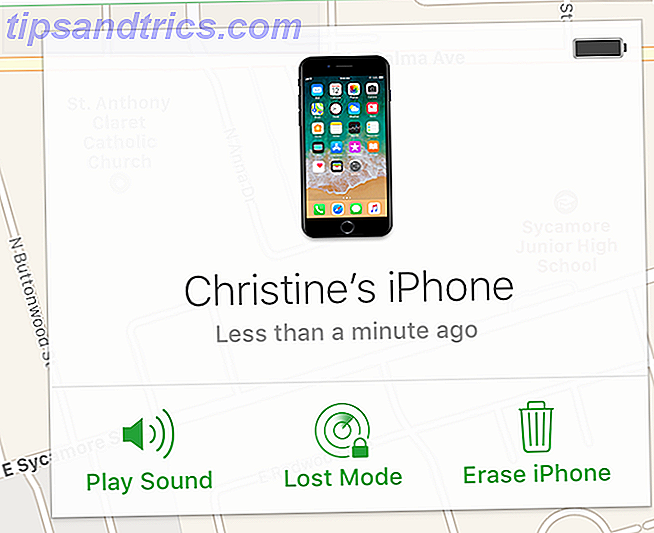
For å bruke Finn min iPhone for å finne eller fjernstyrke enheten din:
- Logg deg på iCloud-kontoen din fra en annen iOS-enhet eller fra iCloud-nettstedet.
- Velg Finn min iPhone .
- Som standard viser Finn min iPhone alle dine koblede enheter som Finn min iPhone allerede er aktiv. Klikk på rullegardinmenyen øverst for å velge en enkelt enhet.
- Det finnes tre alternativer for alle enheter: Spill av lyd, Tapt modus og Slett iPhone .
- Spill lyd sender et signal til enheten din for å hjelpe deg med å finne den hvis den er i nærheten.
- Tapt modus lar deg skrive en melding (inkludert et kontaktnummer) som vises på låseskjermen til iPhone.
- Slett iPhone vil nullstille alle innstillinger og informasjon som er lagret på enheten neste gang den kobles til Internett.
3. Bruk tofaktorautentisering
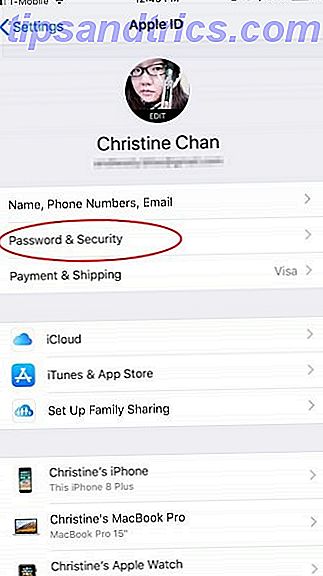
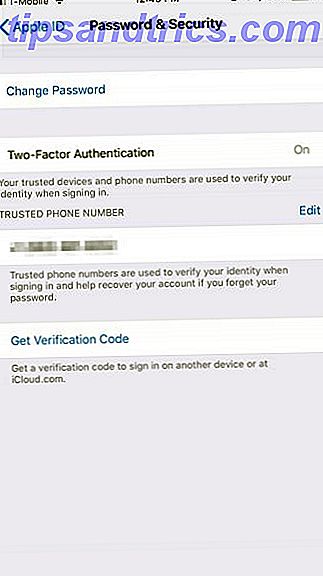
Med dagens vanlige data brudd og hack, kan du aldri være for trygg. Derfor bør alle aktivere tofaktorautentisering (2FA) på deres iCloud-konto.
Når du aktiverer 2FA og logger på fra en ny enhet for første gang, får du en forespørsel om en sekssifret bekreftelseskode. Denne koden vises på dine pålitelige enheter.
Slik betyr det at 2FA på kontoen din betyr at selv om noen får passordet ditt, vil de fortsatt ikke kunne komme inn med mindre de får den koden fra en av dine pålitelige enheter.
Slik slår du 2FA på med iPhone:
- For IOS 10.3 og senere, gå til Innstillinger> [Ditt navn]> Passord og sikkerhet . Hvis du bruker iOS 10.2 eller tidligere, kan du fortsatt få tilgang til 2FA ved å gå til Innstillinger> iCloud> Apple ID> Passord og sikkerhet.
- Trykk på Slå på tofaktorautentisering, og fortsett deretter.
- Det neste trinnet er å skrive inn og verifisere telefonnummeret ditt. Hvis du gjør dette, kan Apple sende deg bekreftelseskoder ved hjelp av tekst eller telefonsamtale.
- Når du har fullført dette trinnet, sender Apple en kode til det nummeret ved hjelp av den valgte metoden. Skriv inn denne bekreftelseskoden, deretter 2FA er aktivert for kontoen din.
4. Bruk et lengre passord
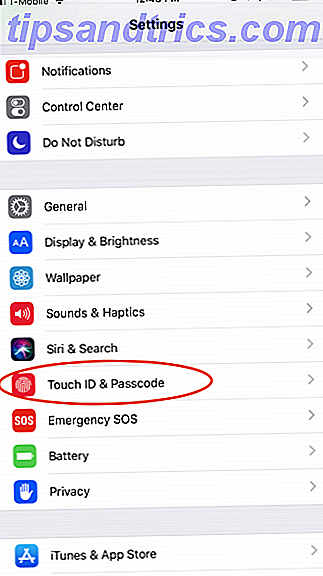
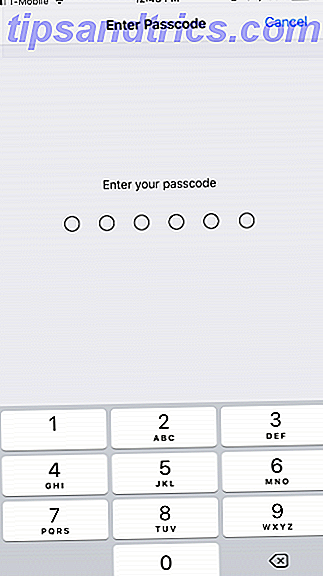
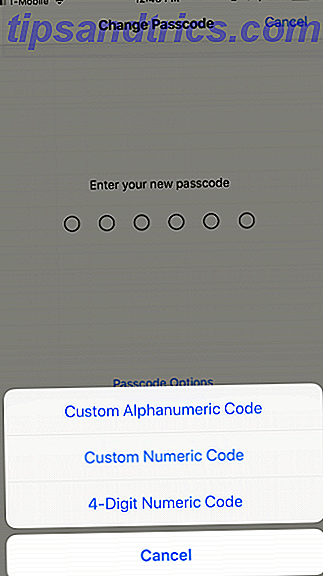
Firesifrede passord tillater ikke mange kombinasjoner, noe som gjør dem enkle å sprekke. Seks sifre koder tar lengre tid å knekke, men ikke mye. For å sikre at dataene dine er trygge, er det best å bruke lengre numeriske passord (8 til 10 siffer) eller til og med et alfanumerisk passord, som kan bestå av tall og bokstaver.
Slik endrer du passordet ditt:
- Gå til Innstillinger> Berør ID og Passord (eller Ansikts ID og Passord for iPhone X-brukere).
- Bekreft ditt nåværende passord.
- Velg Endre passord .
- Skriv inn gjeldende passord på nytt.
- Skriv inn et nytt passord. Hvis du brukte en fire eller seks-sifret passord tidligere, trykker du på Passord-alternativer . Dette bringer opp tilpasset numerisk kode og tilpasset alfanumerisk kode .
- Trykk på passordetypen du vil bruke, skriv inn den nye koden, bekreft den, og den er angitt.
5. Tørk automatisk iPhone-data automatisk
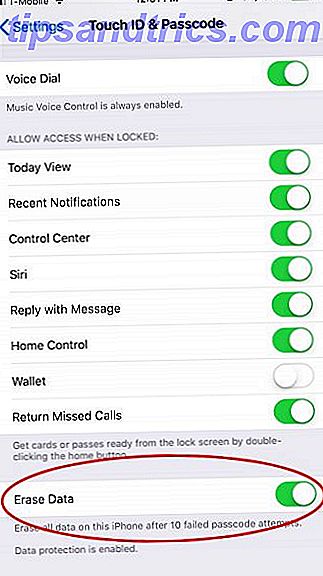
Apple gir en annen nyttig funksjon for å styrke passordet ditt. En iOS-innstilling kalt Erase Data sparker inn etter 10 mislykkede passordforsøk. Hvis aktivert, blir alt på telefonen din nuked hvis du skriver inn feil passord 10 ganger på enheten. Dette beskytter mot at noen får tak i enheten og prøver å tvinge opp låsen.
Vær oppmerksom på at sjansen for at noen ved et uhell sletter telefonen med denne funksjonen, er slank. Etter fem feilforsøk, går telefonen ut for en økende tidsperiode før du prøver igjen. Dette betyr at det vil ta timer for noen å skrive inn feil passord 10 ganger, noe som er usannsynlig, selv for barn eller irriterende venner.
Slik aktiverer du Slett Data:
- Gå til Innstillinger> Berør ID og Passord .
- Skriv inn gjeldende passord.
- Rull ned til du ser Slett data .
- Kontroller at vekselen er grønn for å aktivere den.
6. Slå av Siri
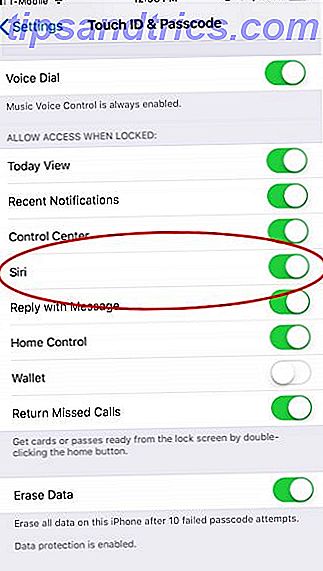
Mens Siri sikkert kan være nyttig, kan den også gi personlig informasjon til de gale personene på låseskjermen. Heldigvis er det en måte å forhindre at dette skjer på:
- Gå til Innstillinger> Berør ID og Passord .
- Skriv inn passordet ditt.
- Rull ned til Siri under Tillat tilgang når Låst seksjon og slå den av (en hvit glidebryter i stedet for grønn).
7. Slå av AutoFyll
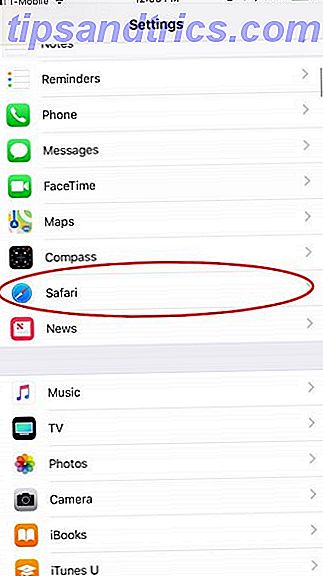
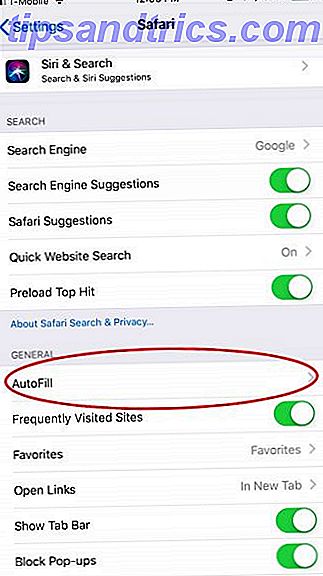
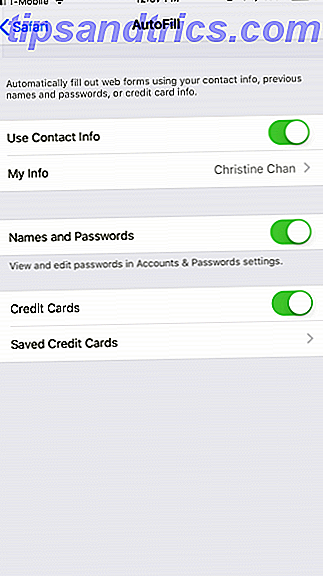
Apples nøkkelringfunksjon lagrer kontoinnloggingspassordene Skulle du bruke iCloud nøkkelring til å synkronisere passord på Mac og iOS? Skal du bruke iCloud nøkkelring til å synkronisere passord på Mac og iOS? Hvis du primært bruker Apple-produkter, hvorfor ikke bruk selskapets egen passordbehandling helt gratis? Les mer og til og med kredittkortinformasjon i din iCloud-konto. Du kan deretter bruke AutoFill-funksjonaliteten til å få iOS automatisk til å fylle informasjonen i utvalgte felt i Safari.
Selv om det er praktisk for den informasjonen du har problemer med å huske, kan det stave problemer hvis noen ender med telefonen og omgå andre sikkerhetsforanstaltninger. Som Siri kan du deaktivere Autofyll for sikkerhetsformål:
- Gå til Innstillinger> Safari> AutoFyll .
- Slå av bryteren for hver innstilling ( Kontaktinformasjon, Navn og Passord og Kredittkort ).
8. Bruk programmer som sikrer og krypterer dataene dine
Vi har dekket noen av de beste innebygde måtene for å beskytte iPhone-dataene dine fra nysgjerrige øyne. Men det er også viktig å sørge for at dataene dine er trygge når du får tilgang til internett eller sender meldinger på telefonen.
Vær oppmerksom på at iPhone-antivirusprogrammer er egentlig ubrukelige Kan iPhone få virus? Her er fakta Kan iPhone få virus? Her er fakta De fleste tror at iPhones ikke kan få virus, men er det sant? La oss se på de kalde, harde fakta. Les mer . Du har det bedre å bruke programmer som de nedenfor for å faktisk beskytte ditt privatliv og sikkerhet.
Sikker meldingsprogrammer for iOS
Selv om alle Apples enheter bruker iMessage til chat, og Apple respekterer brukerens personvern, kan dette ikke være nok for deg. Det er da du bør se på noen sikre iOS-meldingsprogrammer 6 Sikre iOS-meldingsapplikasjoner som tar personvern svært alvorlig 6 Sikre iOS-meldingsapplikasjoner som tar personvern svært alvorlig Ikke lyst på at meldingene leses av uønskede parter? Få en sikker meldingsapp og bekymre deg ikke mer. Les mer som er pålitelige og legg sikkerhet som sin første prioritet.
Wickr er en av de beste alternativene hvis du søker AES 256-bit kryptering for meldingene dine. Med Wickr får du selvdestruerende meldinger som lar deg sette en tidsur for hvor lenge de varer. Det er enda en hviteliste-funksjon, slik at du kan håndplukke folkene som er heldige nok til å se meldingen. Det er også tilgjengelig på Android, så det er tversplattform.
Et annet populært alternativ er Telegram, som bruker end-to-end kryptering på hemmelige chatter du deltar i. Det er raskt og selskapet hevder at det er sikrere enn WhatsApp og Line. I tillegg er det tilgjengelig på Android, slik at du kan snakke med noen. Og det er helt gratis.
Krypter dataforbindelsen din med en VPN
Din sensitive informasjon er sårbar for tyveri gjennom usikrede forbindelser. Derfor er det virtuelle private nettverk (VPN) som du kan bruke. De beskytter nettleserdataene dine og gir andre fordeler.
Vi har tidligere dekket de beste VPN-tjenestene som skal brukes på iPhone Den beste VPN for iPhone-brukere Den beste VPN-en for iPhone-brukere Leter du etter det beste VPN-en for iPhone? Her er noen flotte VPN-valg for å beskytte iPhone's surfing. Les mer, og vårt toppvalg er ExpressVPN fordi det gir deg det beste valget for pengene dine.
Hold deg trygg og sikker på iOS
Å holde din sensitive informasjon sikker på iPhone kan høres litt overveldende, men det er lettere enn du tror, spesielt i forhold til sikkerheten til Android-enheter.
Andre små vaner vil bidra til å holde enheten trygg. Disse inkluderer ikke tapping på noen mistenkelige koblinger, tilbakekalling av apptillatelser for eller avinstallering av apper du ikke stoler på, bruker Touch ID eller Face ID når det er mulig, ikke jailbreaking, og mer.
Nå som du er bevæpnet med disse sikkerhetsinnstillingene, bør informasjonen være trygg fra uvelkomne øyne. Det er imidlertid lurt å være oppmerksom på mulige sikkerhetstrusler som kan utnytte iOS-enheter. Slik løser du 5 vanlige iPhone og iPad-sikkerhetstrusler. Slik løser du 5 vanlige iPhone og iPad-sikkerhetsrisikoer. Nye sikkerhetstrusler viser at Apple-enheter ikke lenger er "kulebeskyttede ". IPhone og iPad-eiere må vite hvilke trusler de kan støte på, og hvordan de skal repareres hvis det verste skjer. Les mer .

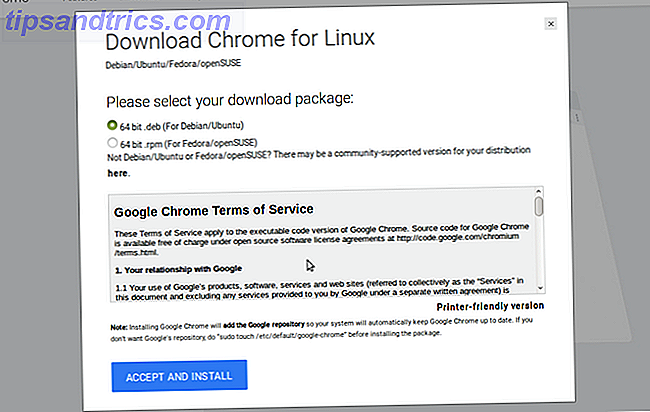

![Sikkerhetskopiere filer til boks, Google Disk, SkyDrive og mer med Duplicati [Cross Platform]](https://www.tipsandtrics.com/img/linux/651/backup-your-files-box.jpg)