
Hvis du er som de fleste Windows-brukere, er den eneste gangen du drar opp oppgavebehandleren når et program er frosset, og du må drepe det. Det er helt greit å bruke oppgavebehandleren for det, men du bør vite at du kan se på noen funksjoner du vil finne nyttig hvis du bare visste om dem.
Når Microsoft oppgraderte oppgavebehandleren i Windows 8 Windows 8-oppgavebehandling: En perle skjult i vanlig syn Windows 8-oppgavebehandling: En perle skjult i vanlig sikt Mens mange deler av Windows 8 er diskutere (kanskje Modern er fremtiden, kanskje det er ikke), et element i Windows 8 som har gjennomgått en massiv overhaling og gjort det utvetydig mer fantastisk, er ... Les mer, folk lashed ut og klaget over at Microsoft hadde ødelagt enda en ting som ikke var ødelagt til å begynne med. Men ikke alt var dårlig, og med de ekstra forbedringene som ble gjort i Windows 10, er oppgavelederen faktisk ganske fantastisk nå.
Så la oss ta en nærmere titt på hva du kan gå glipp av. (Disse funksjonene er kanskje ikke tilgjengelige før Windows 8, men Task Manager i Windows 7 er fortsatt ganske fantastisk. Mysterier i Windows 7 Oppgavebehandling: Hvorfor trenger du ikke en alternativ mysterier i Windows 7 Oppgavebehandling: Hvorfor du Don trenger ikke et alternativ Dette kan virke i strid med det du leser om via Internett, men Windows Task Manager er bra som det er - det trenger ikke en erstatning. Du kan tolke det som en enkel ... Les mer! )
1. Start oppgavebehandling
Fra nå er det fem forskjellige måter å starte oppgavebehandling . Noen er velkjente og vanlige, men noen er mindre åpenbare, enklere å bruke, og uten tvil bedre for den gjennomsnittlige brukeren. Velg den du foretrekker og bruk den til ditt hjertes innhold.
1. Ctrl + Alt + Del. Her er metoden som nesten alle vet om. Det er ikke noe galt med det, men i Windows 10 starter det ikke direkte oppgavebehandling. I stedet gir det deg et valg, og du må klikke på Task Manager-alternativet for å starte det. Æsj.
2. Ctrl + Shift + Esc. Denne snarveien starter øyeblikkelig oppgavebehandleren, det er ikke nødvendig med valg av valg. Det som er fint er at du kan utføre det med en hånd (i motsetning til Ctrl + Alt + Del, som krever to hender for de fleste). Personlig er dette den metoden jeg foretrekker å bruke.
3. oppgavelinjen. Hvis du høyreklikker på oppgavelinjen nederst på skjermen, er det et alternativ du har sikkert savnet gang på gang: Oppgavebehandling! Dette er den enkleste metoden å bruke hvis hendene dine er utenfor tastaturet.
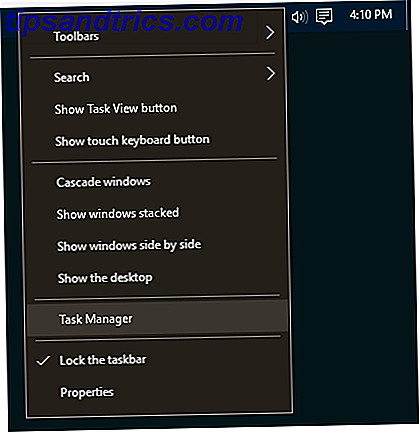
4. Strømmenyen. Mange mennesker skjønner ikke hvor nyttig Power User-menyen kan være 10 Forsinket Windows Supermakt og hvordan du får tilgang til dem 10 Forsømte Windows Supermagasiner, og hvordan du får tilgang til dem Med alle sine kroker og kroker, ikke engang de mest dødelige harddiskene fra Windows har utforsket alle sine komplekse funksjoner. Vi har samlet de skjulte Windows-tipsene og triksene vi tror noen vil sette pris på. Les mer . Du kan få tilgang til menyen med Win + X-tastaturgenveien 13 Nifty "Windows Key" -tricks du bør vite etter nå 13 Nifty "Windows Key" -trick du bør vite nå Windows-nøkkelen kan brukes til å gjøre mange fine ting. Her er de mest nyttige snarveiene som du allerede skal bruke. Les Mer eller ved å høyreklikke på Start-knappen. Uansett, velg alternativet Oppgavebehandling. Dette er en annen fin måte å starte oppgavebehandleren uten annet enn musen.
5. Kjørkommandoen. Åpne Kjør-spørringen med hurtigtast Win + R, skriv inn oppgavemat og trykk Enter . Du kan også kjøre denne kommandoen i adressefeltet til filutforskeren 10 Lite kjente funksjoner i Windows File Explorer 10 Lite kjente funksjoner i Windows File Explorer Ikke la Windows Filutforsker lure deg med det vanlige utseendet. Det er i stand til mange flere handlinger og tweaks enn det lar på! La oss vise deg en haug med dem. Les mer eller i søkefeltet Start meny 6 måter å hakke og tilpasse startmenyen til Windows 10 6 måter å hakke og tilpasse startmenyen til Windows 10 Windows 10 Start-menyen kombinerer klassiske elementer med moderne fliser. Fliser kan legge til mye kreativ frihet. Vi gir deg tips og avslører triks for å tilpasse hele startmenyen til dine preferanser. Les mer .
2. Finn ut hvorfor apps er frosne
Som vi tidligere nevnte, er den vanligste grunnen til å åpne oppgavshåndteringen å drepe et frosset program. Hvordan drepe ikke-reagerende programmer uten oppgavebehandling. Hvordan drepe uresponsive programmer uten oppgavebehandling Når et Windows-program slutter å fungere, er ditt første instinkt trolig å besøke oppgavebehandling. Her er en super rask snarvei du kan bruke til å drepe tomgangsoppgaver i stedet. Les mer . Men neste gang du er i den situasjonen, ikke vær så rask å trekke avtrekkeren - det er mulig at programmet ikke er frosset, bare tar en stund å behandle en oppgave.

For tidlig å drepe en aktiv applikasjon kan det føre til tapte data. Selv om du er flittig til å holde gode sikkerhetskopier. 5 Grunnleggende sikkerhetskopieringsfakta Hver Windows-bruker burde vite 5 grunnleggende sikkerhetskopieringsfakta. Hver Windows-bruker burde vite at vi aldri tryr for å minne deg om å lage sikkerhetskopier og Hold dataene dine trygge. Hvis du lurer på hva, hvor ofte, og hvor du skal sikkerhetskopiere filene dine, har vi rett frem svar. Les mer, du kan ikke være i stand til å gjenopprette alt. Det er derfor, når det er mulig, du bør vente og se om et frosset program løser seg selv.
Det er da funksjonen Analyse venterkjede i oppgavemanager er nyttig. Det kan fortelle deg når en prosess sitter fast og venter på en annen prosess, som kan hjelpe deg med å identifisere hvorfor et program ikke svarer (dvs. hvilken prosess er den virkelige skyldige). Kun tilgjengelig under fanen Detaljer.
3. Start Windows Utforsker på nytt
Noen ganger kan det hende du oppdager at enkelte deler av systemet ikke svarer (f.eks. Oppgavelinje, filutforsker, startmeny, etc.) mens andre programmer kjører helt bra. Hvis du starter datamaskinen på nytt, løser problemet, men det kan være nok å starte Windows Explorer i stedet.

Dette er faktisk et vanlig nok problem at oppgavebehandleren nå har en spesiell handling for Windows Utforsker-prosessen: Start på nytt . Dette vil drepe oppgaven for deg og automatisk starte den på nytt. (Det sparer deg bekvemt fra å måtte starte det på nytt selv.) Alltid verdt et forsøk når Windows er frosset, men andre applikasjoner er ikke.
4. Overvåk ytelse og ressurser
Her er hvor oppgavebehandling virkelig skinner. Ikke bare gir det en oversikt over alle kjørende prosesser og applikasjoner, men det har flere verktøy for effektivt å overvåke ytelsen til systemet og hvordan ressursene dine blir tildelt.

Prøv disse under fanen Ytelse:
- Resource Monitor: Klikk på Open Resource Monitor nederst i vinduet for å starte Resource Monitor, som er en avansert måte å vise sanntidsdata om systemet ditt: tråder som brukes, diskrespons, nøyaktige sammenbrudd av RAM som brukes av prosesser, etc.
- Oversikt Moduser: Høyreklikk hvor som helst i venstre sidefelt og velg Skjul grafer for å skjule grafene og Sammendragsvisningen for å vise noe annet enn sidebjelken. Den andre måten fungerer også: Høyreklikk hvor som helst i det høyre panelet og velg Graph Summary View for å vise noe annet enn den nåværende grafen.
- Diagnostisk info: Med hvilken ressurstype som er valgt (f.eks. CPU, Minne, Disk, osv.), Kan du høyreklikke hvor som helst og velge Kopier for å laste et diagnostisk øyeblikksbilde i utklippstavlen. Lim inn hvor som helst - som i Notisblokk, i en e-post eller i et forumpost - som det kan hjelpe til med feilsøking.
- Nettverksdetaljer: Med Nettverk valgt, høyreklikk i det høyre panelet og velg Vis nettverksdetaljer for å få en sanntidsoversikt over ting som nettverksutnyttelse, koblingshastighet, byte sendt og mottatt, etc.
- Andre nyttige detaljer: Hver ressurstype har noen interessante detaljer som kan komme til nytte, for eksempel System Uptime under CPU, RAM-spor som brukes under Minne og Les / Skriv hastigheter under Disk.
5. Søk på nettet for mistenkelige prosesser
Hver gang en gang, kan du finne noen mistenkelige utseende prosessnavn i Oppgavebehandling. Mesteparten av tiden vil de være legitime, men du bør aldri anta at en prosess er velvillig - spesielt hvis du aldri har sett eller hørt om det før.

Windows kan hjelpe. Bare høyreklikk på hvilken som helst prosess, og velg Search Online- handlingen. Dette vil starte et søk i nettleseren din med programnavnet og prosessnavnet, som vil hjelpe deg med å avgjøre om det er trygt eller skadelig.
Neste gang du ser en mistenkelig prosess som kjører i Windows Slik håndterer du mistenkelige Windows-oppgavebehandlingsprosesser Slik håndterer du mistenkelige Windows-oppgavebehandlingsprosesser CTRL + ALT + DEL aka trefingerhilsen er den raskeste måten å legge til i forvirringen din. Sortering gjennom Oppgavebehandling Prosesser, du kan legge merke til noe som Svchost.exe bruker 99% av CPU. Så nå ... Les mer, dette burde være det første skrittet du tar. Hvis søkeresultatene forteller deg at prosessen kan være relatert til skadelig programvare, bør du ta ytterligere skritt for å skanne og fjerne potensielle infeksjoner på PCen. 10 trinn som skal tas når du oppdager skadelig programvare på datamaskinen 10 trinn når du oppdager skadelig programvare på din datamaskin Datamaskin Vi vil gjerne tro at Internett er et trygt sted å tilbringe vår tid (hoste), men vi vet alle at det er risiko rundt hvert hjørne. Email, sosiale medier, ondsinnede nettsteder som har jobbet ... Les mer.
6. Legg til ekstra kolonner for detaljer
Som standard viser den nye oppgavebehandleren bare fem kolonner når du registrerer prosesser: Navn, CPU, Minne, Disk og Nettverk. Mens disse er de viktigste detaljene, kan du faktisk legge opp til seks flere kolonner bare ved å høyreklikke på overskriftsområdet.
De ekstra kolonnene er Type (eller prosesstype), Status, Utgiver, PID (eller prosess-ID), Prosessnavn (vanligvis den kjørbare filen) og Kommandolinje (kommandoen og parametrene som ble brukt når prosessen ble lansert).

Alle av dem kan være nyttige i den riktige situasjonen, men jeg finner ut at prosessnavnet er spesielt nyttig fordi det er lettere å se mistenkelige applikasjoner etter deres prosessnavn enn deres søknadsnavn. Utgiver-kolonnen kan også være nyttig når noe virker mistenkelig.
Ekstra kolonner kan også legges til under Startup-kategorien, enten for feilsøkingsformål (som CPU og Disk I / O ved oppstart) eller bare for å se hvilke oppstartsprosesser som kjører (med Running Now-kolonnen).
7. Veksle mellom verdier og prosenter
Når du går gjennom listen over prosesser, kan CPU-kolonnen bare vises med prosentandeler, men de tre andre standard kolonnene kan ha sine skjermer skiftet mellom absolutte verdier og prosenter.

Prosentandelene er bedre når du trenger en følelse av hvordan en bestemt prosess ressursbruk sammenligner med den totale mengden av ressursen som er tilgjengelig. Det er fint å vite om Opera bruker 40 MB RAM, men det kan også være nyttig å vite at det bare er 2% av alt RAM i systemet.
For å veksle disse, høyreklikker du bare på en prosess, naviger til undermenyen Ressursverdier, velg ressurstypen du vil endre, og velg enten Verdier eller Percents .
8. Administrer App Windows enkelt
Oppgavebehandling er langt fra det beste vindushåndteringsverktøyet der ute, men det har noen handlinger som du kan finne nyttige. For å få tilgang til dem, må du klikke på rullegardinpilen ved siden av den du vil administrere. Dette fungerer bare for elementer som er oppført under Apps-delen av Prosesser-fanen.

Når du åpner rullegardinmenyen for et element, høyreklikker du det og du vil se fem vinduhandlinger for det aktuelle programmet:
- Bytt til: Bringer fokus til applikasjonen og minimerer Oppgavebehandling til oppgavelinjen.
- Bring to Front: Bringer fokus til programmet, men minimerer ikke Oppgavebehandling. Fungerer ikke hvis det er et annet program som er "Alltid på toppen".
- Minimer: Minimer applikasjonen uten å bringe fokus til programvinduet.
- Maksimer: Maksimer applikasjonen uten å bringe fokus til programvinduet.
- Sluttoppgave: Dror programmet helt.
9. Åpne App File Locations
Finner du ofte deg selv som trenger å navigere til den installerte plasseringen til et bestemt program? Kanskje du må finjustere noen konfigurasjonsfiler, eller kanskje du vil slippe noen nye temafiler for det aktuelle programmet.
Gjennomsøker gjennom File Explorer er en måte å gjøre det på, men det krever så mange klikk og bruker så mye tid. Snarere, hvis programmet allerede kjører, kan Task Manager hjelpe deg med å komme dit på rekordtid.

Høyreklikk bare på en prosess og velg Åpne filliste . Dette tar deg direkte til mappen som inneholder prosessens kjørbare fil (dvs. den samme filen som vises under kolonnen Prosessnavn, hvis du slår den på). Super rask, super praktisk.
Dette fungerer for Apps, Bakgrunnsprosesser og Windows-prosesser - nesten alt som vises under Prosesser-fanen, kan raskt nås på denne måten.
10. Start kommandopromptet direkte
I Oppgavebehandling kan du gå til Fil-menyen og velge Kjør ny oppgave for å starte Kjør-spørringen. De fleste vet dette, da det var den beste måten å manuelt starte en frosset Windows Explorer i tidligere versjoner av Windows.

Vel, hvis du holder Ctrl-tasten på samme tid, klikker du på Run New Task- handlingen, lanserer den faktisk kommandoprompt i stedet for Run-spørringen. Vi er ikke sikker på hvorfor dette er skjult bak en hemmelig Ctrl-modifikator fordi det faktisk er et ganske pent trick som mange ikke er klar over.
For å være rettferdig, er det flere andre måter å starte kommandoprompt 7 Raske tips for å forbedre Windows Command Prompt 7 Raske tips for å forbedre Windows Command Prompt Du bør lære mer om kommandoprompt. Det er en mer verdifull ressurs enn de fleste innser. Disse tipsene vil forbedre din kommandolinjeopplevelse, selv om du er en erfaren bruker. Les mer, men det er fortsatt godt å vite at dette trikset eksisterer. Du vet aldri når du kanskje må bruke den.
Hvordan bruker du oppgavebehandling?
For den gjennomsnittlige brukeren er Oppgavebehandling mer enn nok til å gi deg den systeminformasjonen du trenger for å holde systemet i kontroll. Kraftbrukere kan være lykkeligere med noe mer avansert, som en av disse oppgavebehandlingsalternativer 5 Kraftige alternativer til Windows Oppgavebehandling 5 Kraftige alternativer til oppgavebehandling i Windows Oppgave Killer ville være et bedre navn for den opprinnelige Windows Task Manager siden vi bare tar med det dreier seg om å drepe uresponsive prosesser. Alternative oppgavebehandlere lar deg faktisk administrere prosessene dine. Les mer .
Igjen, noen av de ovennevnte funksjonene er kanskje ikke tilgjengelige før Windows 10, slik at det kan være en av mange overbevisende grunner til å oppgradere til Windows 10 10 Kompetente grunner til å oppgradere til Windows 10 10 Kompetente grunner til å oppgradere til Windows 10 Windows 10 kommer på 29. juli. Er det verdt å oppgradere gratis? Hvis du ser frem til Cortana, toppmoderne spill, eller bedre støtte for hybrid-enheter - ja, definitivt! Og ... Les mer.
Hva synes du om oppgavebehandleren? Kan du tenke på andre funksjoner som den burde ha? Hva ville gjøre det mer nyttig? Fortell oss i kommentarene nedenfor!



