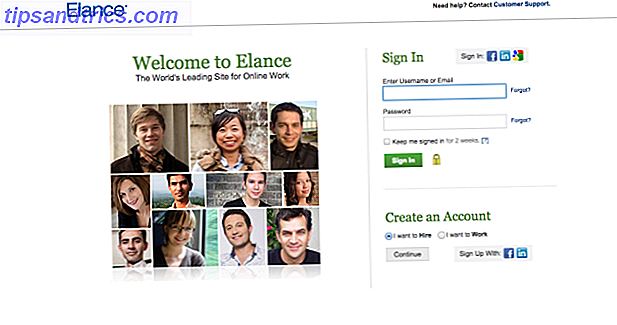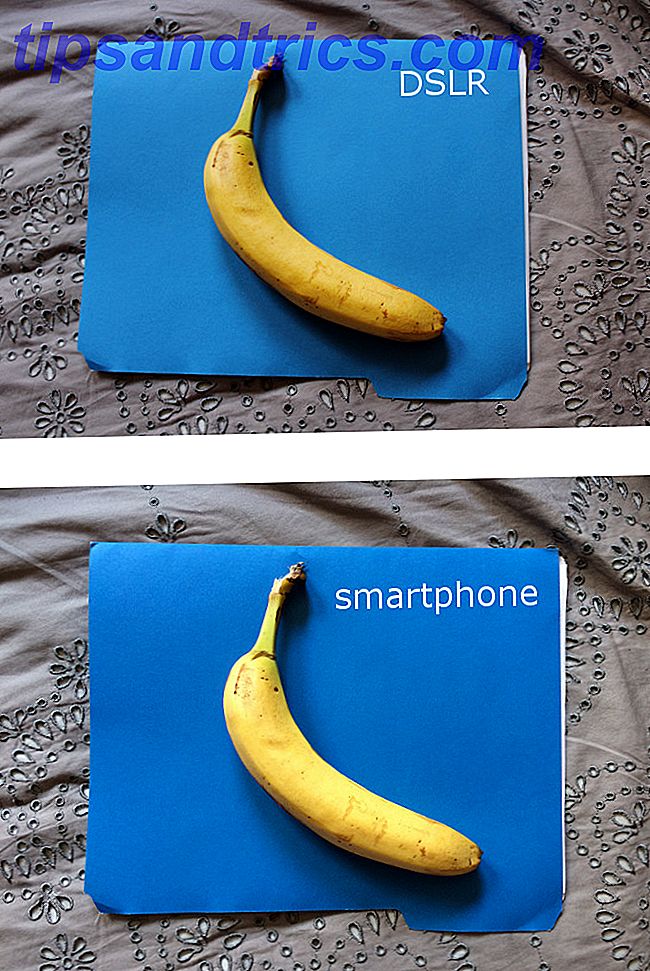PowerShell kan være et veldig skremmende prospekt for en nybegynner. Øk produktiviteten din med Windows PowerShell-skript Øk produktiviteten din med Windows PowerShell-skript Hva om du kan bringe produktiviteten til Linux over til Windows? De fleste Linux distros kommer pakket med det kraftige Bash-skallet. PowerShell er en like kraftig terminal for Windows. Les mer . I 2016 er det noe arcane og arkaisk om et tekstbasert grensesnitt - men å være dyktig kan hjelpe deg å ta kontroll over datamaskinen din på måter du aldri har trodd mulig.
En ekspert kan bruke PowerShell til å utføre alle typer oppgaver som gjelder alle områder av systemet ditt, men den typen mastery kommer bare med en forståelse av grunnleggende og god praksis. Ved å forstå disse femten oppgavene, kan du begynne å forstå hva PowerShell er, og få en ide om hvor langt dens evner nå.
Åpner en forhøyet PowerShell-prompt
For å komme i gang med noen av disse oppgavene, må du åpne en forhøyet PowerShell-spørring. For å gjøre dette, skriv inn Powershell i Windows-søkefeltet, høyreklikk det riktige resultatet, og velg Kjør som administrator .

Alternativt kan du bare skrive inn PowerShell i søkefeltet og trykke CTRL + SHIFT + ENTER for å få det samme resultatet.
Angi dato og klokkeslett
Det er mange måter å sette datoen på datamaskinen din, men enkelheten til følgende PowerShell-kommandoer gjør dem til god praksis for en nybegynner. 6 Grunnleggende PowerShell-kommandoer for å få mer ut av Windows 6 Grunnleggende PowerShell-kommandoer for å få mer ut av Windows PowerShell er hva du får når du gir steroider til Windows Command Prompt. Det gir deg kontroll over nesten alle aspekter av Windows-systemet. Vi hjelper deg med å hoppe opp sin læringskurve. Les mer . Du bør imidlertid være forsiktig når du justerer disse parametrene på en datamaskin som ikke er din egen - feilkorrigert systemklokker kan forårsake ødeleggelse i et Active Directory-miljø.
For å komme i gang, åpne en forhøyet PowerShell-prompt og skriv inn følgende kommando:
Set-Date-Date "12/25/2016 7:30 AM"
Trykk enter, og datamaskinen din skal være under inntrykk av at det er juledag. Du kan deretter enten teste din læring ved å bruke samme kommando for å returnere systemet til riktig tidspunkt og dato, eller fortelle PCen å angi tid og dato automatisk igjen via Innstillinger-appen.
Juster dato og klokkeslett
I noen tilfeller kan det være lurt å justere dato og klokkeslett, i stedet for å endre det direkte. For å fullføre denne oppgaven skal vi bruke samme Set-Date- cmdlet som før med en litt annen metode:
Set-Date (Get-Date) .AddDays (2)
Over kan du se at vi kjører en kommando som henter datoen som er angitt på datamaskinen, og utløser en annen prosess som øker dagen i måneden til ønsket verdi. Vi kan også bruke AddHours, AddMinutes eller AddSeconds for å finjustere denne justeringen, eller bruk et minustegn foran nummeret for å gå tilbake i tid fremfor å sende.
Bekreft filer og mapper
PowerShell-kommandoer kan gjøre det enkelt å sjekke om filer og mapper finnes på datamaskinen, uten at du trenger å bruke tid til å grave rundt i File Explorer. Slik får du mest mulig ut av Windows 10 File Explorer Slik får du mest mulig ut av Windows 10 Filutforsker Windows Filutforsker er en av de mest undervurderte funksjonene til Windows 10. Her demonstrerer vi hvordan du styrer og kontrollerer Windows 10 File Explorer fra bunnen og avslører funksjoner du aldri ... Les mer. Det er enkelt å bruke test-banen cmdlet for å bekrefte om det er noe tilstede på slutten av den angitte banen. For eksempel, for å finne en fil som heter PowerShell.xls i en mappe med tittelen Dokumenter, ville jeg bruke en kommando som dette (åpenbart, banen din vil være forskjellig avhengig av mappenes hierarki):
Test-sti c: \ Brukere \ Brad \ Documents \ PowerShell.xls
Men du trenger ikke å vite det eksakte filnavnet for å kjøre en skanning. En stjerne kan brukes som wildcard 11 Advanced Slack Search Tips som du bør bruke nå 11 Avanserte Slack Search Tips som du bør bruke nå Søker gjennom Slack kan være en smerte hvis du ikke utnytter disse avanserte søke tipsene. Les mer, noe som er nyttig hvis du vil søke etter en bestemt filtype, slik:
Test-sti c: \ Brukere \ Brad \ Documents \ *. Xls
Gi nytt navn til filer og mapper
Når du er komfortabel å skrive ut filbaner nøyaktig, kan PowerShell brukes til å raskt og effektivt omdøpe filer og mapper. Bare husk å åpne med cmdlet Rename-Item, og gi den eksisterende banen, så ønsket navn - slik som det:
Endre navn-element c: \ Brukere \ Brad \ Dokumenter \ PowerShellisDifficult.xls PowerShellisEasy.xls
Flytt filer og mapper
Flytting av filer og mapper ved hjelp av PowerShell er enkelt når du har brukt cmdleten Rename-Item . Bare erstatt delen av kommandoen der du vil angi det nye navnet med den nye plasseringen:
Flytt-element c: \ Brukere \ Brad \ Dokumenter \ PowerShellisEasy.xls c: \ Brukere \ Brad \ Viktige dokumenter
Kombiner det med wildcard vi brukte tidligere, og du kan raskt flytte filer av en bestemt type fra en mappe til en annen:
Flytt-element c: \ Brukere \ Brad \ Documents \ *. Xls c: \ Brukere \ Brad \ Viktige dokumenter
Åpne programmer
Cmdleten Invoke-Item åpner programmer eller filer direkte fra PowerShell-spørringen:
Invoke-Item c: \ Windows \ System32 \ notepad.exe
Men så lenge applikasjonen er i Windows-banen, kan du gjøre det samme bare ved navn i PowerShell som det er:
notepad
Åpne filer med standardprogram
Denne cmdlet kan faktisk brukes til å bedre åpne filer, men det er en liten advarsel å være oppmerksom på på forhånd. Ved å bruke Invoke-Item for å initialisere en fil, åpnes den i hvilket program som er angitt som standard, så sørg for at det er satt opp for å møte dine behov på forhånd:
Invoke-Item c: \ MakeUseOf \ Hello.txt
Åpne filer som en batch
Invoke-objektet cmdlet skinner virkelig når det kombineres med wildcard-stjernen som vi brukte tidligere. Med denne kommandoen i arsenalet kan du åpne en hel mappes verdi av filer i et blunk:
Invoke-Item c: \ MakeUseOf \ *. Txt
Les tekstfiler
Det tekstbaserte grensesnittet til PowerShell kommer aldri til å konkurrere med VLC 6 Flere VLC Media Player-funksjoner Du må prøve 6 Flere VLC Media Player-funksjoner Du må prøve VLC er en mediespiller kraftigere enn du kanskje skjønner. Bruker du det til sitt fulle potensial? Her er noen tips. Les mer om hvor mange filtyper det kan vises. Det er imidlertid godt egnet til å presentere innholdet av .txt-filer ved hjelp av kommandoen Get-Content :
Get-Content c: \ MakeUseOf \ Hello.txt

Men du vil kanskje bare forhåndsvise tekstfilen i stedet for å vise hele dokumentet, spesielt hvis det er spesielt stort. I dette tilfellet kan vi bruke parameteren -totalcount :
Get-Content c: \ MakeUseOf \ Hello.txt -totalcount 5

Som du ser ovenfor, vises bare de fem første linjene i dokumentet som et resultat.
Legg til i en tekstfil
Du kan gå et skritt utover å lese innholdet i et .txt-dokument ved å bruke cmdletet Add-Content :
Add-Content c: \ MakeUseOf \ Hello.txt "skrevet av Brad Jones"
Dette vil imidlertid bare legge til tekst i slutten av dokumentet som det står, noe som kanskje ikke er akkurat det du leter etter.

Her kan du bruke et spesialtegn for å angi at du vil at tillegget ditt skal legges til på en ny linje:
Add-Content c: \ MakeUseOf \ Hello.txt "` skrevet av Brad Jones "

Du kan finne noen få flere spesialtegn som er viktige nok til å forplikte dem til minne mens du jobber med PowerShell 6 Basic PowerShell-kommandoer for å få mer ut av Windows 6 Grunnleggende PowerShell-kommandoer for å få mer ut av Windows PowerShell er det du får når du gi steroider til Windows Command Prompt. Det gir deg kontroll over nesten alle aspekter av Windows-systemet. Vi hjelper deg med å hoppe opp sin læringskurve. Les mer . Bruke `b vil resultere i et backspace, og` b vil produsere en horisontal fane. I mellomtiden vil `` produsere et enkelt sitat og `` vil produsere et dobbelt tilbud.
Mål en tekstfil
Enten du prøver å jakte på en bestemt fil med et anonymt navn, eller du bare vil vite hvor mye kode du klarte å produsere. 4 Spørsmål å spørre deg selv før du lærer Hvordan kodes du 4 spørsmål for å spørre deg selv før du lærer hvordan du kan kode deg et programmeringsspråk er populært. Men er det for alle? Før du forplikter deg til det, må du stille deg følgende spørsmål og være ærlig. Les mer om kurset en programmeringsdag, PowerShell tilbyr en svært effektiv metode for å måle antall linjer i en tekstfil. Bruk følgende kommando:
Get-Content c: \ MakeUseOf \ Hello.txt | Mål objekt

Nå bruker vi to cmdlets i harmoni - og det blir bare viktigere jo dypere du dykker inn i PowerShell 3 Clever PowerShell-funksjoner etter oppgradering til Windows 10 3 Smart PowerShell-funksjoner etter oppgradering til Windows 10 Windows 10 gir oss en ny PowerShell, hovedsakelig kommandoprompt på steroider. Denne artikkelen viser hvordan du gjør det ellers umulige med PowerShell. Og det er lettere enn du tror! Les mer .
Sikkerhet og systemadministrator
Hvis datamaskinen din utviser uvanlig oppførsel 8 Irriterende Windows 10 problemer og hvordan du løser dem 8 Irriterende Windows 10 problemer og hvordan du løser dem Oppgraderingen til Windows 10 har vært jevn for de fleste, men noen brukere vil alltid støte på problemer. Enten det er en blinkende skjerm, problemer med nettverksforbindelse eller batteridrift, er det på tide å løse disse problemene. Les mer, du har kanskje ikke tilgang til kanalene du vanligvis vil bruke til å diagnostisere problemet. På tider som dette, kan det være veldig nyttig å vite hvordan du henter samme informasjon ved hjelp av PowerShell.
Get-Service er en cmdlet som er verdt å merke seg, da det kalles det vil vise alle tjenester som er installert på datamaskinen sammen med deres nåværende status:
Get-service
Vi kan imidlertid bruke en mer komplisert kommando for å angi hva slags tjenester vi ønsker å se informasjon om:
Get-Service | Hvor-objekt {$ _. Status -eq "stoppet"} Dette vil bare vise tjenestene som for øyeblikket stoppes ved å sjekke statusen til hvert enkelt objekt (representert i kommandoen med $ _ ). Vi kunne erstatte ordet stoppet med å kjøre for å motta det motsatte settet av tjenester.
Start en tjeneste på nytt
Når du har oppdaget at en tjeneste forårsaker problemet, kan vi starte det på nytt direkte fra PowerShell:
Restart-Service dbupdate
Vi kan også bruke en parameter som gjør at vi kan henvise til tjenesten ved sitt visningsnavn, i stedet for det potensielt forvirrende navnet som systemet bruker:
Restart-Service -Displayname "Dropbox Update Service"
Endre en tjeneste
Noen serviceproblemer kan ikke løses ved en enkel omstart. Hvis problemet ditt skyldes en plagsom tjeneste som standard åpner ved oppstart, fjern Windows Startup Items for å fikse din Slow Computer gratis Fjern Windows Startup Items for å fikse din Slow Computer for Free Programmer startet ved oppstart kan påvirke både Windows oppstartshastighet og datamaskinens samlede ytelse. Løs din treg datamaskin ved å fjerne programmer fra automatisk start. Vi viser deg hvordan du kan fange dem alle. Les mer, du kan bruke PowerShell til å endre disse innstillingene:
Set-Service dbupdate -startuptype "manual"
Avhengig av hva du prøver å oppnå, kan du også bruke "automatisk" og "deaktivert" i stedet for ordet manuelt.
Oppdater oppdaterte apper
Hvis en app sitter fast på skjermen eller ikke initialiserer, kan det være utrolig frustrerende. Hopp til Windows 10 Slik sier du "Nei" til Windows 10 på PCen Slik sier du "Nei" til Windows 10 på PCen Er du lei av å utsette Windows 10-oppdateringen? Microsoft har gjort det enklere for deg å si nei! Les Mer understreket apper over tradisjonelle programmer, og denne type programvare gir ofte ikke brukeren mye mulighet til å feilsøke problemer.
PowerShell kan imidlertid brukes til å tilby en løsning for denne typen problem - takk til MakeUseOf-leseren Gary Beaty for dette tipset:
Get-AppXPackage -AllUsers | Foreach {Add-AppxPackage -DisableDevelopmentMode -Register "$ ($ _. InstallLocation) \ AppXManifest.xml"} Dette er den mest komplekse kommandoen vi har jobbet med så langt, så vær ikke motløs hvis du ikke forstår alle elementene som er i spill. Men basert på hva du har lært om begreper som cmdlets, parametere og noen av teknikkene som brukes andre steder i denne artikkelen, bør du kunne gjøre et forsøk på å pakke ut noe av det som foregår over.
Neste skritt
Disse femten teknikkene er bare en introduksjon til hva PowerShell kan kommandoprompt vs Windows PowerShell: Hva er forskjellen? Kommandoprompt vs Windows PowerShell: Hva er forskjellen? Windows-brukere kan komme forbi uten å bruke kommandoprompt eller PowerShell. Men med Windows 10 og nye funksjoner rundt hjørnet, kanskje er det på tide vi lærte. Les mer . Graving videre i sine evner vil kreve litt kodingskunnskap, eller i det minste en vilje til å lære - men å sette tiden i vil høste belønninger.
Microsofts Windows PowerShell brukerhåndbok er et godt sted å starte. Derfra er det verdt å sjekke ut PowerShell subreddit. Vær advart om at det store flertallet av brukere på brettet er eksperter, så du kan føle deg ut av din dybde først. Det er imidlertid et flott sted å gå for å se hvilke erfarne brukere som er i stand til og bli inspirert til å forbedre dine ferdigheter.
Leter du etter hjelp med PowerShell? Eller klar og villig til å dele ditt innsikt? Hvorfor ikke delta i samtalen i kommentarfeltet nedenfor?