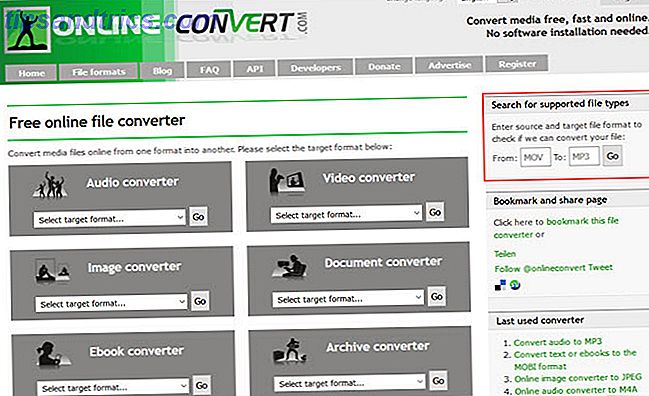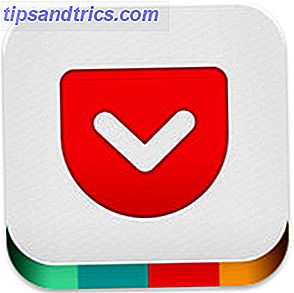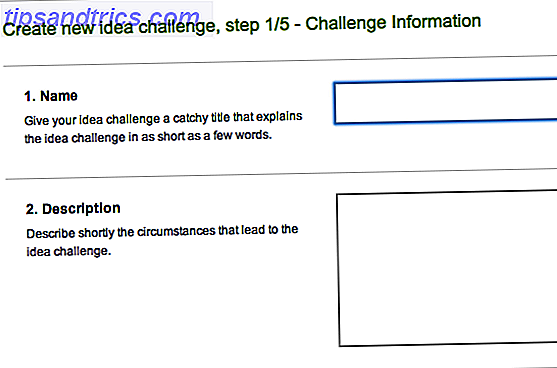Beskjære et bilde er et grunnleggende fotoredigeringstrinn. Det styrker sammensetningen ved å tillate deg å fjerne unødvendig plass. Photoshop har et kraftig beskjæringsverktøy som ikke bare fjerner, men retter også et askew-bilde. Det er automatisk, og det kan fungere på flere bilder samtidig.
Du kan sette denne funksjonen til bruk når du tar med skannede bilder i Photoshop, eller når du vil justere horisonten i en rett linje. La oss prøve dette med en daglig brukssak du kommer over minst en gang i Photoshop-reisen din.
Slik kan du automatisk beskjære og rette bilder
Tenk deg at du prøver å digitalisere gamle bilder fra filmkamera dager. Du har et album fullt av dem og en skanner til din disposisjon. Skann flere bilder samtidig, og ta dem inn i Photoshop. Pass på at de ikke overlapper på skannerens plattform.
Dine skannede bilder kan se slik ut:

Som eksemplet ovenfor viser, er flere bilder en del av et enkelt digitalt skannet bilde. Du kan skille hver av dem ved å tegne et utvalg og deretter kopiere dem til separate Photoshop-bilder. Det er en enklere måte med det automatiske avlingen og rettet verktøyet.
Gå til Arkiv> Velg Automatiser> Beskjær og rette bilder .
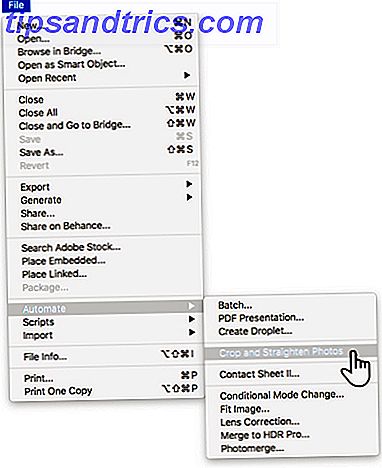
Photoshop håndterer dette som en batchprosess. Du trenger ikke å velge noe manuelt. Den gjenkjenner det skannede bildet og automatisk beskjærer, retter og separerer hvert bilde i sitt individuelle bilde.
Prosessen kan ikke returnere perfekte resultater hver gang. Noen bilder kan fortsatt være litt skråt, eller du kan se litt av hvite mellom kantene. Men det er fortsatt en av de beste måtene å administrere flere bilder samtidig.
Husk, Photoshop kan også rette et enkelt bilde mens du beskjærer. Det finnes andre alternativer som Content-Aware Fill on Crop for å finjustere de endelige bildene. Deretter kan du enkelt bruke Adobe Lightroom til å redigere de gamle skannede bildene. Slik batch Rediger bilder raskt ved hjelp av Lightroom. Slik batch Rediger bilder raskt ved hjelp av Lightroom Batch-redigering av bilder sparer tonn tid når du må redigere flere bilder. Slik gjør du batch redigering i Lightroom på den enkle måten. Les mer og øk dem videre.
Bilde Kreditt: Yaruta / Depositphotos