
Photoshop er det beste programmet du kan få til å behandle bildene dine, men det kan være skremmende når du først bruker det: det er designet for fagfolk, tross alt.
Denne veiledningen er tilgjengelig for nedlasting som en gratis PDF. Last ned Lær fotoredigering i Photoshop: Få grunnleggende ned i 1 time nå . Du er velkommen til å kopiere og dele dette med venner og familie.Den gode nyheten er at Photoshop er mye mer tilgjengelig for nybegynnere. 10 Må være kjent med innledende Photoshop-ferdigheter for nybegynnerfotografer. 10 Må være kjent med innledende Photoshop-ferdigheter for nybegynnere. I denne veiledningen tar vi en titt på noen Photoshop-funksjoner du kan dykke rett inn i, selv om du har liten eller ingen tidligere fotoredigeringserfaring. Les mer enn du kanskje forestiller deg. Du kan få grunnleggende sortert veldig raskt. Du kan rydde opp bildene dine, fikse fargene, gjøre dem mer klare og forberede dem til utskrift eller deling på bare en time.
Start klokken, og la oss komme i gang.
(Hvis du ikke har det ennå, kan du kjøpe en kopi av Photoshop her eller starte en gratis prøveversjon.)
Finn veien rundt Photoshop
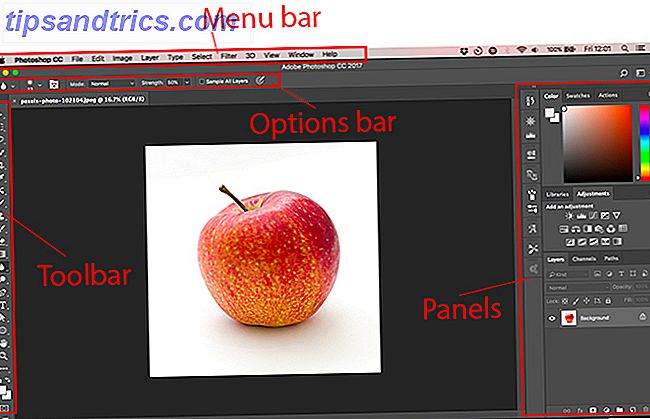
Photoshop-grensesnittet, som vi møter det, er delt inn i fire hoveddeler:

Menylinjen. Som alle andre programvare, finner du ulike alternativer, fra lagring til redigering for å tilpasse oppsettet.

Verktøylinjen. Ligger nede på venstre kant av skjermen, inneholder dette alle Photoshops nøkkelverktøy. Der ikonet har en liten trekant i nederste høyre hjørne, kan du få tilgang til ekstra relaterte verktøy ved å holde musen nede på det ikonet. Mange verktøy er relatert til grafisk design, så du kan aldri faktisk bruke dem. Vi vil forklare de relevante fotoorienterte som vi møter dem.
Alternativer-linjen. Når du velger et verktøy, endres alternativfeltet for å vise alternativer knyttet til verktøyet. Her kan du velge penselstørrelse og andre mer spesifikke ting.

Paneler. Til høyre på skjermen finner du en kolonne av paneler, noen ganger også kalt paletter. Dette inkluderer panelene Justeringer og lag, hvorav du vil bruke tungt når du begynner å behandle bildene dine.
Når du velger et alternativ fra panelet Justeringer åpner det et nytt panel. Dette er faktisk en dialogboks som inneholder ulike alternativer og skyveknapper for å justere bildet ditt. Klikk på dobbeltpilikonet øverst til høyre for å lukke det.
Ikke-destruktiv redigering
Photoshop har flere metoder for å støtte ikke-destruktiv redigering av bilder, og vi bruker disse her. I de enkleste forholdene betyr ikke-destruktiv redigering at du ikke direkte rediger originalt bilde, så ingen av endringene er permanente.
Vi redigerer ikke-destruktiv bruk av lag. Dette inkluderer justeringslag, hvor farge og tonal tweaks er plassert på sitt eget individuelle lag som sitter over det opprinnelige bildet. Ved å klikke et alternativ i Justeringspanelet opprettes et nytt justeringslag.

Du kan redigere et justeringslag når som helst ved å dobbeltklikke på det, eller du kan skjule det (klikk på Eye- ikonet) eller slette det.
Noen ganger må vi redigere bildet direkte, så vi lager en duplikatkopi for å sitte på eget lag. Bakgrunnslaget vil alltid inneholde en uberørt kopi av det opprinnelige bildet.
Hvis du ikke allerede er kjent med lag og hvordan de fungerer, anbefaler vi at du leser denne håndboken. Adobe Photoshop Tips: Tutorials for Photoshop Layers Adobe Photoshop Tips: Tutorial for Photoshop Layers Les mer for å komme opp til fart.
Ikke-destruktiv redigering er litt mer kompleks enn direkte redigering av et bilde, men det er verdt å bli vant til fra begynnelsen. Direkte redigering av det opprinnelige bildet er dårlig praksis.
Åpne bildet ditt
Du kan åpne et bilde i Photoshop på samme måte som du åpner en annen fil i et annet program. Dobbeltklikk på skrivebordet, høyreklikk og velg Åpne med, velg Arkiv> Åpne fra Photoshop, og så videre.
Du kan åpne mer enn ett bilde om gangen. Hver av dem vil vises i sin egen fane i Photoshop-grensesnittet.

Hvis du jobber med mange bilder, vil du være bedre å bruke en dedikert app for å holde dem administrert og organisert. Adobe Bridge er like godt et alternativ som noen. Den leveres gratis med en grunnleggende, ikke-betalt Adobe-konto, og den fungerer sammen med både Photoshop og Photoshop Express.
Beskjære og rette
Det første du vil gjøre for nesten ethvert bilde er å beskjære og rette det. Dette hjelper deg å stramme sammensetningen og sørge for at horisonten er nivå.

Velg Beskjæringsverktøyet fra verktøylinjen, eller trykk C på tastaturet. På Innstillingslinjen må du kontrollere at Slett beskjærte piksler IKKE er merket. Dette gjør at du kan beskjære ikke-destruktivt.

Dra håndtakene øverst, bunn, hjørner og sider av bildet innover til du finner avlingen du leter etter. Alternativt, hvis du vil beskjære til en bestemt størrelse eller et forhold, skriv dette inn i Alternativer-feltet. Trykk Enter for å bekrefte.
For å justere beskjeden senere, klikk C, klikk på innsiden av bildet og re-beskjære.

For å rette bildet ditt, klikk på Rett opp- knappen. Tegn nå en horisontal linje langs horisonten. Når du slipper museknappen roterer bildet, og hjørnene blir beskåret. Trykk Enter for å bekrefte (eller Escape for å avbryte).
Roter bildet
De fleste kameraer registrerer automatisk om du har tatt et bilde i stående eller liggende modus. Men noen ganger mislykkes det, og du må rotere bildet manuelt. For å gjøre dette, gå til Image> Image Rotation og velg deretter 90 ° med klokken eller 90 ° mot urviseren .
Løs eksponeringen
Når bildet ditt er for lyst eller for mørkt, må du fikse det. Det er to raske verktøy du kan bruke, hver takler et annet problem.

Eksponeringsverktøyet justerer alle tonalverdiene likt og er best for når bildet er under- eller overeksponert. I Justeringer-panelet til høyre klikker du Eksponering . Dra glidebryteren til eksponering til høyre for å lyse, eller venstre for å mørke bildet.

Lysstyrkealternativet fokuserer mer på midtonene og kan lysere bildet uten å påvirke høydepunktene eller skyggene. Dette er best for de fleste bilder, hvor de er riktig eksponert, men trenger litt tilpasning for å gjøre dem lysere eller mørkere.
Velg Lysstyrke / Kontrast i justeringspanelet, og dra glidebryteren til venstre eller høyre for å smake.
Du kan også gjøre en grunnleggende kontrastjustering her, selv om det finnes bedre måter å gjøre det på, som vi ser.
Øke fargene
En enkel måte å gjøre nesten ethvert bilde mer tiltalende er å gi fargene et løft.
Gå til panelet Justeringer og velg Vibrance . Du får se to glidebrytere. Metting endrer alle farger likt. Du kan sette den til -100 for å lage et svart-hvitt bilde, men ellers bør du unngå det.

Vibrance er mer subtil, da det fokuserer på de mindre mettede fargene uten å påvirke de som allerede er lyse nok. Dra glidebryteren til høyre for å øke fargene. Ikke overdriv det: +15 til +30 vil være nok .
Legg til kontrast med nivåer
I likhet med farger kan mange bilder dra nytte av en støt i kontrast. Det får dem til å se punchier og mindre flatt. Photoshop har flere måter å justere kontrast på. Det beste for nybegynnere er nivåverktøyet, som er kraftig, men lett å forstå.
Klikk Nivåer i justeringspanelet for å komme i gang. Nivåer er bygget rundt histogrammet Forstå og arbeide med histogrammer i Adobe Lightroom Forstå og jobbe med histogrammer i Adobe Lightroom Hvis du bruker Adobe Lightroom til å redigere bildene dine, er histogrammet et verktøy du trenger å bli kjent med. Les mer . Dette er et diagram som viser tonalområdet til bildet, fra svart til venstre til hvitt til høyre.
Det enkle trikset for å legge til kontrast er å dra den venstre flippen innover til den er i tråd med den første klumpen av data i histogrammet. Gjør det samme med den høyre kategorien .

Dette medfører en økning av bildetes toneområde. Det mørkeste punktet på bildet vil være 100% svart, den letteste 100% hvite. Når du drar fanene, bør du merke en umiddelbar forbedring.
Hvis resultatet er mørkere eller lettere enn du foretrekker, drar du midtfeltet - som justerer midttonene - venstre eller høyre for å rette det.
Fiks hvitbalanse med nivåer
Kameraene er ganske gode til å sette riktig hvitbalanse. Men noen ganger kan de kastes av, og la en fargegods på bildet.

Du kan fikse dette ved å klikke på Nivåer i justeringspanelet. Det er tre eyedroppers på venstre side av panelet. Den midterste er brukt til å velge et grått punkt i bildet, som i sin tur korrigerer hvitbalansen.
Velg eyedropper, og finn deretter et område med grått i bildet ditt, og klikk på innsiden av det. Du bør se en umiddelbar korreksjon. Hvis du ikke liker resultatet, fortsett å klikke.

Hvis du ikke finner noe i bildet ditt som er grått, velg en nøytral farge i stedet. Klikk på Info- fanen på Lagpanelet, og finn verdiene R, G og B øverst til høyre. Vri nå øyedropperen over bildet til du finner et område hvor RGB-verdiene er omtrent det samme. Klikk for å bruke korrigeringen.
Fjern uønskede objekter
Uansett hvor godt komponert ditt skudd er, er det ikke uvanlig å ha ting i rammen som du heller ikke ville være der. Det kan være støv på sensoren eller en stygg søppelkanne i bakgrunnen av landskapet ditt.

For å komme i gang, dupliser bakgrunnslaget slik at du kan redigere ikke-destruktivt. Gjør dette ved å markere laget og trykke Ctrl + J på Windows eller Cmd + J på Mac.
Hvis du allerede har dupliserte lag som du har brukt til andre endringer, velger du toppen av disse lagene og lager en kopi av det i stedet.
Fjern støv og flekker
For støv eller andre steder, velg Spot Healing Brush Tool fra verktøylinjen eller trykk J. Velg en børstestørrelse enten fra alternativfeltet eller ved å bruke torget for firkantbrakett for å gjøre det større eller mindre. Velg en som er marginalt større enn speck du vil fjerne. Deretter klikker du på flekken. Det skulle forsvinne.
Fjern røde øyne
Bilder tatt med et blunk kan noen ganger etterlate røde flekker i motivets øyne. For å fjerne disse, velg Red Eye Tool (det er skjult under Spot Healing Brush Tool), og klikk deretter på det røde stedet på øyet. Behandling tar noen sekunder, men er vanligvis vellykket.
Fjern større objekter
For å fjerne et større objekt, velg det enten ved å bruke Marquee Tool (M) og tegne et firkant rundt det, eller med Lasso Tool (L) og tegne runde det frihånd.

Deretter går du til Rediger> Fyll og sett Innhold til Content Aware . Trykk Enter og etter noen sekunder forsvinner objektet. Du kan gjenta prosessen for å fjerne eventuelle ru kanter som forblir.

Din suksess med dette verktøyet avhenger av størrelsen på objektet du fjerner, og hvordan kompliserer bakgrunnen den er på. Fjerne ting fra detaljerte bilder er en avansert ferdighet.
Flytt objekter
I tillegg til å fjerne ting du ikke vil ha i bildet ditt, kan du flytte dem til nye stillinger eller duplisere dem.
Det raske verktøyet brukes best på mindre elementer plassert mot vanlige bakgrunner eller bakgrunner med ujevne teksturer (som løvverk). Arbeid med noe større eller vanskeligere krever mer omfattende Photoshop-ferdigheter.

Hvis du vil flytte objekter, dupliserer du bildelaget og velger deretter Verktøyet for innholdsbevisst flytting . Dette finner du under Spot Healing Brush Tool, eller ved å trykke Shift + J for å bla gjennom verktøyene i den undermenyen.
Nå bare tegne rundt objektet du vil flytte. Når du slipper museknappen, har du valgt et valg, angitt med en prikket linje. Klikk inn i dette valget, og dra objektet til sin nye posisjon. Når du har det på riktig sted, trykk Enter .

Verktøyet skal blande gjenstanden med sine nye omgivelser og fylle mellomromet med en ny bakgrunn. For å duplisere objekter i stedet for å flytte dem, gå til Alternativer-feltet og angi modus for å utvide .
Forbedre detaljer med Dodge og Burn
Dodge og Burn er konsepter som har blitt overført fra fotograferingens filmdager. I Photoshop er de en utmerket måte å legge til lokal kontrast og forbedre detaljer.
Dodge og Burn-verktøyene er pensler som du male over utvalgte områder av bildet ditt. Alt du trenger å vite er at Dodge lyser bildet, og Burn brenner det. Jo mer du maler over et område, desto lettere eller mørkere blir det.

Gå til Lag> Nytt> Lag . Still inn modus for overlegg, merk av i boksen merket Fyll med Overlay-nøytral farge (50% grå) . Trykk Enter . Dette legger til et usynlig grått lag på toppen av bildet ditt, og du kan bruke din unnvike og brenne justeringer til dette laget ikke-destruktivt.

Velg Dodge Tool (eller trykk O på tastaturet). På valglinjen velger du en penselstørrelse og hardhet (en mindre, myk en er normalt bedre), og deretter bestemme om du vil målrette mot bildens høydepunkter, skygger eller midtoner - sistnevnte er valgt som standard.
Nå begynner du å male over områdene av bildet du vil lyse, og bruk Burn- verktøyet på områdene du vil mørke. Bruk små slag og overstyr ikke effekten. Prøv det på håret for å gjøre det pop, på teksturer for å hente detaljene, eller skygger for å legge til drama på bildet ditt.
Hvite tenner
Mens du bør være skeptisk til å overbehandle dine portretter, er det en rask og subtil måte å gjøre bildet mer attraktivt når du lyser motivets tenner. Og ikke bekymre deg, dette er ikke en kommentar til deres tannhygiene - det fungerer også på perfekte tenner, spesielt der de ikke tennes så godt de kan være.
Velg hurtigvalgverktøyet (W) . Velg en penselstørrelse som er proporsjonal med størrelsen på bildet ditt, og still hardheten til rundt 80%. Zoom inn nå.

Med bakgrunnslaget valgt, klikk og dra over tennene. Når du drar, bør utvalget automatisk ekspandere for å inkludere alle tennene, uten å ta tak i leppene og tannkjøttet. Hvis et uønsket element blir lagt til i valget, hold Alt- tasten nede og trekk over det for å fjerne det.
Når du er fornøyd med utvalget, trykker du Ctrl + J på Windows eller Cmd + J på Mac. Dette vil skape et nytt lag som bare inneholder tennene.

Fremhev nå det nye laget. Velg Dodge Tool (O), sett Range til Midtones, deretter maling over tennene. Du bør se dem lysere opp i sanntid. Fortsetter å male til de er så lyse som du vil at de skal være. For å finjustere effekten, velg glidebryteren Opacity i Lag-panelet, og reduser den til den er pent (og realistisk) blandet.
Lys øynene
Legg merke til at du kan gjøre det samme for å gjøre motivets øyne glitrende også. Denne gangen velger du Elliptical Marquee-verktøyet (M) . Still inn fjærinnstillingen i Alternativer-linjen til 20px, og trekk deretter rundt øynene. Hit Ctrl + J eller Cmd + J for å duplisere dem på eget lag.

Bruk nå Dodge- verktøyet til å lyse øynene. Hold den subtil, og bruk glidebryteren Opacity for å finjustere effekten.
Legg drama til himmelen med et utdannet ND-filter
Du kan ikke alltid kontrollere forholdene du skyter på. Dette gjelder spesielt himmelen. I scener med høy kontrast endrer himmelen ofte overeksponert, eller i skyfri dager er du igjen med en kjedelig grå masse som fyller toppen av rammen.
Den beste måten å fikse dette på er å montere et utført nøytralt tetthetsfilter. Hva er fotografiske filtre og hvorfor gjør de det? Hva er fotografiske filtre og hvorfor gjør de det? Jo dypere du kommer inn i fotografering, jo mer utstyr du innser du kanskje trenger. Filtre er et av de viktigste fotografiske tilbehør, spesielt for landskapsfotografer. Les mer til kameralinsen din. Hvis du ikke har en av disse, kan du feire effekten i Photoshop veldig enkelt.
Begynn med å duplisere bildet laget. Deretter treffer du Ctrl + L på Windows, eller Cmd + L på Mac for å åpne nivåverktøyet . (Du må bruke denne justeringen direkte til laget, så ikke velg nivåer fra panelet Justeringer som vi gjorde før.)

Ta tak i senterfliken under histogrammet og dra det til høyre til himmelen blir bedre eksponert - jo mørkere blir det, jo mer dramatisk vil det se ut. Ignorer det faktum at resten av bildet nå blir for mørkt. Klikk på OK for å fortsette.
Det neste trinnet er å legge en maske på laget.
Innføring av masker
Masker er en grunnleggende del av Photoshop 17 Essential Terms Hver Photoshop Beginner trenger å vite 17 viktige vilkår Hver Photoshop nybegynner trenger å vite Photoshop kommer med en bratt læringskurve, spesielt med terminologi. Ikke bekymre deg, men vi er her for å hjelpe deg med å sortere "blandingsmodusene dine" fra "lagmasker". Les mer, og er ekstremt kraftig. De lar deg sømløst blande to eller flere lag.
Enkelt sagt styrer en maske opaciteten til laget som det er plassert på. Dette gjøres ved å male hvite og svarte områder på masken: hvite områder er helt ugjennomsiktige, og svarte områder er helt gjennomsiktige. Der det er svart, kan du se innholdet av laget rett under.
Når du bruker en gradient fra hvitt til svart, får du en jevn overgang mellom topplaget og det som er synlig under.
Legg til en lagmaske
Med ditt dupliserte og nylig redigert lag valgt, klikker du Legg til lagmaske- knappen nederst på Lagpanelet.

Fra verktøylinjen, velg Gradient Tool (G) . På alternativlinjen velger du Gradient Editor, og velger den hvite til svarte gradienten.

Tegn nå en gradient på bildet. Klikk rundt en tredjedel av veien fra toppen, og dra deretter ned i en rett linje til horisonten. De to lagene vil nå blandes sammen; bunnen blir din riktig synlige forgrunn, og toppen din nyskapende himmel.
Gjenoppretting av gradienten overskriver den forrige innsatsen, så du kan prøve flere ganger til du finner effekten din fornøyd med.
Eksperiment med svart og hvitt
Photoshop gjør det enkelt å eksperimentere med svart og hvitt fotografi. Det er ikke destruktivt, slik at du kan angre endringene når som helst.
Velg laget som inneholder bildet ditt, og klikk deretter Svart og hvitt i Adjustments- panelet. Fargen vil nå bli fjernet fra bildet, men alle endringene går på et separat justeringslag. Bare slett dette laget for å gå tilbake til fargeversjonen av bildet ditt.

I svart-hvitt-panelet ser du en serie glidebrytere. Hver har en farge, som igjen påvirker tonen i den tilsvarende fargen i det opprinnelige bildet
Hvis du drar den grønne skyvekontrollen til høyre, blir alle deler av bildet som opprinnelig inneholdt grønt, lettere. Dra den blå glidebryteren til venstre og alle de blå områdene i bildet - som himmelen - blir mørkere.
Forsøk med glidebryterne til du finner en effekt du liker. Du vil se at noen vil forbedre detaljene i enkelte områder, mens andre vil skape mer dramatiske skygger. Du kan også trykke på Auto- knappen for å opprette et balansert resultat.

For en enda mer kreativ effekt, klikk på Tint- knappen og velg en farge.
Støyreduksjon
Nå skal bildet ditt se ganske bra ut. Så det er på tide å fullføre det ved å takle noen tekniske aspekter. Først støy.

Dupliser bildelaget ditt og gå til Filter> Støy> Reduser støy . Juster glidebryteren for å angi hvor mye lydreduksjon du vil bruke. Et høyere beløp fjerner mer støy, men også myker bildet og fjerner detaljene. Du kan prøve å gjenopprette detaljer ved å flytte glidebryteren Bevar detaljer .
Støyreduksjon handler om å finne den rette balansen mellom støy og detalj. Bruk det for tungt, og du vil gi bildet ditt et mykt, kunstig utseende.
Sliping
De fleste bildene kan bruke litt sliping for å få dem til å pope. Først dupliserer bakgrunnslaget ditt (eller hvis du allerede har opprettet duplikater, velg topplaget som inneholder bildet).
Fremhev duplikatlaget, og gå deretter til Filter> Skarpe hvor du vil se forskjellige alternativer for å skarpe bildene dine. Den du trenger å bruke heter Unsharp Mask . Til tross for hva navnet tilsier, vil det ikke gjøre bildet mindre skarpt. Velg den for å åpne dialogboksen Unsharp Mask .

Skarphet er en ferdighet i seg selv, så for nå kan du bare begrense deg med å bruke glidebryteren for å finne nivået på skarphet du trenger. Klikk inne i forhåndsvisningsvinduet for å bytte mellom en før og etter visning mens du drar.
Som alltid overdriv det ikke. Inntil du er trygg på hva du gjør, prøv å unngå å gå utover 120% .
Legg til en ramme
Hvis du legger til en ramme eller kant på et bilde, kan det ofte bli bedre når det deles online. Det tar bare noen få sekunder å gjøre.

Velg bakgrunnslaget og gå til Bilde> Lerret størrelse . Det vi skal gjøre er å øke størrelsen på lerretet som bildet er plassert på. Bildet selv vil forbli i samme størrelse, og det større lerretet bak den vil gi effekten av en kantlinje.
Nederst i dialogboksen Lommebokstørrelse, kan du sette Lerret Utvidelsesfarge til Hvitt . Dette blir fargene på rammen, slik at du kan velge svart i stedet, eller noe annet hvis du foretrekker det.

Nå, under Ny størrelse angi en ny bredde i piksler . Et godt utgangspunkt er å øke størrelsen med 1-1, 5%, så hvis bildet ditt har en bredde på 4000px, skriv inn 4060px som den nye bredden. Øk høyden med samme antall piksler og trykk Enter . Bildet ditt har nå en ramme.
Lagre arbeidet ditt
Når du lagrer arbeidet ditt, er det viktig å velge riktig filformat.
JPEG eller andre vanlige bildeformater CompressNow: Komprimer komprimer størrelsen på JPG, GIF, JPEG og PNG-bilder CompressNow: Komprimer enkelt størrelsen på JPG, GIF, JPEG og PNG-bilder Les mer, støtt ikke Photoshop-lag. For å beholde laginformasjonen, og hold den redigerbar i fremtiden, må du lagre filen i PSD-formatet.
Lagring som en JPEG (eller et annet vanlig bildeformat) vil flate bildet, miste lagdataene og skrive dine endringer permanent til den opprinnelige filen. Du må imidlertid lagre i disse formatene for å dele bildene dine online.

Som et resultat vil du kanskje beholde to kopier av bildet - PSD er din "master" kopi, og JPEG er din delbare versjon.
Endre størrelsen på bildet for utskrift og deling
Når du har lagret bildet, er du klar til å skrive ut eller dele den. Før du gjør dette, vil du kanskje endre størrelsen på bildet, enten for å produsere en mindre og mer håndterlig filstørrelse, eller fordi du ikke vil legge inn full oppløsningsfilen online.
For å endre størrelsen, gå til Bilde> Bildestørrelse og skriv inn dine foretrukne dimensjoner. Eller du kan velge Tilpass til- rullegardinmenyen for å få tilgang til forhåndsinnstillinger for ulike vanlige utskriftsstørrelser.

En god tommelfingerregel er å skrive ut bilder. 5 Rimelig nettsider for utskrift av digitale bilder Online 5 rimelige nettsteder for utskrift av digitale bilder på nettet Noen bilder er så verdifulle at du vil bære dem rundt i lommeboken eller henge dem over peisen din. Hvor skal du gå nå at en times fotobutikker er truet? Les mer med en oppløsning på 300 piksler per tomme, eller minst ikke mindre enn 200ppi (som vil resultere i pixellerte utskrifter). For å utarbeide dette må du bare multiplisere lengden på ønsket trykk i tommer med 300. En 10 "x 8" vil derfor være 3000 x 2400 piksler.
For å dele online, kan du velge hvilken størrelse du vil ha. Husk at de fleste har stasjonære eller bærbare skjermer minst 1920 piksler bredt. Ikke gå under dette hvis du kan se på bildeskjermbildet, eller hvis du vil bruke bildet som ditt eget skrivebordsbakgrunn.
Ikke glem å lagre igjen når du har endret størrelsen. Det er en god ide å lagre en ny kopi for utskrift eller deling.
Arbeider med RAW-filer
Hvis du skyter i RAW Budding Photographer? Her er hvorfor du burde skyte Raw Budding Photographer? Her er hvorfor du bør skyte rått Hver dSLR, prosumer og til og med noen high-end kompakte kameraer har muligheten til å lagre rade bildefiler. Dette er ikke bare en høyere kvalitet på bildet, det er en gave fra fotograferingsgudene. Les mer, bildene dine åpnes som standard i Camera Raw . Dette lar deg behandle bildene før du tar dem i Photoshop. Det gir deg tilgang til mange av funksjonene vi har sett på her, inkludert beskjæring og straightening, hvitbalanse, eksponering og kontrast, punktfjerning, støyreduksjon og sletting.
Du kan ikke lagre endringer i en RAW-fil. Hvis du gjør endringene i Camera Raw og klikker Ferdig, lagrer den en egen .XMP-fil som inneholder informasjon om disse endringene. Du må lagre dette sammen med RAW-filen for ikke å miste endringene i fremtiden.

Alternativt klikker du Åpne bilde for å begynne å jobbe med filen direkte i Photoshop.
De neste trinnene
Du kjenner nå grunnleggende om å behandle bilder i Photoshop. Du kan rette bildene dine, rette eksponeringen og fargene, fjerne uønskede elementer, redusere støy og legge til slag gjennom sletting. Med disse ferdighetene dine er bildene klare til å skrive ut, eller dele på nettet.
Så hva er neste? Når du er klar til å ta de neste trinnene, bør du se på disse verktøyene og teknikkene:
- Kurver : Ligner på nivåverktøyet, men mye mer kraftig.
- Penverktøy : Den beste måten å lage svært nøyaktige valg på, og viktig for å legge til elementer eller endre bakgrunn. Slik endrer du bakgrunnen til et bilde i Photoshop. Slik endrer du bakgrunnen til et bilde i Photoshop Endring av bakgrunnen til et bilde er en av Photoshops kjernevner. Les videre for å finne ut hvordan du gjør det. Les mer .
- Klonstempelverktøy : effektivt for å fjerne større objekter eller reparere (eller faking) bilder.
- Masker : Det er mye mer å lære om masker, og du vil bruke dem mye ettersom bildene dine blir mer komplekse.
Photoshop er et uendelig givende verktøy. Det er lett å komme i gang, og jo mer du legger inn i det, jo mer lærer du. Men selv om du bare vil holde fast med det grunnleggende, blir bildene dine nå bedre enn noensinne.
Bruker du Photoshop? Hva er topp tips som nybegynnere bør vite? Eller har du noen spørsmål våre lesere kan hjelpe deg med? Gi oss beskjed nedenfor.



