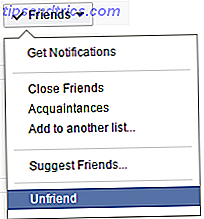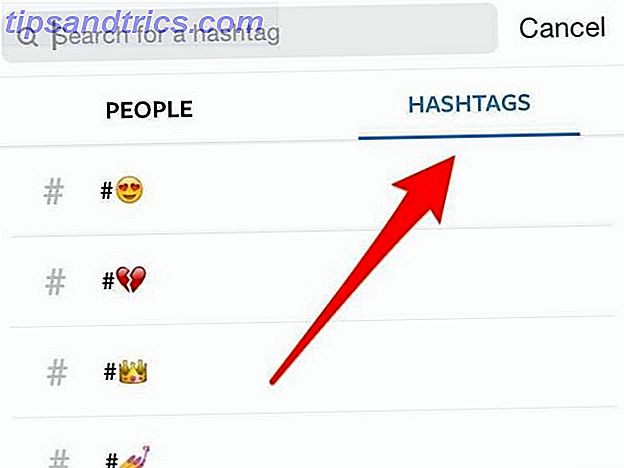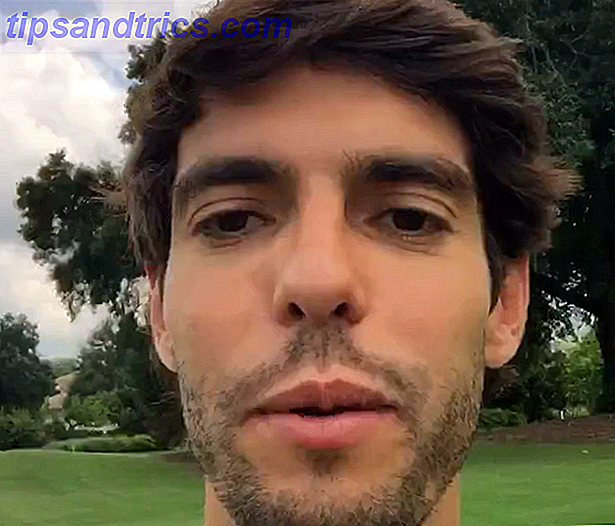Hvis du er en stor fan av Adobe Lightroom, vet du sannsynligvis alle tips og triks for å redigere flotte bilder, men hvordan kan du øke hastigheten på denne arbeidsflyten? Hvordan kan du spare deg fra arbeidstid når du har et stort antall bilder å jobbe med?
Denne artikkelen viser deg hvordan du kan redigere batch i Lightroom. Vi vil også dekke noen enkle, men effektive triks du kan bruke til å starte racing gjennom batchredigeringer.
Og hvis du ikke er sikker på forskjellene mellom Lightroom og Photoshop, ta en titt på vår sammenligning av Lightroom vs Photoshop Photoshop eller Lightroom: Hvilken skal du bruke? Photoshop eller Lightroom: Hvilken skal du bruke? Hvis du får tilgang til dem begge, anbefaler vi det. Men hva om du bare kunne velge en? Les mer .
1. Organiser biblioteket ditt
Når du har fullført Lightroom-importprosessen Den komplette håndboken for å importere bilder til Lightroom Den komplette håndboken for å importere bilder til Lightroom Lightroom, kan du lagre, organisere, administrere, redigere bildene dine ikke destruktivt - men først må du importere dem. Dette er hvordan. Les mer, du vil vanligvis ha litt rydding opp for å gjøre før den virkelige redigering begynner.
Du kan ha bilder som er ute av fokus, dårlig utsatt eller bare duplikater. En ting som virkelig vil øke din redigeringsprosess, er å filtrere ut alle de dårlige eller ubrukelige skuddene umiddelbart.
Velg biblioteksmodulen fra øverste høyre hjørne av Lightroom.

For å se hvert bilde enkeltvis, velg Loupe View nederst til venstre, bruk snarvei E.

Til venstre for Loupe-visningsknappen er gridvisningen (snarvei G ). Rutenettet viser hele biblioteket på en gang, ligner på en mappestruktur. Dette er nyttig, men du trenger ikke det for dette første passet.
I loupe-visning er alle bildene dine synlige horisontalt nederst på skjermen, under ditt valgte bilde.

Det er lurt å bygge forhåndsvisninger av alle bildene dine. Dette øker redigeringsprosessen, og gjør Lightroom mye mer responsiv, men det tar litt tid å begynne med.
Start med å velge alle bildene dine. Klikk på det første bildet, hold nede Skift og klikk på det siste bildet. Du ser at valgte bilder skifter fra en mørkegrå til en lysegrå bakgrunn.

Bygg forhåndsvisninger ved å gå til Bibliotek> Forhåndsvisninger> Bygg 1: 1 forhåndsvisninger . Det kan ta litt tid, avhengig av datamaskinens strøm og antall bilder, men ytelsesgevinsten er ventetiden verdt.

Når forhåndsvisninger er blitt bygget, kan du endelig begynne å redigere batch i Lightroom!
2. Filtrering av bilder
Jeg liker å lage flere passerer over en gruppe bilder, filtrere ut dårlige, ubrukelige eller duplisere bilder. Selv om det virker motstridende, kan dette faktisk spare deg, siden du ikke trenger å redigere noen bilder du ikke vil bruke.
For å øke hastigheten, gjør du Auto Advance fra Photo- menyen.

Auto Advance er en enkel funksjon som vil spare deg for mye tid. Enkelt sagt, når du vurderer et bilde, vil Lightroom automatisk gå videre til neste bilde. Dette kan høres ubetydelig, men det lar deg virkelig løpe gjennom en batch redigering.
Begynn med å filtrere ut alle dine dårlige bilder. Du kan bruke piltastene til å navigere gjennom samlingen din, men hvis du bruker X- tasten til å merke bilder som avvist, vil Auto Advance gjøre resten for deg. Gå gjennom hele katalogen din og avvis alle bilder som ikke kan brukes i det hele tatt.
Når du er ferdig, bytt til gridvisning ved å trykke på G- tasten. Under modulvalget øverst til høyre, velg filtre- knappen, og deretter flagget .

Du kan straks legge merke til at alle bildene dine nå forsvinner. Dette skyldes at Lightroom som standard filtrerer etter bilder merket som Plukket . Alle dine avviste bilder er merket som avvist, så bruk attributtvelgeren øverst for å filtrere etter avviste bilder.

Nå som bare dine avviste bilder er synlige, gå videre og velg dem alle, og klikk deretter Slett .
Lightroom vil be deg om å bekrefte om du vil fjerne bildene fra Lightroom, eller slette dem helt fra disken. Jeg personlig liker å slette dem fra disk, da jeg har flere sikkerhetskopier, og trenger ikke å holde dårlige bilder, men valget kan variere.

Gjenta prosessen så mange ganger som du vil. Det kan hende du vil fjerne duplikater, eller noen tilfeldige bilder som ikke tilhører denne serien.
3. Bildevalg
Nå som alle dine dårlige bilder er fjernet, er det på tide å ytterligere forfine og redusere. Det er ikke noe å redigere 1000 bilder hvis du bare trenger å levere 100, så spar deg litt tid og bare rediger bildene du trenger.
Lightroom gir flere forskjellige metoder for gruppering av bilder. Du kan rangere hvert bilde fra en til fem stjerner, du kan bruke en fargelabel, eller som du har sett over, kan du merke bilder som avvist eller flagget.
Dette stadiet er noe personlig, men jeg foretrekker å bruke farger for å gruppere bilder i forskjellige grupper (dette kan være ute og inne, eller kanskje forskjellige kameraer). Fargeetiketter er litt sakte å bruke, og kan gjøres ved å høyreklikke> Angi fargeetikett .

Du kan bruke en fargelabel til et utvalg av flere bilder, men det er ingen snarvei. Fargeetiketter brukes best til å sortere bilder i forskjellige batcher, og deretter bruke filtre til å arbeide på en batch av gangen.
Ved å bruke tallene ett til fem, kan du vurdere hvert bilde. Jeg liker å bruke fire for et bilde som er egnet for redigering, og deretter fem for eventuelle ferdige bilder klar for eksport.
4. Batchbehandling
Når du har raffinert ditt endelige bildevalg, kan du endelig begynne batchredigering. Bruk filtrene øverst i rutenettet for å velge ditt valg. Du vil kanskje redigere i fargepakker, eller bare redigere firestjernede bilder. Uansett hva du velger, gir bruk av farger, stjerner og flagg stor fleksibilitet når du velger ditt valg.
Vi har dekket bilderedigering før, om det jobber med Lightroom-histogramet Forstå og jobbe med histogrammer i Adobe Lightroom Forstå og jobbe med histogrammer i Adobe Lightroom Hvis du bruker Adobe Lightroom til å redigere bildene dine, er histogrammet et verktøy du trenger å bli kjent med. Les mer, forstå splittelse av bildene dine Slik begynner du å toning bilder i Lightroom Slik starter du Split Toning Dine bilder i Lightroom Split toning er en teknikk som kan ta bildene dine fra bra til gode. Denne artikkelen forklarer alt du trenger å vite for å komme i gang, for å splitte bildene dine i Lightroom. Les mer, eller anbefaler gratis Lightroom-forhåndsinnstillinger Rediger som et pro: 680+ Utrolig gratis lysromsinnstillinger Rediger som et pro: 680+ Utrolig gratis Lightroom Presets Lightroom er lett å bruke, men å få det nøyaktige utseendet på bildene dine tar både tid og ferdighet. Heldigvis er det en snarvei. Forhåndsinnstillinger kan gi deg resultater på bare få klikk. Les mer, så denne delen vil fokusere på å bruke endringer på tvers av en rekke bilder.
Når bildene dine er filtrert, kan du være trygg på at hver batch inneholder lignende bilder. Kanskje de alle ble tatt i samme rom, med tilsvarende belysning.

Bytt til utviklingen fra øverst til høyre. Start med det første bildet. Lag grunnleggende endringer som kan gjelde for alle bildene. Dette kan være hvitbalanse, skarphet, støyreduksjon og objektivkorreksjoner, men du kan endre alt du vil.
Når du har gjort dine grunnleggende endringer, bør du bruke dette til alle bildene i serien. Hold deg til bildet du har valgt, høyreklikk og gå til Utvikle innstillinger> Kopieringsinnstillinger .

Dette vil hente opp kopieringsinnstillingspanelet . Bruk avmerkingsboksene eller Kontroller alle og Kontroller ingen- knapper for å velge hvilke innstillinger som skal kopieres. Hvis du ikke har gjort spesifikke individuelle bildeendringer, kan du vanligvis kopiere alle uten problemer.

Når du har valgt innstillingene du vil kopiere, klikker du på Kopier- knappen. Velg nå alle bildene du vil bruke disse innstillingene til. Du kan holde Shift- tasten, og klikk på første og siste bilder for å velge alle de mellom.
Høyreklikk på et av destinasjonsbildene, og gå igjen til Utvikle innstillinger og deretter Lim inn innstillinger .
Alle dine valgte bilder vil nå ha endringene brukt. Eventuelle ytterligere endringer du gjør, vil ikke automatisk bevege seg over det.
På dette punktet er det meste av det harde arbeidet gjort. Du må fortsatt gå inn og gjøre justeringer til hvert bilde enkeltvis, men forhåpentligvis er de repeterende oppgavene fullstendige, og sparer mye tid og krefter.
Hvordan lagrer du Batch i Lightroom?
Som du har sett, er det egentlig så enkelt å redigere batch i Lightroom. Fra enkle filtrering for å kopiere og lime innstillinger, kan disse tipsene virkelig spare deg for mye tid. Noen få mindre endringer her og der kan raskt legge opp til timer i løpet av en stor redigering.
Hvis du har ferdighetene, men datamaskinen din kjemper for å takle Lightroom, bør du notere deg disse Lightroom-ytelsestipsene. Slik forbedrer du Adobe Lightroom-hastighet og ytelse Slik forbedrer du Adobe Lightroom-hastighet og ytelse Adobe Lightroom bruker mye av datamaskinens ressurser. Jo større katalogen din, desto langsommere lysrom blir. Heldigvis er det noen ting du kan gjøre for å rette opp dette problemet. Les mer .