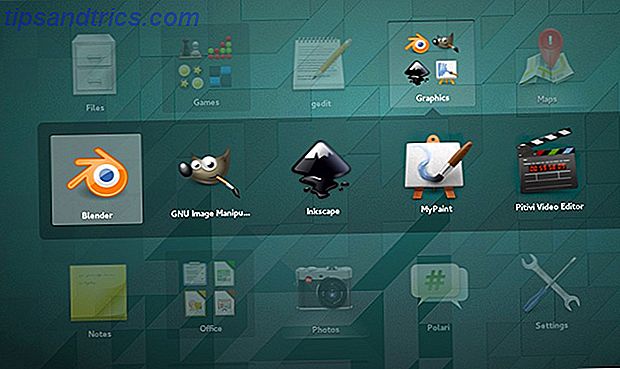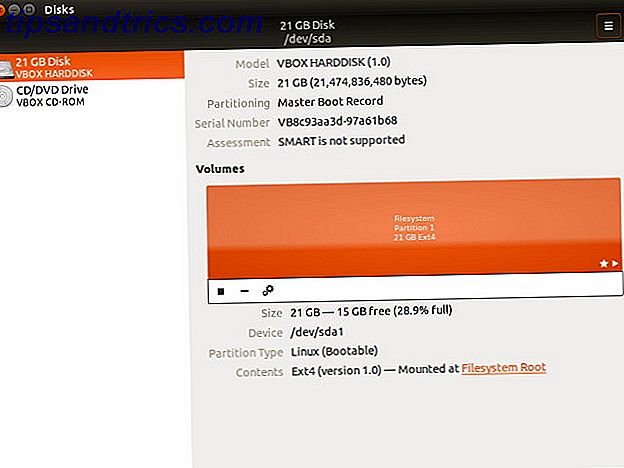Android kommer med mange funksjoner, men ikke alle er aktivert ut av boksen. Med det stadig voksende funksjonssettet, er det lett å savne de dypt begravde Android-innstillingene som kan forbedre din opplevelse.
Enten du ønsker å finjustere personvernet ditt og sikkerheten eller øke ytelsen, er det noen endringer du bør gjøre i Android-innstillingsmenyen.
1. Skjul følsomt innhold fra låseskjermen
Siden Android 5.0 Lollipop, kan du samhandle med meldingene direkte fra låseskjermbildet. Selv om dette er praktisk, betyr det også at noen kan gå gjennom meldingene dine - selv når telefonen er låst.
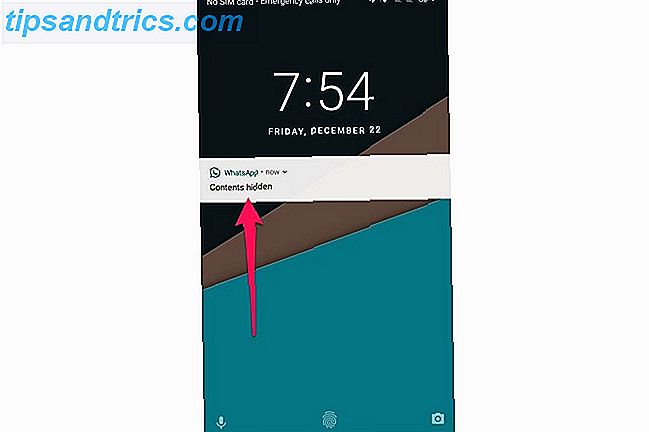
Heldigvis er det et alternativ for å skjule sensitive meldinger på låseskjermen.
Først må du sikre din Android-telefon 8 Store Android-apper som beskytter din personvern og sikkerhet 8 Store Android-apper som beskytter din personvern og sikkerhet Hvis du vil holde Android-enheten trygg og sikker, anbefaler vi disse appene. Les mer med et passord, mønster eller en PIN-kode. Når du gjør det, kan du gjemme sensitivt varselinnhold.
- Åpne innstillinger> Meldinger .
- Trykk på tannhjulikonet øverst til høyre på skjermen.
- Trykk på På låseskjermbildet .
- Velg Skjul sensitivt varselinnhold .
Følsomme meldinger viser "innhold skjult" i stedet for å vise den faktiske meldingen. Du må låse opp enheten for å vise meldingen.
Hvis du ønsker å gjemme sensitive meldinger pr. App, velger du Vis alt varslingsinnhold . Slå tilbake, og du bør finne en liste over installerte apper. Trykk på appen du vil gjemme følsomme varsler fra, og klikk på På låseskjermbildet> Skjul sensitivt varselinnhold.
2. Ikke bruk personlige annonser
Det er et sjokkerende antall ting som Google vet om deg Hvor mye vet Google virkelig om deg? Hvor mye vet Google virkelig om deg? Google er ikke en kampanje for brukers personvern, men du kan bli overrasket over hvor mye de vet. Les mer . Dens store sporingssystem er grunnen til at du ser slike nøyaktig skreddersydde annonser. For eksempel, hvis du søker på skrivebordet om støyreduserende hodetelefoner. De beste støyreduserende hodetelefonene til audiophiler. De beste støyreduserende hodetelefonene for audiophiler. Leter du etter de beste støyreduserende hodetelefonene på markedet? Vi har dekket de topprevurderte headsettene i 2017 - for alle budsjetter. Les mer, du kan raskt begynne å se annonser for dem rundt på nettet.
Hvis du er paranoid om ditt privatliv Den komplette veiledningen for å forbedre din nettsikkerhet og forsvare din personvern. Den komplette veiledningen for å forbedre din online sikkerhet og forsvare din personvern. Alle vil ha data, anerkjente selskaper og kriminelle likt. Hvis du vil bygge opp dine forsvar og beskytte deg selv online, la oss veilede deg gjennom hvordan du kan forbedre sikkerheten din og sikre personvernet ditt. Les mer, det er en enkel måte å slå den av.

- Åpne innstillinger .
- Naviger til Google> Annonser .
- Aktiver fravalg av annonseinnpassing .
Vær oppmerksom på at mens du fortsatt ser annonser i annonsestøttede Android-apper, vil de ikke være basert på dine interesser.
3. Aktiver automatisk lås og strømbryter Instant Lock
Som standard slår av Android-telefonens skjerm automatisk etter en angitt periode med inaktivitet for å spare batteri. Hvordan spare batterilevetid på Android for nybegynnere. Hvordan spare batterilevetid på Android for nybegynnere. Hvis du bare har startet på Android, og du er ikke sikker på hvorfor batterilevetiden er så dårlig, disse tipsene kan hjelpe deg. Les mer . Men låseskjermet sparker bare inn noen sekunder senere. Skadelige mennesker kan potensielt få tilgang til den ulåste enheten hvis du lar den stå uten tilsyn i løpet av denne perioden.
Det anbefales å redusere skjermens timeout. For å gjøre det, gå over til Innstillinger> Skjerm> Sove . Velg det laveste akseptable antallet sekunder, hvorpå skjermen din skulle slås av.

Når du har senket skjermens timeout, er det på tide å tvinge låseskjermen til å sparke inn så snart skjermen er slått av.
- For å gjøre det, naviger til Innstillinger> Sikkerhet> Lås automatisk .
- Velg Umiddelbart .
- På samme side, slår du på Av / på -knappen umiddelbart .
Vær oppmerksom på at denne innstillingen kan være plassert andre steder avhengig av Android-produsenten. Hvordan Android avviker Avhengig av maskinvareprodusenten. Hvordan Android avviker, avhengig av maskinvareprodusenten. Ikke alle Android-enheter er opprettet like. Se hvordan din skiller seg ut fra mengden med vår omfattende guide. Les mer . En enkel måte å finne riktig innstilling på en tilpasset Android-hud, bruker søkealternativet i innstillingene.
4. Deaktiver døsemodus for bestemte apper
Introdusert i Marshmallow, er Doze en nifty-funksjon som hjelper deg med å spare batteri på Android-enheten din. Den grunnleggende ideen er at appene dine "sover" mens telefonen er slått av, slik at de ikke kjører amok i fraværet ditt.

Selv om dette fungerer bra for de fleste apper, kan det hende du får forsinkede varsler fra favorittmeldingsappene dine. 5 Beste gratis meldingsprogrammer for Android 5 Beste gratis meldingsprogrammer for Android Trenger du en gratis måte å sende meldinger til venner og familie med telefonen gratis? Sjekk ut disse appene. Les mer . Du kan også oppleve problemer med VPN-apper som de trenger å kjøre hele tiden i bakgrunnen. I slike tilfeller kan Doze-modusen gjøre mer skade enn godt. Når Android-batteriløsningen er mer skadelig enn bra Når Android-batteriløsningen har mer skade enn God Android's batteriløsningsmodus, Doze, er utmerket for å forbedre batterilevetiden. Men det kan også føre til at enkelte programmer, som VPN, stopper å løpe tilfeldig. Slik deaktiverer du Døs for valgte apper. Les mer . Heldigvis lar Android deg deaktivere døsemodus på basis av per app.
- For å gjøre det, åpne Innstillinger> Batteri .
- Trykk på menyen for trepunktsoverløp.
- Velg Doze og app dvalemodus .
- Trykk på appen du vil ekskludere, og velg Ikke optimaliser .
Vær oppmerksom på at du bare bør lage unntak for de appene som virkelig trenger det, ellers kan de forårsake et stort batteri drenere Android-batteridøtere: 10 verste apper som drenerer telefonbatteri Android-batteridøtere: 10 verste apper som drenerer telefonbatteri Bli kvitt disse appene hvis du vil ha anstendig batterilevetid. Les mer .
5. Aktiver vedvarende nummer rad i Gboard
Hvis jobben innebærer å håndtere tall, kan det være tungvint å bytte tastaturet mellom tall og alfabetmodus.
Hvis du bruker Gboard, som jeg antar de fleste av dere gjør, kan du aktivere et vedvarende nummer rad øverst på tastaturet. Det er en fin måte å utnytte voksende skjerm fast eiendom på mobile enheter.

- For å gjøre det, åpne Gboard.
- Hold emoji / cog- ikonet og trykk på Gboard-tastaturinnstillinger .
- Trykk på Innstillinger .
- Aktiver nummer rad .
Du bør se et vedvarende nummer rad øverst på tastaturet. Dette kan hjelpe deg å øke skrivehastigheten din vesentlig 9 Tips for å skrive raskere på Android-telefonen 9 Tips for å skrive raskere på Android-telefonen Hvis du vil forbedre skrivehastigheten din på Android, vil disse tipsene og triksene hjelpe deg. Les mer .
6. Aktiver Instant Apps
Instant Apps Android Instant Apps: Hva de er og hvordan du begynner å bruke dem Android Instant Apps: Hva de er og hvordan du begynner å bruke dem Android's Instant Apps lar deg bruke en apps beste funksjoner uten å installere den. Slik fungerer de og hvordan du prøver dem nå. Les mer er en ganske nyskapende ide: Du kan sjekke ut Android apps uten å måtte installere dem, og dermed spare tid og data. Det startet som en Android Oreo-eksklusiv funksjon Alle de nye måtene å bruke varsler i Android 8.0 Oreo Alle de nye måtene å bruke varsler i Android 8.0 Oreo Android 8.0 Oreo's varselkanaler er en kraftig ny måte å sørge for at telefonen kun varsler Du har prioritert informasjon. Her er alt på vei meldinger har endret seg i Oreo. Les mer, men Google begynte å rulle det ut til enheter som kjører Lollipop eller senere for noen måneder siden.
Instant Apps er deaktivert som standard, men aktivering av dem er bare en vende unna.
- Åpne innstillinger> Google .
- Aktiver Instant Apps .
- Trykk Ja, jeg er inne for å bekrefte.

Når du har aktivert det, søker du bare etter appen i Play-butikken. Play-butikkoppføringen støtter bare 5 apper for nå: BuzzFeed, NYTimes, RedBull TV, OneFottball og ShareTheMeal. For å prøve en Instant App, trykk på Prøv nå i tillegg til Installer- knappen.
For å søke etter andre Instant Apps, søk etter appene fra mobilnettleseren din.
7. Flytt Chrome adresselinje til bunnen
Å nå toppen av skjermen, spesielt med bare en hånd, kan være ganske vondt. Chrome adresselinje er plassert øverst på skjermen, noe som gjør det vanskeligere å nå på større telefoner.
Heldigvis er det en rask måte å flytte Chrome adresselinje til bunnen for å få bedre tilgang.

- Skriv krom: // flagg i Chrome adresselinje og trykk Enter.
- Finn Chrome Home og aktiver det.
- Trykk på Start på nytt Chrome .
- Trykk på Nylig-knappen for å åpne multitaskingsskjermbildet. Sveip bort Chrome for å tvinge lukke den.
- Åpne Chrome på nytt.
Du må kanskje starte Chrome på nytt noen ganger for å få det til å fungere. Det er litt rart, men slik fungerer det for nå.
Det er det! Adressefeltet skal flyttes til bunnen, slik at det blir mer tilgjengelig enn noensinne.
8. Tweak Developer Options
Bortsett fra de vanlige innstillingene, har Android Developer-alternativer noen avanserte innstillinger du kan tinker rundt med.
Utviklerens alternativer kan være ment for utviklere, men det er en gullmine av innstillinger som selv tilfeldige brukere kan benytte.

For eksempel kan du finjustere animasjonsskalaer for å få telefonen til å føles snappier, angi en spotliste og falle din GPS-plassering, eller aktiver USB-feilsøking Hva er USB-feilsøkingsmodus på Android? Hva er USB-feilsøkingsmodus på Android? USB-feilsøking lar deg enkelt sende kommandoer fra datamaskinen til telefonen din. Slik fungerer det, og hvorfor bør du vurdere å bruke det. Les mer for å sende kommandoer fra datamaskinen din til Android-enheten din.
Vi har omfattende dekket noen av Android-utvikleralternativene som du bør endre. Hver Android-bruker Bør Tweak Disse 10 utvikleralternativene Hver Android-bruker Bør Tweak Disse 10 utvikleralternativene Android's Developer Options-menyen inneholder mange verktøy for de som skriver programmer, men du kan få noe ut av det også. Her er de mest nyttige innstillingene gjemmer seg i utvikleralternativene. Les mer, så sjekk det ut.
Få mest mulig ut av Android-telefonen din
Ved å tweaking disse innstillingene kan du få mest mulig ut av Android-enheten din, uten å endre måten du bruker ditt favorittoperativsystem på. Enten du er ute etter å beskytte personvernet ditt eller forbedre din hverdags Android-opplevelse, er noen få tweaks alt du trenger.
Hvilke av de ovennevnte innstillingene har du endret på Android-telefonen din? Kjenner du til andre innstillinger som kan hjelpe deg med å oppgradere Android-opplevelsen din? Del dine tanker med oss i kommentarene nedenfor.