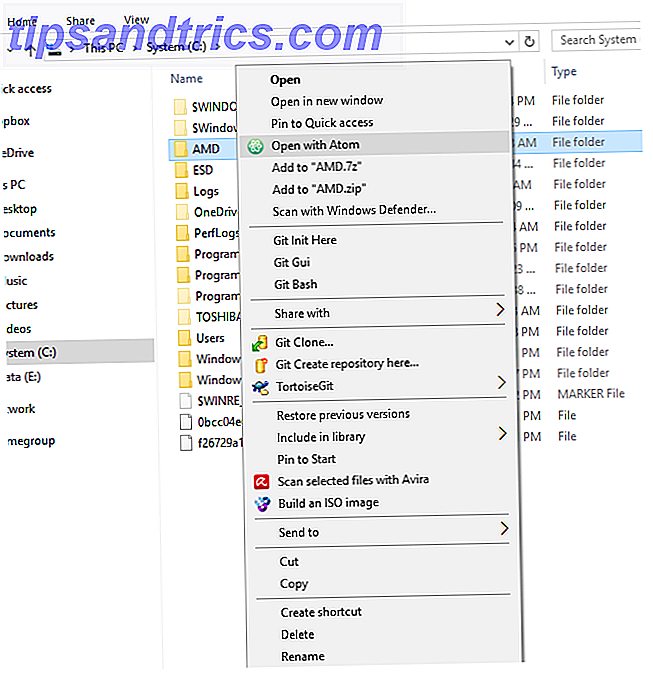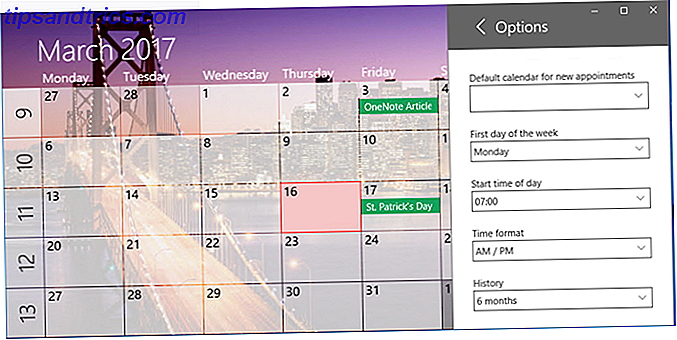Hvis du aldri har brukt en skjermopptaker før, kommer livet ditt til å bli mye lettere. Skjermopptak er mer enn bare rette videoer av hva som skjer på skjermen. Slik tar du videoer og skjermbilder av spill i Windows. Slik tar du videoer og skjermbilder av spill i Windows Du vil dokumentere spillprosessen din, men når du trykker PrtSc på tastaturet, alt du får er et øyeblikksbilde av skrivebordet ditt? Slik tar du skjermbilder av videospill. Les mer, selv om de kan være nyttige på flere måter.
De fleste registrerer sine skjermbilder for å demonstrere hvordan man gjør noe, for eksempel i en opplæring. Andre bruker opptak til å dokumentere feilfungerende apper og nettsteder, slik at noen kan hjelpe feilsøking. Noen bruker selv skjulte skjermopptakere for å fange og verifisere inntrengeraktivitet.
Her er tre spesielt nyttige verktøy og hvordan du setter hver enkelt opp, selv om du ikke trenger alle tre av dem. Velg den du tror best vil tilfredsstille dine behov.
1. Feilsøkingsopptakeren
En av de mest unappreciated funksjonene i Windows 6 Underappreciated Funksjoner av Windows Operating System 6 Underappreciated Funksjoner av Windows Operating System Det er mange Windows-funksjoner du bruker hver dag, men noen du kanskje ikke har sett. La oss gi disse undervurderte verktøyene litt kreditt. Les mer er et skjult verktøy som følger med operativsystemet. Faktisk er det en funksjon som har eksistert siden Windows 7 5 Windows 7-funksjoner du ikke visste eksisterte 5 Windows 7-funksjoner du visste ikke eksisterte Windows 7 inneholder mange kjente funksjoner. Her fremhever vi de mer imponerende som kan øke produktiviteten din og utdype kjærligheten til Windows 7. Les mer og det kalles Problem Steg Recorder (eller bare Steps Recorder i Windows 8 og 10).
Som du kanskje kan gjette fra navnet, er verktøyet ment å gjøre det enkelt for deg å demonstrere en rekke trinn som er tatt som fører til et bestemt problem, for eksempel en feilmelding eller et programkrasj. Det kan også brukes til å demonstrere trinnene som trengs for å løse et problem.
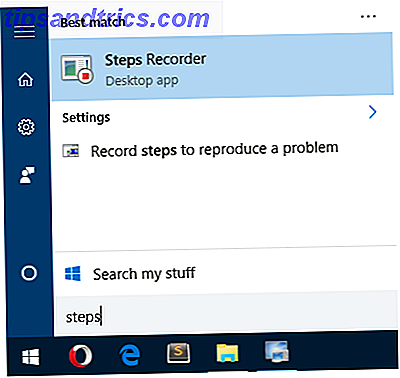
For å starte, åpne Start-menyen, skriv inn trinnopptakeren, og velg Problemstegopptaker (i Windows 7) eller trinnopptaker (i Windows 8 og 10). Når du har lansert, er du bare nødt til å klikke på Start Record for å begynne.
Under opptak vil verktøyet spore alle museklikkene. Hvert museklikk genererer et skjermbilde, samt en tekstbeskrivelse av hvor musen klikket. Du kan også legge til kommentarer til hvert trinn, som beskriver hva du gjorde eller hvorfor du gjorde det.

Klikk på Stop Record for å avslutte. Dette genererer en forhåndsvisning av alle trinnene du tok og alle kommentarene du har laget. Hvis du er glad, kan du lagre den som en ZIP-fil, som du kan sende til andre. ZIP-filen inneholder en enkelt MHT-fil, som er en spesiell HTML-fil med skjermbilder som er innebygd og ikke trenger noen spesielle verktøy for å lese.
Vær oppmerksom på at verktøyet som standard dekker antall trinn til 25. Hvis du trenger mer enn det, kan du endre nummeret til det du vil ha i verktøyinnstillingene.
2. Skjult fangst
Skjult Capture er et gratis tredjepartsverktøy som er nesten det nøyaktige motsatt av Problem Steps Recorder ovenfor. Snarere enn å sikte på å hjelpe deg med å feilsøke problemer eller gjøre det mulig for andre å feilsøke sine problemer, er hovedmålet å spore hva en inntrenger gjør på systemet ditt.
Ved inntrenger mener vi ikke Internett-hackere som på en eller annen måte får kontroll over musen og tastaturet langt unna (selv om dette kan brukes til det). Vi snakker hovedsakelig om når du går bort fra datamaskinen din og noen hops på uten din tillatelse.

Når du er installert, er alt du trenger å gjøre, å starte Hidden Capture. En meny dukker opp der du kan velge Start Capture, Start Manual, Hide and Wait, eller Change Settings. Uansett, ligger programmet i bakgrunnen og vil ikke bli detekterbart i systemstatusfeltet eller oppgavelinjen, men vil dessverre vises i oppgavebehandling.
For å stoppe opptaket må du skrive inn et passord, som er tomt som standard. Hvis et feil passord er oppgitt, fortsetter opptaket.

Den har seks konfigurerbare hurtigtaster for ting som starter eller stopper poster og velger hvilken type opptaksmodus du vil ha (skrivebord, aktivt vindu, element under markør, etc.). Du kan også angi automatisk opptaksintervall (standard til 2, 5 sekunder), skjermbilderformatet (enten PNG eller JPG) og målmappen.
Selvfølgelig kan du enkelt bruke Skjult Capture for ikke-overvåkingsbruk. Start den, skriv inn en rekke demonstrasjonssteg, og lukk den deretter. Tada! Nå har du en serie skjermbilder som viser hvordan du gjør noe. Det er faktisk ganske allsidig. Den eneste ulempen er mangelen på dokumentasjon, men det er enkelt nok å bruke.
3. Automatisk skjermbilde
Som Skjult Capture er Automatic Screenshotter et gratis tredjepartsverktøy som sitter i bakgrunnen, og la oss begynne å ta periodiske skjermbilder når du trenger dem. I motsetning til skjult fangst skjønt, har automatisk skjermbilde ingen hensikt å være en hemmelig eller skjult applikasjon. Den lever tydelig i systemstatusfeltet.

Hva som er unikt med dette verktøyet er imidlertid at det ikke produserer skjermbilder ved faste tidsintervaller. I stedet bruker den en algoritme - basert på visse regler og innstillinger - for å bestemme når et skjermbilde skal tas. Ikke bare reduserer dette antallet unødvendige rammer, men sikrer at ingen viktige skritt blir savnet.
For eksempel vil det ikke få et skjermbilde hvis skjermen ikke har endret seg mye siden siste skjermbilde. Det tar ikke bilder av programmer du har lagt til i sin svarteliste. Et annet alternativ er at det kan fokusere strengt på programmer i en hviteliste. Eller du kan deaktivere disse reglene hvis du ikke bryr deg om dem.

Automatisk skjermbilde har også en innstilling som forhindrer at du går tom for harddiskplass. Når grensen er nådd - enten på antall totale skjermbilder eller på mengden brukt plass - vil den slette den eldste før du oppretter en ny.
Alt i alt er det veldig nyttig. Plus, det vedlikeholdes av Donation Coder, et fellesskap som har skapt 100% gratis og ren programvare i over 10 år, finansiert av ingenting annet enn brukerbidrag. Du trenger ikke å bekymre deg for skadelig programvare eller noe sånt.
Andre måter å ta opp skjermen på
Tradisjonelt, hvis du ønsket å spille inn skjermen, må du bruke et verktøy som faktisk registrerer skjermen som et videoprogram, ikke fortell! 3 beste gratis skjermverktøy for Windows Show, ikke fortell! 3 beste gratis skjermverktøy for Windows De sier et bilde er verdt tusen ord, så en video må være uvurderlig - og det er tider når en video er mer praktisk og effektiv enn enkle ord. En screencast, også kjent ... Les mer. Ulemper er to ganger: du trenger en kraftig datamaskin for jevn opptak og videofiler er langt større enn skjermbilder.

Likevel, hvis du vil spille inn skjermen, anbefaler vi absolutt OBS Studio over alt annet verktøy som er tilgjengelig for øyeblikket. Det er 100% gratis, åpen kildekode, med mange avanserte funksjoner, og brukes av tusenvis av hele verden. Det er faktisk for livestreaming, men har et lokalt videoopptak, så bruk det i stedet.
Eller du kan ta opp skjermen direkte som en GIF Slik lager du hurtige videoer og GIF-animasjoner av skjermbilder (og hvorfor) Slik lager du raske videoer og GIF-animasjoner av skjermbilder (og hvorfor) En ting de fleste vet fra å lese slags dokumentasjon full av skjermbilder er dette: Det er kjedelig. Animerte GIFer og korte screencast-videoer er bedre. Her er hvorfor - og hvordan - å lage dem. Les mer, som er et godt kompromiss mellom videoer (store filstørrelser) og individuelle skjermbilder (ubeleilig å se etter hverandre). LICEcap er et gratis program som håndterer alt dette for deg. Faktisk, hvis du vil lage skjerm GIFer, er ikke noe annet verktøy bedre.

Eller du kan gå med et mer alt-i-ett skjermbildeverktøy, for eksempel ShareX eller Jing. Disse kan ta periodiske skjermbilder med faste tidsintervaller, men kan også ta manuelle skjermbilder, automatisk deling og automatisk opplasting av skjermbilder og alle andre ting. Sjekk ut vår liste over de beste skjermbildeverktøyene. 4 Beste verktøy for å lage skjermbilder Sammenlignet med 4 beste verktøy for å lage skjermbilder Sammenlignet CTRL + SHIFT + 4. Tre taster - det er alt du trenger for perfekte skjermbilder. Det trenger ikke å være et problem! Prøv disse avanserte skjermopptakingsverktøyene, og du vil aldri se tilbake. Les mer for mer som disse.
Men hvis du vil ha trinnvise fanger, vil du sannsynligvis bruke enten Problemopptaker (for feilsøking), Skjult fange (for overvåking) eller Automatisk skjermbilde (til generell bruk). Den som passer for deg, avhenger av hva du trenger.
Hvilket verktøy tror du er mest nyttig? Eller tror du at de ikke er verdt å bruke i det hele tatt? Er det noen andre som vi savnet? Del dine tanker med oss nede i kommentarene!