
Når du oppdager at du overskriver et viktig dokument, er din første reaksjon sannsynligvis panikk. Men hvis du er på en Mac, er det noen alternativer du har for å få tidligere redigeringer tilbake.
Vi vil se på noen av dem her, og deretter dele noen forslag for å unngå problemet i utgangspunktet. La oss starte med den enkleste.
iWork: Gå tilbake til en eldre versjon
Hvis du fortsatt bruker Microsoft Office på din Mac, kan det være på tide å bytte til iWork 5 grunner til at du skal bruke iWork i stedet for Microsoft Office 5 grunner til at du skal bruke iWork i stedet for Microsoft Office Mange brukere på lang tid vil ikke være villige til å Overgang vekk fra appene de er så vant til å jobbe med, men det er på tide å gi iWork en ny sjanse. Les mer . Den har en rekke fordeler, men den mest bemerkelsesverdige for den nåværende diskusjonen er innebygd versjon. Hver gang du lagrer endringer i et dokument, lager iWork en arkivkopi som du kan få tilgang til.
For å se tilgjengelige tidligere versjoner, bare åpne dokumentet i Sider, Nummer eller Keynote, og gå til Arkiv> Gå til> Bla gjennom alle versjoner ...
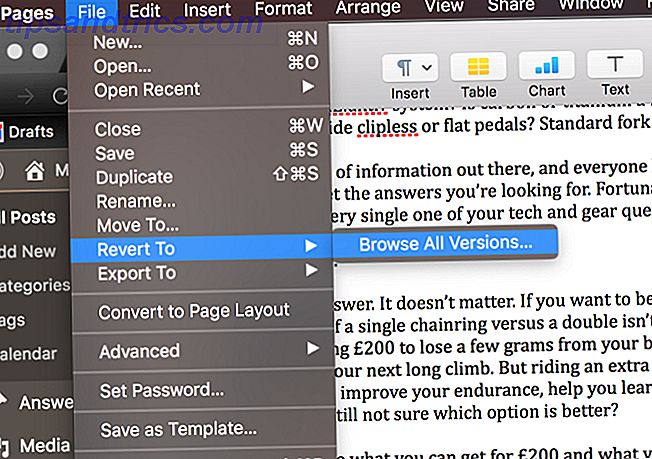
Deretter ser du en skjerm som lar deg bla gjennom tidligere versjoner. Bruk bare pilene ved siden av dokumentet til høyre.

Når du finner den versjonen du vil ha, klikker du Gjenopprett og du er ferdig! Dette fungerer i alle iWork-appene: Sider, Numbers og Keynote.
iWork for iCloud: Gjenopprett tidligere versjoner
Hvis du lagrer iWork-dokumentene dine i iCloud Drive Hva er iCloud Drive og hvordan virker det? Hva er iCloud Drive og hvordan fungerer det? Forvirret om hva som gjør iCloud Drive forskjellig fra Apples andre skygtjenester? La oss vise deg hva det kan gjøre, og hvordan du kan få mest mulig ut av det. Les mer, du kan også gjenopprette tidligere versjoner derfra. Pass på å lagre dokumentene i den tilhørende mappen på stasjonen. Du får se at det er Sider, Nummer og Keynote-mapper, men at du også kan lagre dokumentene dine i toppnivå-lagringsmappen.

Selv om du kan få tilgang til tidligere versjoner fra mappen på toppnivå, advarer Apple om at funksjonen kan være deaktivert. Så det er best å beholde dokumentene dine i tilhørende appmapper.
For å se på tidligere versjoner, åpne iCloud i nettleseren din på iCloud.com, gå til mappen som inneholder dokumentet, og velg det. Klikk deretter på tannhjulikonet øverst på skjermen.

Klikk på Bla gjennom alle versjoner ... for å se tidligere versjoner som er tilgjengelige.

Velg deretter den versjonen du vil ha, klikk på Gjenopprett, og du kan begynne å jobbe med den rett i nettleseren eller laste den ned for å bruke en iWork-app.
Du kan til og med gjenopprette slettede filer fra iCloud Slik gjenoppretter du slettede iCloud Drive-filer Slik gjenoppretter du slettede iCloud-diskfiler Hvis du sletter en fil på din iCloud-stasjon, hvordan gjenoppretter du den? Svaret avhenger av hvilken enhet du bruker for øyeblikket! Les mer ! Hvis du ikke lagrer dokumentene dine der ennå, er det en god vane å komme inn på.
Microsoft Office: Gjenopprett ikke-lagrede dokumenter
Hvis Word, Excel eller PowerPoint krasjer, eller hvis datamaskinen uventet slår seg av, kan du miste noen endringer du har gjort i dokumentene dine. Kontoret kan noen ganger hjelpe deg med å gjenopprette noen av disse endringene.
Det første trinnet er å bare gjenopprette appen du brukte. I mange tilfeller vil du se ruten for gjenoppretting av dokument, og du kan hente de siste lagrede endringene Office fikk:

Hvis dette ikke skjer, må du grave inn i AutoRecover-mappene. Åpne Terminal, og skriv inn eller lim inn følgende kommando:
For Microsoft Office 2016:
- Word :
open Library/Containers/com.microsoft.Word/Data/Library/Preferences/AutoRecovery/ - Excel :
open Library/Containers/com.microsoft.Excel/Data/Library/Preferences/AutoRecovery/ - PowerPoint :
open Library/Containers/com.microsoft.PowerPoint/Data/Library/Preferences/AutoRecovery/
For Microsoft Office 2011:
open Library/Application\ Support/Microsoft/Office/Office\ 2011\ Autorecovery
For Microsoft Office 2008:
- åpne
/Documents/Microsoft\ User\ Data/Office\ 2008\ AutoRecovery/
Det vil føre deg til AutoRecovery-mappen, der du kan finne noen autosaved versjoner av dokumentene dine:

Vær oppmerksom på at enkelte filer kan være skjult. Hvis du ikke allerede har det, vil du gjore skjulte filer Skjul og finn hvilken som helst fil på Mac OS X Skjul og finn hvilken som helst fil på Mac OS X Det er ingen enkel måte å raskt skjule eller avsløre skjulte filer på Mac OS X som Det er på Windows - men det er mulig. Les mer . Bare åpne Finder og trykk på Command + Shift + Periode, og de skjulte filene dine vises.
Microsoft Office: Gjenopprett midlertidige filer
Hvis det ovenfor ikke virker, kan du prøve å gjenopprette dokumentet fra midlertidig fillagring. For å starte denne prosessen, brann opp Terminal og skriv inn følgende kommando:
open $TMPDIR/TemporaryItems Der vil du se et antall filer med nonsensnavn:

Start å åpne disse filene til du finner den du leter etter (eller du går tom for alternativer). Fordi de er TMP-filer, kan du ikke åpne dem med Office-apper, så åpne dem med en tekstredigerer. De beste Mac-tekstredigererne som skal brukes i 2018. De beste Mac-tekstredigererne som skal brukes i 2018. Trenger du en ny tekstredigering for din Mac? Her er de beste gratis og betalte MacOS-tekstredaktørene for ren tekst, koding og alt i mellom. Les mer . Jeg har hatt lykken med TextEdit.
Noen tips om ikke å miste filer
Med iWork har du en veldig god sjanse til å gjenopprette filer som du har lagret over eller tapt på grunn av en krasj. Microsoft Office gjør det imidlertid ganske vanskeligere. Det første jeg anbefaler, er å begynne å bruke iWork og lagre dokumentene dine i iCloud.
Hvis du insisterer på å fortsette med Microsoft Office, er det første skrittet å sørge for at alternativene AutoRecovery er angitt hvordan du vil ha dem. Dette er en flott funksjon i Office 10 lite kjente Microsoft Office-funksjoner. Du bør vite 10 lite kjente Microsoft Office-funksjoner. Du bør vite Noen ganger gjør det minste av tingene den største forskjellen. Vi avdekker oversett Microsoft Office-funksjoner og viser deg hvordan de kan forbedre arbeidsflyten din. Les mer som mange mennesker ikke er klar over.
Gå til Arkiv> Valg> Lagre i Office 2016 (eller Innstillinger> Lagre i Office 2011) og kontroller at Office lagrer en AutoRecover-fil hver 5-10 minutter.

Det er også en god ide å få Office til å lage en sikkerhetskopi av dokumentene dine. Gå til Arkiv> Valg> Avansert i Office 2016 (eller Innstillinger> Lagre i Office 2011) og kontroller at Always create backup copy er merket.
Nå ser du en sikkerhetskopi av dokumentet i mappen der du lagret originalen.

Og selvfølgelig anbefaler vi alltid å bruke god backup-programvare. 5 Lokale Mac-sikkerhetskopieringsløsninger som ikke er tidsmaskin 5 Lokale Mac-sikkerhetskopieringsløsninger som ikke er tidsmaskin. Det er mange Mac-backupalternativer der ute, og mange av dem har funksjoner at Apples standard backup app bare ikke kan konkurrere med. Les mer som støtter versjoning. Du burde være å sikkerhetskopiere datamaskinen din uansett, og å kunne rulle tilbake dokumenter til en tidligere versjon er bare en bonus.
Hvordan gjenoppretter du tidligere versjoner av dokumenter på din Mac? Del dine beste tips i kommentarene nedenfor!



