
Av alle programmene som er inkludert i Microsofts Office-pakke, er Excel kanskje den mest skremmende. Det er et enormt omfang til hva du kan oppnå med programvaren, og det kan være overveldende. Selv å finne ønsket funksjon fra en pakket verktøylinje kan være en utfordring - med mindre du vet de riktige hurtigtastene.
Lås opp nøkkelarket "Essential Microsoft Office Shortcuts" nå!
Dette vil registrere deg på vårt nyhetsbrev
Skriv inn e-postlåsingen Les vår personvernpolicyDet kan være umulig å begå alle kombinasjonene i denne veiledningen til minne, men selv en eller to viktige snarveier kan ha en stor innvirkning hvis du bruker Excel regelmessig.
Brukes i forbindelse med standard sett med snarveier Windows Tastaturgenveier 101: Den Ultimative Guide Windows Tastaturgenveier 101: Den Ultimate Guide Tastaturgenveier kan spare deg for timer. Master de universelle Windows-hurtigtastene, tastaturtricks for bestemte programmer, og noen andre tips for å få fart på arbeidet ditt. Les mer som gjelder for Windows i større grad, disse er kraftige tidsbesparende som du vil ønske du visste om tidligere.
Snarveier for å hjelpe deg med å opprette regnearket ditt
Når du bare har begynt med et nytt regneark, er det mange oppgaver som kan økes betydelig med de riktige snarveiene. Uansett hva du lager, bør noen av disse hjelpe fetthjulene.
Bruke CTRL + T - som tilsvarer ^ + T på Mac-systemer - konverterer et utvalg av celler til et bord, med sorterbare overskrifter som kan redigeres etter ønske. CTRL + A eller COMMAND + A vil vanligvis velge hele regnearket, men det vil bare velge celler i et bord hvis du har klikket på det før du bruker snarveien.

Hvis du vil lage en grunnleggende bargrafikk 8 Typer Excel-diagrammer og når du skal bruke dem 8 Typer Excel-diagrammer, og når du skal bruke dem, er det enklere å forstå enn tekst og tall. Diagrammer er en fin måte å visualisere tall på. Vi viser deg hvordan du lager diagrammer i Microsoft Excel, og når du best bruker hvilken type. Les Mer basert på et sett med data, markere alt du vil bli med og bruk ALT + F1 på Windows eller FN + ? + F1 på en Mac. Ved å bruke F11 eller FN + F11 opprettes dette diagrammet i eget eget ark.
Bruke filtre kan være en godsend når du arbeider med et stort regneark, spesielt hvis du finner deg selv og sliter med å finne viktige deler av data. Finn alt i Excel-regnearket med oppslagsfunksjoner. Finn noe i Excel-regnearket med oppslagsfunksjoner. I et gigantisk Excel-regneark, CTRL + F vil bare få deg så langt. Vær smart og la formler gjøre det harde arbeidet. Oppslagsmedlemmer sparer tid og er enkle å søke på. Les mer . CTRL + SHIFT + L ( COMMAND + SHIFT + F på OS X) vil bytte AutoFilter av og på, slik at du kan sortere og filtrere innhold på et øyeblikk.
Til slutt er det noen få snarveier som er verdt å ha når du arbeider med formler. Du kan bytte formler på og av ved hjelp av CTRL + `, eller via ^ +` på Mac-systemer. F9 - FN + F9 for Apple-brukere - vil beregne regnearkene dine, eller vil beregne det nåværende regnearket kombinert med en SHIFT- modifikator. Du kan også bruke F9 kontekstuelt til å evaluere en del av en formel.
Her er en kombinasjon som er sikker på å se litt til når du legger til en rekke totals i regnearket ditt. Bruk ALT + = til Autosum cellene du har valgt - Mac-brukere kan utføre samme funksjonalitet, trykk på COMMAND + SHIFT + T.

Navigasjons snarveier
Når du jobber med et stort Excel-dokument, kan det noen ganger være en tøff og tidkrevende prosess bare for å navigere til dataene du trenger. Lær disse snarveiene av hjertet, og du vil piske rundt regnearket ditt på en mil i minuttet. Hvis du finner deg selv å miste den aktive cellen, ikke bekymre deg - du kan navigere til det umiddelbart ved å trykke CTRL + BACKSPACE på en PC eller COMMAND + DEL på en Mac.
På et tomt dokument, ved å trykke CTRL + en piltast vil du bare ta deg til sine ytre grenser, men på et fylt regneark er det mye mer nyttig. I stedet vil det ta deg til kanten av dataene i den angitte retningen, noe som gjør det til en nyttig måte å finne siste rad eller kolonne i et bestemt bord. På en Mac er kommandoen ^ + en piltast .
Når du har funnet cellen du vil jobbe med, kan du selvfølgelig dobbeltklikke på den for å begynne å redigere. Det er imidlertid også en tastaturgenvei tilgjengelig; bare trykk F2 med ønsket celle valgt for å begynne å redigere umiddelbart. På en Mac må du treffe ^ + U. Shift + F2 (eller FN + Shift + F2 på en Mac) legger til eller redigerer en kommentar knyttet til ditt valg.

Noen få kombinasjoner ble utformet for å hjelpe til med å forhandle et dokument som spenner over mer enn ett ark. CTRL + HOME sender deg tilbake til celle A1 i gjeldende ark, mens CTRL + PGUP og CTRL + PGDN bytter mellom regneark. Shift + F11 legger til et nytt regneark helt.
På en Mac er kommandoene ovenfor litt annerledes; FN + ^ + ? tar deg tilbake til celle A1, FN + ^ +? /? bytt mellom regneark, og FN + Shift + F11 oppretter et nytt regneark.
Hvis du noen gang er i en posisjon der du tenker bedre på noe du nettopp har inngått i en celle, er et raskt trykk på ESC alt du trenger for å fjerne det.
Input-relaterte snarveier
Uansett om du drar dypt inn i dataregistrering, eller bare konfigurerer regnearket ditt for første gang. 8 Tips for hvordan du lærer Excel raskt. 8 Tips for hvordan du lærer Excel raskt, ikke så komfortabel med Excel som du vil? Start med enkle tips for å legge til formler og administrere data. Følg denne veiledningen, og du blir raskere på kort tid. Les mer, ved å bruke disse snarveiene, øker du innspillingen betydelig. For det første trykker du på CTRL +; med en celle valgt for å fylle den med dagens dato - det er ^ +; på en Mac. Bruke CTRL + SHIFT +: (eller ^ + SHIFT +:) skriver den gjeldende tiden i stedet.
CTRL + D eller ^ + D på OS X vil fylle den valgte cellen med det som er i cellen direkte over det, og ved hjelp av CTRL + R / ^ + R vil det som er i cellen direkte til venstre brukes. I visse tilfeller kan det være fordelaktig å kombinere disse snarveiene med CTRL + SPACEBAR ( ^ + MELLOMROM for Mac-brukere) eller SHIFT + MELLOMROM, som velger en hel kolonne og rad henholdsvis.
Hvis du noen gang har behov for en måte å fylle et utvalg av celler med ett inngang, er det en veldig enkel måte å gjøre det på. Gjør ditt valg og skriv inn det som er nødvendig i den aktive cellen, og trykk deretter CTRL + ENTER ( ^ + RETURN på en Mac) for å fylle hele greia.

Vi vet alle at CTRL + V er snarveien for lim, men i Excel kan det være litt mer komplisert enn normalt. CTRL + ALT + V (eller ^ + COMMAND + V på en Mac) åpner dialogboksen Lim inn, noe som kan være veldig nyttig hvis du importerer noe fra et annet program og ønsker å sikre at det er uendret av prosessen.
Formaterings snarveier
Din snarvei til formateringen skal være CTRL + 1 ( COMMAND + 1 på Mac-systemer). Uansett hva du har valgt, bør dette åpne grunnleggende formatteringsdialogen for det innholdet.
Det er ofte nyttig å formatere bestemte celler til en bestemt type nummer i Excel, og det er mange forskjellige snarveier som umiddelbart vil gjøre den jobben. Hver bruker CTRL + SHIFT + en annen tast, eller ^ + SHIFT + en annen tast på OS X.
CTRL + SHIFT + ~ gjelder det generelle formatet, mens CTRL + SHIFT + $ setter tall i valutaformat, passende nok. CTRL + SHIFT +% vil ikke overraskende slå tallene dine i prosent, og CTRL + SHIFT + ^ vil presentere det i vitenskapelig format. CTRL + SHIFT + # resultater i en dato, CTRL + SHIFT + @ resultater på en tid, og CTRL + SHIFT +! gjelder standardnummerformatering.
Formatering i Excel går selvsagt utover tall alene. Slik visualiserer du dataanalysen med Excels verktøymaskiner. Slik visualiserer du dataanalysen med Excels verktøy. Excel dreper det med sine avanserte datahåndteringsfunksjoner. Når du har brukt et av de nye verktøyene, vil du ønske dem alle. Bli en mester i dataanalysen din med verktøy! Les mer - disse kombinasjonene gir deg tilgang til et grenseområde, slik at du kan presentere arbeidet ditt effektivt. Bruk CTRL + SHIFT + & (eller COMMAND + ? + 0 på en Mac) for å legge til en kantlinje rundt ditt valg.

Herfra kan du finjustere grensene dine ved å bruke ALT + R, ALT + L, ALT + T og ALT + B til grenser til høyre, venstre, topp og nederst. Tilsvarende kombinasjoner for Mac-brukere er COMMAND + ? + piltastene . Ved å bruke snarveiene en gang vil legge til grensen, bare skriv den inn igjen for å fjerne den. CTRL + SHIFT + _ (eller COMMAND +? + _ ) Fjerner alle grenser innenfor det gjeldende valget.
Har du en spesielt nyttig Excel-snarvei for å dele? Eller leter du etter en snarvei til en felles oppgave Hvordan finne hver Microsoft Office-tastaturgenvei du noensinne kan trenge Hvordan finne hver Microsoft Office-tastaturgenvei du noensinne trenger Å finne en komplett liste over hurtigtaster kan være en oppgave. La Word automatisk generere en liste over alle snarveiene! Du finner også hurtigtaster for andre Office-programmer. Les mer som ikke er dekket i denne artikkelen? Hvorfor ikke tilby litt hjelp, eller be om hjelp i kommentarfeltet nedenfor?

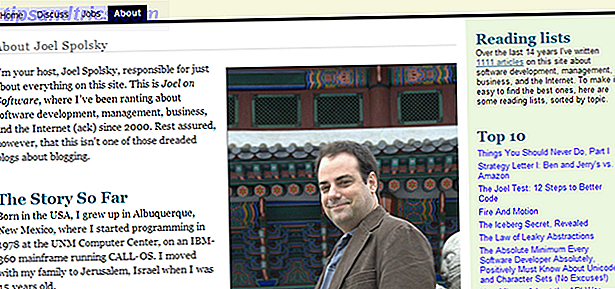

![3 grunner til at du bør unngå billig søppel når gave handler på svart fredag [mening]](https://www.tipsandtrics.com/img/internet/493/3-reasons-why-you-should-avoid-cheap-junk-when-gift-shopping-black-friday.png)