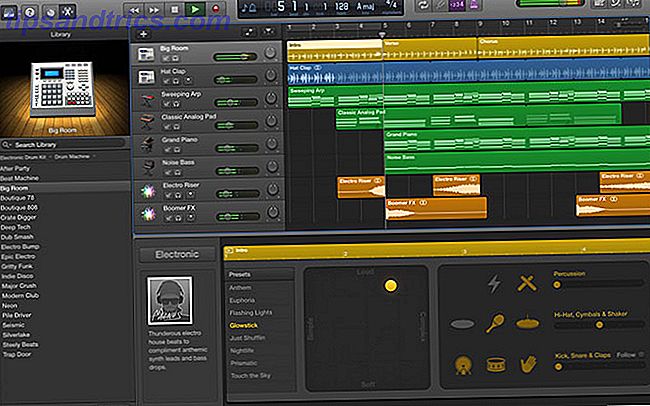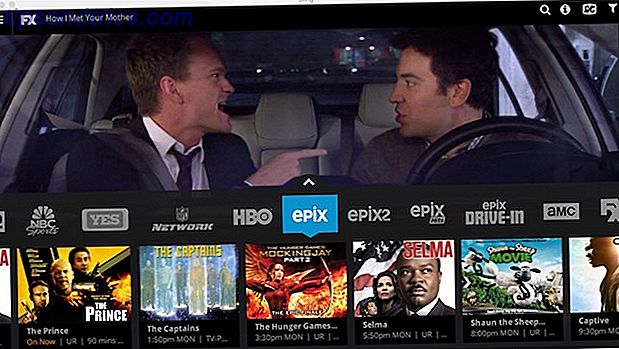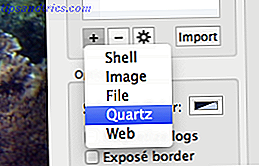Når det gjelder nybegynnere, gratis digital musikkproduksjon, er GarageBand uten sidestykke. Den leveres med alle Mac og iPhone, det er helt gratis, og det lar begynnelsen av musikere 5 beste nettsteder for å lære grunnleggende om musikkteori. 5 beste nettsteder for å lære grunnleggende om musikkteori Er du noen som elsker musikk? Bruk en av disse flotte nettstedene for å lære litt mer om hva som gjør musikk hva det er. Les mer og opptakere lærer å bruke noen kraftige verktøy. I denne veiledningen viser vi deg hvordan du bruker GarageBand.
Denne veiledningen er tilgjengelig for nedlasting som en gratis PDF. Last ned Slik bruker du GarageBand: En trinnvis veiledning nå . Du er velkommen til å kopiere og dele dette med venner og familie.Selv med sin nybegynner-vennlighet kan det være ganske skremmende å hoppe inn. GarageBand har mange funksjoner og verktøy, og mens de er veldig kraftige, er det ikke alltid umiddelbart klart hvordan de skal brukes.
Så vi skal gå over det grunnleggende om GarageBand her. Denne veiledningen hjelper deg å klø på overflaten av programvaren, og hjelper deg med å komme deg til å bli en GarageBand-ekspert.
Få GarageBand på alle enhetene dine
Før vi kommer i gang, må du sørge for at du har GarageBand på enhetene dine. Den er tilgjengelig for Mac, iPhone og iPad, og hvis du har en av disse enhetene, har du sannsynligvis allerede appen. Hvis du ikke gjør det, kan du bare gå til App Store og laste den ned.
Når du brenner den opp for første gang, kan det hende du må laste ned flere lydfiler. Det er en god ide å ta tak i disse, da de gir deg flere muligheter for å lage din egen musikk.
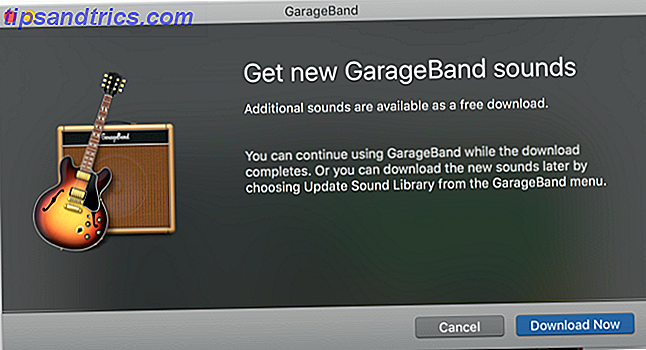
Du vil også legge merke til at mange av instrumentene ikke vil bli lastet ned først. Hvis du ser et instrument eller en sløyfe som har en gråtonetittel og har en nedovervendt pil ved siden av den, klikker du bare på pilen for å laste ned de nødvendige filene.
Starte et nytt prosjekt og hovedvinduet
Når du starter GarageBand, blir du bedt om å opprette et nytt prosjekt (du kan også komme til dette punktet med Fil> Ny eller Cmd + N ).

I denne opplæringen bruker vi alternativet Tomt prosjekt . Jeg oppfordrer deg til å sjekke ut de andre alternativene, men som de er gode for å lære å jobbe med GarageBands verktøy.
Etter å ha klikket på Velg, kommer du til det største GarageBand-vinduet. Du blir også bedt om å legge til et nytt spor. For øyeblikket klikker du bare på Software Instrument og Create .

Til slutt ser du det største GarageBand-vinduet.

Til venstre ser du biblioteket, som lar deg velge forskjellige instrumenter. Det øverste høyre panelet er arbeidsområdet, hvor du ser notatene du har spilt inn og de forskjellige instrumentsporene i prosjektet. Det nederste høyre panelet er redaktøren, hvor du kan lage tweaks til sporene dine.
Og flytende over dem alle er det musikalske tastaturet, hvor du kan spille notater direkte fra Mac-tastaturet (vi går over dette på et øyeblikk).
Det er mange andre vinduer og paneler som du vil se gjennom hele GarageBand-eventyret ditt, men disse er de viktigste du skal bruke.
Komme i gang
Før vi begynner å skrive en ny sang, er det noen innstillinger du kanskje vil tilpasse. Vi starter med tempo, som vises i Beats & Project- vinduet øverst på skjermen. Standard tempo er 120 slag per minutt, men du kan endre dette ved å dobbeltklikke på tempoverdien og legge inn en ny. Du kan også klikke og dra nummeret for å øke eller redusere det.

Du kan også klikke på tidsnavnet og tasten for å hente menyer som lar deg endre dem. Til høyre for disse er knapper som aktiverer enlinjeinntelningen og metronomen.
Lag musikk med Apple Loops
Når du bare er i gang, er det en flott måte å få tak i GarageBand ved å bruke Apples store bibliotek med looper. Looper er korte musikkstrøk som du kan bruke som en base for din egen sammensetning.
La oss se på et eksempel. Når du har åpnet ditt nye prosjekt, trykker du på O- tasten, eller går til Vis> Vis Apple Loops . Du ser et nytt panel på høyre side av skjermen:

Som du kan se, er det mange muligheter for løkker. Vi legger til "Afganistan [sic] Sand Rabab 5." Klikk på løkken og dra den inn i arbeidsområdet (pass på at du slipper den ved siden av den første linjen, slik at den starter i begynnelsen av sporet):

Klikk på høyre side av løkken og dra den til høyre. Pass på å klikke på den øverste halvdelen av høyre side av løkken; markøren viser et loop-ikon.
Vi bruker fem repetisjoner av denne to-bar-sløyfen, for totalt ti barer. Jeg har endret tempoet til 100 slag per minutt, hvis du følger med. Du kan også slette Classic Electric Piano-sporet hvis du vil.
Klikk på Gå til start- knappen (direkte til venstre for Play-knappen) for å komme til begynnelsen av sporet, og klikk deretter på Spill av.
Du vil høre Rabab loopen å spille.
La oss legge til en annen løkke. Jeg har brukt filteret øverst på Loops-panelet for å finne trommelløkker, og valgt "Anders - 11th Time."

Etter å ha klikket og drar det inn i arbeidsområdet, har vi nå to løkker å spille - og de høres faktisk ganske bra sammen.
Hvorfor ikke legge til en annen? La oss prøve Syncopated Disco Guitar.
Legg til alle disse løkkene i arbeidsområdet, og la det rippe.

La oss nå endre tidspunktet for disse løkkene. Dra trommesløyfen over to barer, så den kommer inn etter en full sløyfe av rababen. Dra deretter gitarløkken over fire barer, så det kommer litt senere.

Høres ganske kult, ikke sant?
Det er mye mer du kan gjøre med sløyfer - prøv å dobbeltklikke på trommesløyfen for å åpne kontrollpanelet, og du vil se at det er mange tweaks du kan lage til sløyfen.
Tilbring litt tid med å leke med sløyfer, og du vil finne ut at du faktisk kan lage noen veldig kule sanger. Du kan også laste ned nye looper, og kombinere dem med standard Apple-løkkene for å bli virkelig kreative.
Hvis du ønsker å laste ned løkker for GarageBand, sjekk ut MacLoops, LoopMasters og PrimeLoops. Det er mange steder du kan laste ned gratis prøver og looper 14 Nettsteder for å finne gratis Creative Commons Music 14 Nettsteder for å finne gratis Creative Commons Music Bruker du Creative Commons i et hvilket som helst online prosjekt? Når det kommer til Creative Commons musikk - det er absolutt ingen mangel på nettsteder med lyd du kan bruke til enhver anledning. Les mer - hvis du har forslag, la dem være i kommentarene!
Opptak av et programvareinstrument
La oss si at du ikke vil jobbe med en løkke som allerede er opprettet, skjønt. Du vil uttrykke din egen musikalske kreativitet. GarageBands programvareinstrumenter lar deg ta opp et bredt utvalg av instrumenter uten å måtte ha dem på hånden - du kan skrive en hel symfoni uten å eie et enkelt instrument.
Det er enklest å spille et programvareinstrument hvis du har et MIDI-tastatur, som det nedenfor. Alt du trenger å gjøre er å koble den inn og begynne å spille, og du vil kunne høre disse notatene som spilles på noen av GarageBands mange forskjellige instrumenter.
Akai Professional LPK25 | 25-Key Ultra-Portable USB MIDI Keyboard Controller for bærbare datamaskiner Akai Professional LPK25 | 25-Key Ultra-Portable USB MIDI Keyboard Controller for bærbare datamaskiner Kjøp nå på Amazon $ 44.00
Hvis du ikke har et MIDI-tastatur, kan du faktisk bruke tastaturet på din Mac. (Eller på iPhone - vi vil dekke det om et øyeblikk.)
La oss prøve å lage et enkelt trommespor ved hjelp av tastaturet. Åpne et nytt prosjekt og velg Software Instrument .
Klikk på Classic Electric Piano, og bytt det til et trommesett ved å velge en i biblioteket til venstre (jeg har valgt Heavy.)

Trykk deretter Cmd + K for å åpne tastaturet for musikalsk tastatur. Begynn å trykke på noen taster for å lære hvor de forskjellige trommene og cymbalen er. Etter å ha trykket på noen få taster, ser det ut som at J og K er sparketromler, og ; er en snare.
La oss bruke dem til å bygge et slag. Vi spiller fire sekstende notater på sparken, deretter en sekstende på snaren. Den neste linjen vil ha to sekstende og fire tretti sekunders notater på sparken, og en annen sekstende på snaren. Trykk på Record- knappen, vent på telleren med fire teller, og begynn å spille den takten.
Når du har spilt noen barer, stopper du opptaket. Du ser at instrumentet ditt er registrert i arbeidsområdet.
(Hvis noen av notatene ikke var perfekte - det vil alltid skje - vi vil fikse dem om et øyeblikk.)

I mitt tilfelle mangler noe fortsatt: cymbals. La oss legge dem til sporet. Etter å ha prøvd noen få forskjellige nøkler, oppdaget jeg at jeg må gå opp en oktav for å komme til cymbalen som jeg vil ha. Hvis du trykker på X eller klikker på tastaturet øverst i det musikalske skrivevinduet, flyttes den uthevede delen og åpner nye notater for at du skal leke med.
Før vi legger til dem, skjønner vi at vi skal øve på at de skal høres bra ut. Klikk på Loop-knappen, og klikk deretter på Play for å få sløyfen gått.

Deretter må du kontrollere at tastaturet for musikalsk tastatur er åpent, og begynner å spille med forskjellige cymballyder. Når du føler at du har det nede, stopp avspillingen, spol tilbake til begynnelsen av sporet, og start opptaket igjen.
Cymbals vil bli lagt til opptaket. Hvis du legger til notater på denne måten, blir de en del av det opprinnelige opptaket. Hvis du kanskje vil redigere dem separat, legger du til et nytt musikkspor, og velger det samme instrumentet.
Vil du se hvordan disse notatene høres i et annet instrument? Bare klikk på instrumentet og velg en ny. Prøv det med noen forskjellige lyder (jeg forandret de store trommene til Funk Splash Lead, for eksempel, og det resulterte i en ganske underholdende rytme).
Prøv å legge til noen andre instrumenter med + -knappen for å fylle ut sangen din. Hvis du bruker musikalsk skriving, anbefaler jeg å prøve synthesizers; de fungerer bra uten mer robust utstyr.
Opptak av et instrument i GarageBand for iOS
GarageBands mobilfetter har mange veldig kule funksjoner, men vi fokuserer bare på en her: innspilling av programvareinstrumenter. Når du åpner appen, blir du bedt om å lage en ny sang, og du får da en rekke instrumentvalg. Du kan til og med koble en gitar eller bass direkte inn i telefonen eller iPad.
Vi vil ikke gå over alle de kule funksjonene her (pass på en kommende artikkel om GarageBand for iOS), men det er verdt å påpeke at touch-grensesnittet, spesielt på iPad, kan være bra for å lage musikk. Spesielt med trommemaskinen fikk rytmen? 6 Banging iOS Drum Machines Fikk rytme? 6 Banging iOS Drum Machines Plutselig trenger noen trommer? IPhone i lommen har du dekket. Les mer og gitar / bass grensesnitt.
Gitar og bass tilbyr også smarte akkorder, noe som gjør det enklere å spille på mobilenheten. Her er en rask introduksjon til smarte akkorder:
(GarageBand for iOS har noen kule ressurser som lærer å spille gitar Lær å spille gitar med disse 5 nettstedene Lær å spille gitar med disse 5 nettstedene Lær å spille gitar i 2016. Her er noen nettsteder som kan hjelpe hvis du har spilt en musikalsk instrument som en av dine oppløsninger. Les mer også.)
Opptak av et instrument ligner på desktopversjonen av GarageBand: Bare trykk på plate og begynn å spille. Når du har spilt inn instrumentet, lagrer du det ved å trykke på pilen øverst til venstre og velge Mine sanger . Last opp sangen din til iCloud ved å trykke på Velg, velge sangen din og trykke på skyikonet. Derfra klikker du bare Last opp sang til iCloud .
Du kan da importere det sporet i desktop-versjonen av GarageBand ved å gå til File> iCloud> Import GarageBand for iOS Song ...
Ta opp et ekte instrument
Hvis du vil spille inn et ekte instrument i stedet for en programvarebasert, kan du også gjøre det. Gitar og bass kan spilles inn direkte ved å koble dem til datamaskinen, og alt annet instrument kan spilles inn via en mikrofon.
Koble instrumentet eller mikrofonen til datamaskinen din (eller iPhone eller iPad Hooking up a gitar til iPhone eller iPad: Hva er dine alternativer? Hooking up a gitar til din iPhone eller iPad: Hva er dine valg? Du kan plugge gitaren inn i iPad eller iPhone til å ta opp, prosessere eller bare ta inspirasjon når det gjelder deg, men du må investere i et gitargrensesnitt. Les mer), og legg til et nytt lydspor med + -knappen. Velg enten alternativ under lydoverskriften, avhengig av om du bruker en mikrofon eller ikke. Hvis du har en gitar eller en bass, vil du ved hjelp av alternativet skreddersydd til disse instrumentene gi deg flere alternativer, så det anbefales.
Når du har valgt enten alternativet, må du velge inngangskanalen du bruker.
Det er mange alternativer for effekter, innstilling, og ellers sørger for at instrumentet ditt høres nøyaktig ut hvordan du vil ha det.
Hvis du vil få en ide om hvordan denne prosessen fungerer, og noen av tingene du kan gjøre med ditt virkelige instrument, anbefaler jeg denne videoen fra MacForMusicians:
Som med alt annet i GarageBand, er det en god ide å bare begynne å rote rundt og trykke på knapper. Du vil definitivt finne nye ting du kan gjøre med instrumentet ditt og forskjellige lydalternativer som hjelper deg med å finjustere sangen din.
Bruke scorereditoren til å perfeksjonere opptaket ditt
I vårt forrige trommespor er det noen ting vi bør fikse.
Dobbeltklikk på den delen (eller bare trykk E- tasten) for å åpne editoren. Den åpnes i Piano Roll-visningen som standard, men ved å klikke Score vil du vise den musikalske notasjonen til beat du nettopp spilte. Hvis du har perfekt timing, vil alle stolpene se ut like. Hvis du har mindre enn perfekt timing, som meg, kan det se ut som dette:

La oss fikse det.
GarageBands scorereditor gjør det enkelt å justere det du nettopp har spilt. Bare klikk på notater og dra dem til et nytt sted for å plassere dem. Du kan også dra dem opp og ned for å endre tonehøyde.
I dette tiltaket er det hvile der jeg ikke prøvde å inkludere en - den bastrommelenken er litt for tidlig. Jeg klikker bare og drar det notatet, så det er ikke lenger hvile.
(Du kan også klikke på et notat og dra det opp og ned for å endre tonehøyde, på et trommespor endrer dette trommelen eller symmetrisk treff.)

Spill rundt med notatene til du får dem der du vil ha dem. Det er ikke alltid lett; ofte er det lettere å re-record. Men med litt tålmodighet kan du gjøre de tilpasningene du vil ha.
Til slutt har jeg to barer som høres ut akkurat slik jeg vil ha dem.

La oss ha den løkken gjennom hele sporet. Ved å klikke og dra en boks rundt resten av notatene i sporet, kan jeg velge dem alle og trykke Slett for å kvitte seg med dem.
Da skal jeg kalkulere boksen i arbeidsområdet slik at den bare inneholder notatene jeg vil ha ved å klikke og dra på nederste halvdel av venstre og høyre side.
Til slutt klikker jeg og drar fra øvre halvdel for å få det til å gjenta hele sporet.

Det høres fortsatt litt rart på meg. Et par av basnotene høres ikke ut som de faller helt der jeg vil ha dem til. Vi bruker Quantize-funksjonen for å fikse det. Quantize optimaliserer utvalgte notater slik at de er mer ensartede. Etter at du har trykket på Ctrl + A for å velge alle notatene i redigereren, velger jeg 1 / 16th Note og trykker Q-knappen ved siden av den.

Nå høres det mye bedre ut.
Lagring og deling av sangene dine
Når du har laget ditt mesterverk, skal du lagre og dele det. Hvis du bruker Arkiv> Lagre eller Lagre som ..., lagrer du GarageBand-prosjektet ditt slik at du kan komme tilbake og jobbe med det senere. Hvis du vil lagre sangen som en lydfil, slik at du kan dele den, må du bruke Del> Eksporter sang til disk .

Denne popupen gir deg ulike muligheter for filtyper og lydkvalitet.
For å dele sangen din umiddelbart, bruk Del> Sang til iTunes ... eller Sang til SoundCloud ...
Hvis du har opprettet en ringetone Hvordan lager eller importerer gratis iPhone-ringetoner med iTunes Hvordan lage eller importere gratis iPhone-ringetoner med iTunes Du kan kjøpe ringetoner via iTunes, eller du kan lage eller importere dine egne varsler gratis med denne guiden. Les mer, du kan sende den til iTunes fra menyen Del også.
Lag ditt mesterverk
GarageBand er en av de kraftigste appene som følger med macOS En komplett guide til standard Mac Apps, og hva de gjør en komplett guide til standard Mac Apps, og hva de gjør Macen din kommer med mange apper for alle slags oppgaver, men du kan fortsatt bli forvirret av hva de gjør, eller om du faktisk trenger noen av dem Les mer. Enten du er en begynnende hobbyist eller du strever etter profesjonell stjerne, kan det hjelpe deg med å lage, redigere og publisere imponerende musikkstykker. Forhåpentligvis har denne opplæringen fått deg raskere med hvordan du bruker GarageBand.
Det kan ta litt tid å lære innspillene og programmene, men med litt eksperimentering vil du lage musikk på kort tid. Bare begynn å legge til spor for forskjellige instrumenter, spille musikk på hva du har tilgjengelig, og bruk GarageBand for å finjustere resultatene.
Og hvis du er en Windows-bruker som leter etter GarageBand-lignende programvare, kan du se vår liste over alternativer 6 GarageBand Alternativer for musikkproduksjon på Windows 6 GarageBand Alternativer for musikkproduksjon på Windows Er du en Windows-bruker som har blitt fristet av snakk om GarageBand? Her er de beste alternativene til Apples musikkproduksjonsprogramvare som du kan kjøre på PCen. Les mer .
Har du blitt en ekspert på GarageBand? Har du nettopp startet? Del dine beste tips i kommentarene nedenfor!