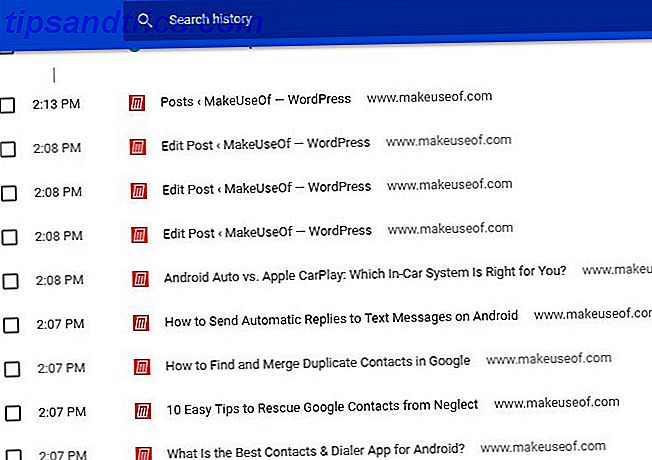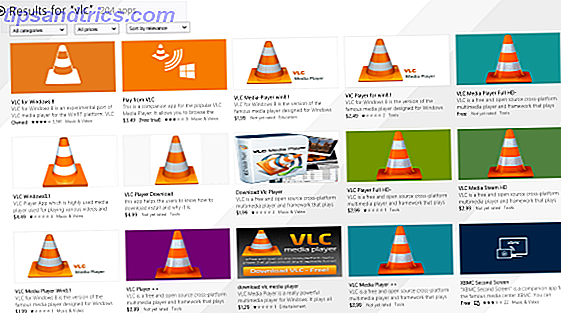Hvis du bruker Outlook.com (tidligere Hotmail Hotmail er død! Microsoft Outlook-e-posttjenester forklart Hotmail er død! Microsoft Outlook-e-posttjenester forklart Stopp å søke etter Hotmail! Terminologien rundt de ulike Microsoft Outlook-e-posttjenestene er forvirrende. det kalles Outlook web app, Outlook Online eller andre, la oss forklare. Les mer) for e-post, er det viktig at du sikrer det riktig. Tross alt er e-posten en gateway til nesten alt du gjør online.
Men det er en annen grunn til at Outlook-kontoen din er så viktig. Windows 10 lar deg logge på PCen din med en Microsoft-konto Fordeler og ulemper med å bruke en Microsoft-konto med Windows Fordeler og ulemper med å bruke en Microsoft-konto med Windows En enkelt Microsoft-konto lar deg logge på et bredt spekter av Microsoft-tjenester og apper. Vi viser deg fordeler og ulemper med å bruke en Microsoft-konto med Windows. Les mer . Hvis du bruker denne funksjonen og noen stjeler ditt kontopassord, kan du være i problemer med stor tid.
Ikke la det skje! Vi deler noen gode sikkerhetstips for å sikre at ingen kan få tilgang til kontoen din.
1. Sett et sterkt passord
Det første tipset er en av de viktigste: Pass på at passordet ditt er sterkt. Ved å bruke et svakt passord, for eksempel det som er kort, åpenbart, eller noe du bruker på andre nettsteder, vil det ikke kutte det. Et godt passord Hvordan lage et sterkt passord som du ikke vil glemme Hvordan lage et sterkt passord som du ikke vil glemme. Vet du hvordan du oppretter og husker et godt passord? Her er noen tips og triks for å opprettholde sterke, separate passord for alle dine elektroniske kontoer. Les mer, bør inneholde minst 10 tegn med en blanding av store bokstaver, små bokstaver, tall og symboler.
Hvis du ikke har oppdatert passordet ditt på en stund, er det en god idé å endre det nå. Logg deg på Outlook-kontoen din, og klikk deretter navnet ditt øverst til høyre på siden. Velg Vis konto for å få tilgang til dine Microsoft-kontoinnstillinger.
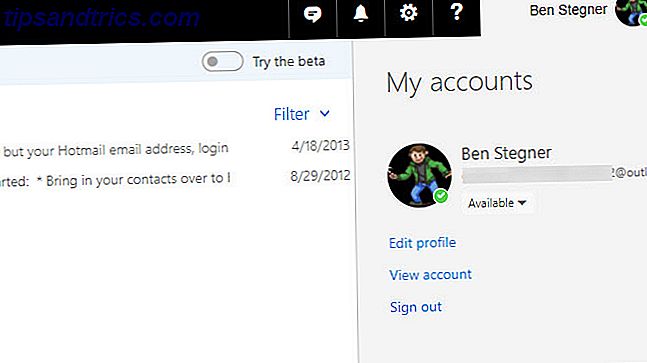
På den resulterende siden klikker du på Endre passord- koblingen ved siden av e-postadressen din og under profilbildet ditt. Bekreft ditt nåværende passord, og skriv deretter inn en ny. Hvis du vil, kan du også sjekke en boks som vil tvinge deg til å endre passordet ditt hver 72 dag. Dette er ikke nødvendig hvis du bruker et sterkt passord, men det er ikke en dårlig ide å holde den frisk heller.
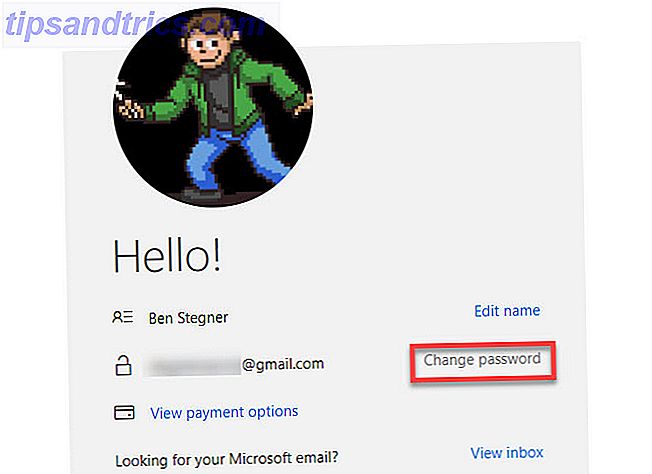
2. Aktiver tofaktorautentisering
Du har forhåpentligvis hørt om to faktorautentisering Lås ned disse tjenestene nå med tofaktorautentisering Lås ned disse tjenestene nå med tofaktorautentisering Tofaktorautentisering er den smarte måten å beskytte dine elektroniske kontoer på. La oss ta en titt på noen av tjenestene du kan låse ned med bedre sikkerhet. Les mer (2FA). Det krever noe du har, vanligvis en kode fra en app eller en tekstmelding, i tillegg til passordet ditt for å logge inn. Med dette aktivert, er passordet ditt ikke nok til å logge deg på din Microsoft-konto, og beskytter deg hvis noen stjeler det.
For å komme i gang med 2FA, besøk din Microsoft-kontoside og velg kategorien Sikkerhet øverst på siden. På den resulterende sikkerhetsgrunnleggende skjermbildet klikker du på flere sikkerhetsalternativer- tekst under de tre boksene.
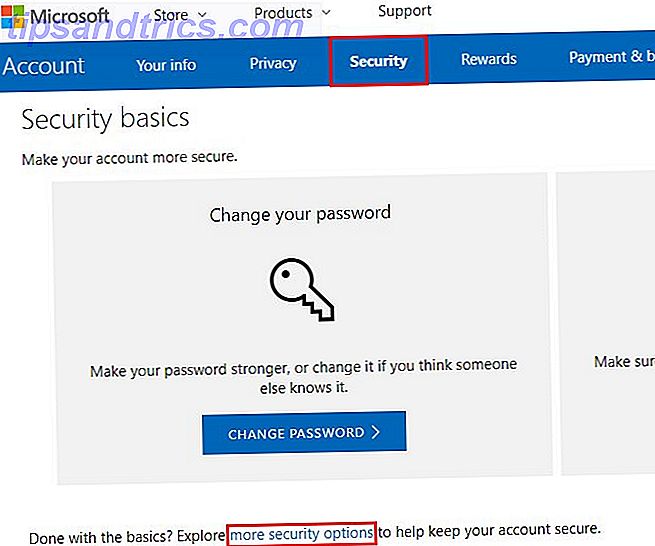
Under to-trinns verifikasjonsoverskriften, klikk Slå på to-trinns bekreftelse . Du får se en kort beskrivelse av hva dette gjør. Trykk Neste for å fortsette.
Deretter må du velge om du vil bruke en app, et telefonnummer eller en annen e-postadresse for bekreftelse. Hver metode har fordeler og ulemper Fordeler og ulemper med tofaktorautentiseringstyper og -metoder Fordeler og ulemper med tofaktorautentiseringstyper og -metoder Tofaktorautentiseringsmetoder opprettes ikke like. Noen er beviselig tryggere og sikrere. Her er en titt på de mest vanlige metodene, og hvilke som passer best til dine individuelle behov. Les mer . Vi anbefaler å plukke en app fordi den er den sikreste og fungerer selv om telefonen din er offline.
Microsoft vil presse deg til å bruke sin autentiseringsapp, men vi anbefaler Authy i stedet. Når du har installert en autentiseringsprogram De 5 beste alternativene til Google Authenticator De 5 beste alternativene til Google Authenticator For å forbedre sikkerheten til dine elektroniske kontoer, trenger du en god tofaktorautentiseringsapp for å generere tilgangskoder. Tror Google Authenticator er det eneste spillet i byen? Her er fem alternativer. Les mer på telefonen din, velg mobiloperativsystemet fra listen. Skann deretter QR-koden med appen din, og skriv inn koden for å bekrefte. Pass på at du kopierer ned gjenopprettings-koden før du klikker på Fullfør .
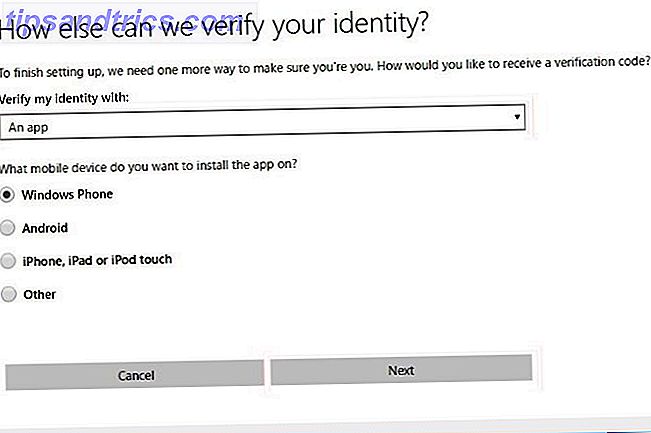
Hvis du heller ikke vil bruke en app, velger du Et telefonnummer eller En alternativ e-postadresse i stedet. Oppgi mobilnummer eller alternativ e-postadresse, og Microsoft sender automatisk en kode til den via en samtale, tekst eller e-post. Skriv inn koden for å bekrefte, og du er helt innstilt.
3. Ikke del kontoen din med noen
Dette høres kanskje tydelig ut, men det er verdt å nevne. Deling av e-postkontoer er en enkel måte å åpne deg for. Med ekstremt sjeldne unntak trenger ingen andre tilgang til e-posten din.
Hvis du noen gang har delt e-postpassordet ditt, kan du sikkert dele passord med venner og familie. Slik kan du dele passord med venner og familie Du bør aldri dele passordene dine. Men du gjør det, ikke sant? Det er derfor vi skal vise deg hvordan du deler passordene dine, samtidig som kontoene dine er så sikre som mulig. Les mer med en venn, eller kanskje la noen logge på nettet på en konto av deg, du må endre passordet ditt for å låse de andre ut.
4. Bruk en PIN-kode for å logge inn på Windows
Hvis du bruker en Microsoft-konto til å logge på Windows, er Outlook-e-postpassordet ditt det samme som PC-innloggingspassordet ditt. Selv om dette virker praktisk, utgjør det en risiko på to måter.
Først jo sikrere passordet ditt, jo mindre praktisk er det å skrive det ut. Dermed kan du bli fristet til å forkorte e-postpassordet ditt for å gjøre deg hurtigere pålogging av PCen. For det andre, hvis noen stjal PC-passordet ditt via en keylogger eller en annen metode, ville de også ha e-postpassordet ditt.
En god løsning på begge disse problemene er å prøve en alternativ metode for å låse PCen. Windows tilbyr en PIN- og bildelås på alle datamaskiner og til og med fingeravtrykk og ansiktslås på Windows Hei Hvordan logge inn i Windows 10 med fingerscanninger og ansiktsgjenkjenning Slik logger du deg inn i Windows 10 med fingerscanninger og ansiktsgjenkjenning I stedet for å bruke et passord eller PIN-kode, du kan bli bedre med å bruke fingeravtrykksskanner eller ansiktsgjenkjenning! Men det er noen risiko forbundet med dem. Her er hva du trenger å vite. Les mer -kompatible maskiner. Hvis du vil aktivere en alternativ metode, går du til Innstillinger> Kontoer> Påloggingsalternativer og klikker Legg til under metoden du vil aktivere.
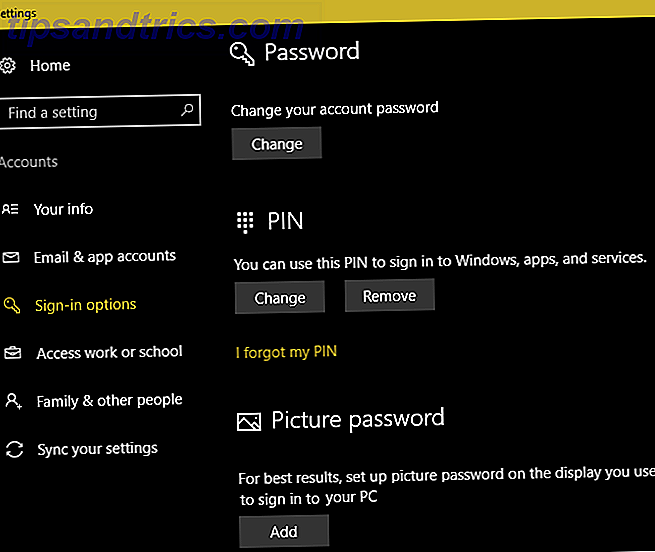
En PIN-kode gir en god balanse-PIN eller et passord? Hva skal du bruke i Windows 10 PIN eller passord? Hva skal du bruke i Windows 10 Windows 10 lar deg logge på PCen din ved hjelp av flere metoder. De to mest populære er passord og PIN-koder. La oss undersøke forskjellene mellom dem og bestemme hvilken som passer best for deg. Les mer om sikkerhet og bekvemmelighet. Siden PIN-koder er lokale for en enhet, kan noen som stjal det ikke kunne logge på Outlook-e-posten din.
5. Gå gjennom siste aktivitet regelmessig
Som de fleste elektroniske kontoer, kan du se gjennom historikken på Outlook-kontoen din når som helst. Dette lar deg bekrefte at uautorisert personell ikke har logget på kontoen din.
For å sjekke det, gå til sikkerhetssiden for Microsoft-kontoen din og velg Review Activity- knappen. Ta en titt gjennom de siste påloggingene dine, og se om noe ser fisket ut. Du kan utvide hver oppføring for å se hvilken plattform og nettleser den var fra, sammen med om påloggen var en suksess eller ikke.
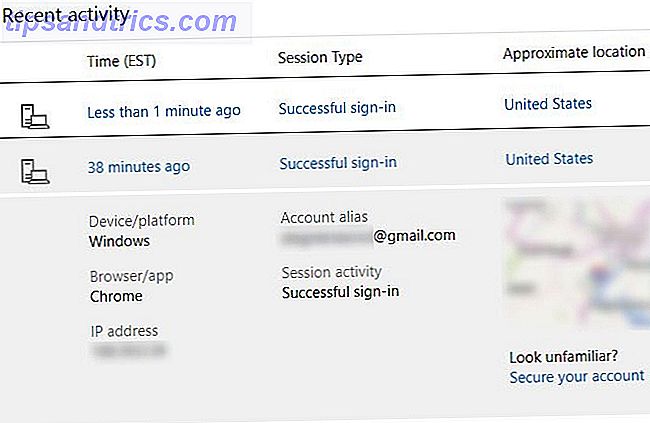
Hvis noe ikke ser riktig ut, klikker du på Sikre din konto- tekst under kartet for å rette opp det.
6. Sjekk pålitelige enheter registrert på kontoen din
Du kan logge på din Microsoft-konto på alle typer enheter. Det er derfor smart å vurdere hvor du har logget inn en gang til for å sikre at kontoen din ikke er bundet til noen gamle telefoner eller PCer.
Du kan se enheter tilknyttet kontoen din ved å gå til siden Enheter. Ta en titt for å forsikre deg om at hver PC, telefon, Xbox og mer er din.
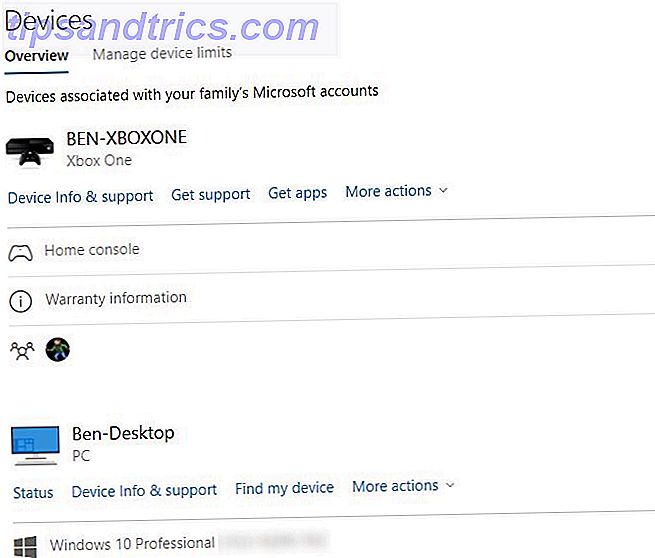
I tillegg, hvis du har hatt 2FA aktivert tidligere, er det verdt å fjerne listen over apppassord. På kontosiden din, gå tilbake til Sikkerhet> flere sikkerhetsalternativer . Under App-passord, klikk Fjern eksisterende apppassord og fjern deretter. Dette vil signere deg ut av enheter som ikke støtter 2FA, som Xbox 360. Slik aktiverer du tofaktorautentisering for dine spillkontoer. Slik aktiverer du tofaktorautentisering for dine spillkontoer. Tofaktorautentisering gir et ekstra lag med beskyttelse for online-kontoer, og du kan enkelt aktivere den for dine favorittspilletjenester. Les mer eller send apper på eldre telefoner.
Til slutt kan du klikke på Fjern alle de pålitelige enhetene som er tilknyttet kontoen min her, for å tvinge tofaktorautentisering på alt igjen.
Dette kan alle høres dumt, men det er klokt å redusere potensiell angrepsoverflate for kontoen din.
7. Vær oppmerksom på phishing
E-post phishing forsøker å stjele sensitiv informasjon Slik sporer du en Phishing-e-post Slik sporer du en Phishing-e-post Det er vanskelig å få tak i en phishing-e-post. Svindlere utgjør som PayPal eller Amazon, prøver å stjele ditt passord og kredittkortinformasjon, er deres bedrag er nesten perfekt. Vi viser deg hvordan du kan se svindelen. Les mer fra deg ved masquerading som en legitim enhet. Hvis du ikke er forsiktig, kan dette føre deg til å overlevere dine Outlook-kontoinformasjon.
Hold deg trygg ved aldri å klikke koblinger i e-postmeldinger - besøk alltid nettstedet direkte. Stol ikke på meldinger som hevder at du må bekrefte Outlook-passordet ditt for å oppgradere postkassen din, da de er alle falske. Microsoft vil aldri be deg om passordet ditt via e-post. Og det kommer ikke til å ringe deg om PC-virus. Anatomi av en svindel: "Windows Tech Support" Con-undersøkt Anatomi av en svindel: "Windows Tech Support" -kontrollen er undersøkt. De er stadig på prowl. å være fra "Windows Tech Support". Vi ble målrettet av en av disse con artister, og her er det som skjedde. Les mer .
8. Hold gjenopprettingsinformasjonen din nåværende
Den raskeste måten å komme tilbake til Outlook-kontoen din, er å bruke en gjenopprettings-e-postadresse eller et telefonnummer. Hvis du ikke legger til disse før du blir låst, vil du ha en mye vanskeligere tid å låse opp kontoen din.
Du kan legge til en ny gjenopprettingsadresse eller sjekke de eksisterende ved å gå til sikkerhetssiden til Microsoft-kontoen din igjen. Klikk på Oppdater info- knappen, og du vil se alle dine eksisterende kontaktoppføringer. Hit Fjern på noen du ikke lenger bruker, og sørg for at du har minst to alternativer for Microsoft å kontakte deg.
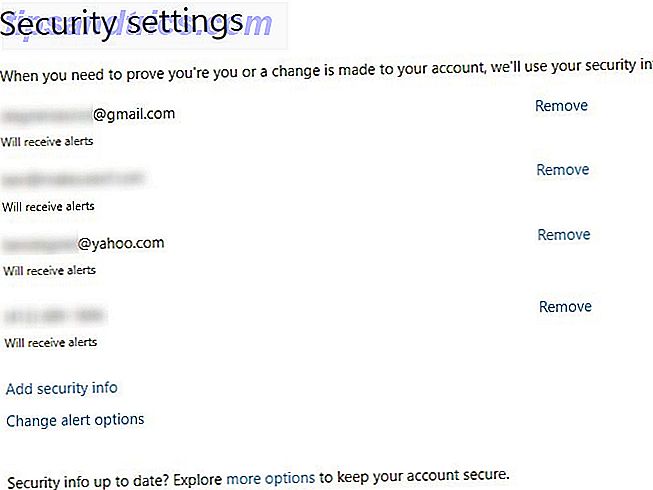
Klikk på Legg til sikkerhetsinformasjon for å legge til et nytt telefonnummer eller en e-postadresse. Du må verifisere nye metoder med en kode som sendes til dem. Klikk på Endre varslingsalternativer for å bestemme hvilke kontaktmetoder som mottar kontoer.
Hvis du ikke har en backup-e-post, er det verdt å skape en annen gratis konto. De 6 mest populære gratisleverandørene via e-post enn Gmail og Yahoo De 6 beste gratis e-postleverandørene Online annet enn Gmail og Yahoo Hvis du ikke vil ha Gmail konto, hvilke valg har du? Det finnes noen andre gode alternative e-posttjenester du kan vurdere selv om Google har den største delen av innboksen. Les mer så du har dette alternativet for gjenoppretting.
9. Passordbeskytt PST-filen din
Vi har fokusert på Outlook.com-mail for disse triksene, men hvis du bruker Outlook på din PC, Microsoft Outlook Web Vs. Skrivebord: Hvilken er best for deg? Microsoft Outlook Web Vs. Skrivebord: Hvilken er best for deg? Outlook.com er en kraftig elektronisk e-postklient som leveres gratis med Office Online. Men kan Outlook på Internett konkurrere med sin desktop motpart? Vår Outlook-sammenligning hjelper deg med å bestemme deg selv. Les mer, det er et spesielt tips for deg. Som du kanskje vet, lagrer den stasjonære versjonen av Outlook din e-post i en PST-fil. Du kan legge til et passord til disse filene for litt ekstra beskyttelse hvis du vil.
Microsoft anbefaler at PST-passord ikke gir tilstrekkelig beskyttelse mot ondsinnede angrep. Dermed et sterkt passord 6 tips for å lage et ubrytelig passord som du kan huske 6 tips for å lage et ubrytelig passord som du kan huske Hvis passordene dine ikke er unike og ubrydelige, kan du også åpne frontdekselet og invitere røvere for lunsj. Les mer på din PC-konto er den beste forsvarslinjen for din lokale e-post. Dette virker heller ikke for Microsoft Exchange-kontoer (som de som brukes sammen med e-post).
For å passordbeskytte en PST, åpne Outlook på skrivebordet og velg Arkiv> Kontoinnstillinger> Kontoinnstillinger . Bytt til kategorien Datafiler og klikk på PST du vil beskytte (det kan bare være en). Trykk på Innstillinger- knappen ovenfor, og klikk deretter Endre passord . Legg til et passord på maksimalt 15 tegn, klikk deretter OK for å angi det.
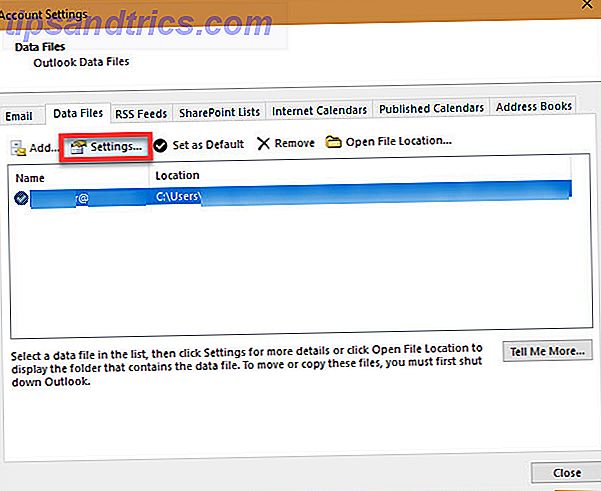
10. Bruk Alias-kontoer til å dekke din virkelige adresse
Legge til et alias til din e-postkonto 7 Outlook.com-triks Alle trenger å vite 7 Outlook.com-triks Alle trenger å vite Vi vedder på at du ikke visste om disse Outlook-webappfunksjonene! Vi viser deg de beste som er skjult i vanlig synsfelt. Tid til å erstatte din desktop e-postklient? Les mer kan du gi ut en annen e-postadresse som fremdeles leverer e-post til hovedinnboksen din. Du kan bruke disse til å enkelt identifisere hvilke kilder som sender spam til innboksen din. Fra et sikkerhetsmessig synspunkt forvirrer de også din virkelige adresse.
For å legge til en, besøk fanen Info på Microsoft-kontosiden. Klikk på Administrer påloggings-e-post eller telefonnummer, og velg deretter Legg til e-post . Du kan opprette en ny e-postadresse og legge den til som et alias, som vil danne en ny @ outlook.com-adresse. Eller du kan legge til en eksisterende e-postadresse som en.
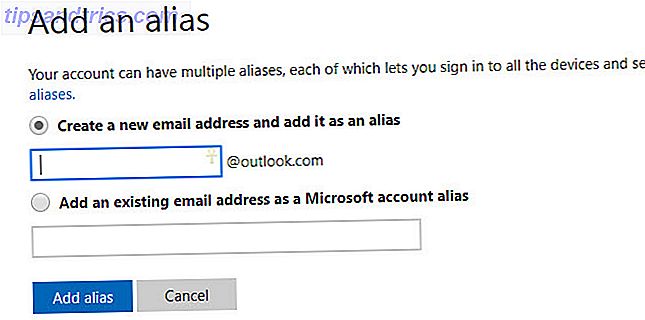
Uansett kan du bruke den adressen til å logge på din Microsoft-konto. De alle deler et passord, og du kan sende og motta e-post fra noen av dem. Enda bedre, hvis du klikker på Endre påloggingsinnstillinger på alias-siden, kan du forhindre at et alias logger inn på din Microsoft-konto. Dette lar deg lage et alias for å jobbe med e-post, men hindre at noen bruker den til å bryte inn i kontoen din.
Microsoft lar deg legge til opptil ti aliaser i hvert kalenderår. I tillegg kan du ikke ha mer enn ti aliaser på kontoen din på en gang.
Hvordan beskytter du Outlook?
Disse ti tipsene hjelper deg med å holde et stramt håndtak på Outlook-kontoen din, noe som er dobbelt viktig hvis du bruker den til å logge på Windows 10. Med verktøyene Microsoft har levert, er det viktig å holde angriperne ute. Med litt sunn fornuft og et sterkt passord, har du en ironclad-konto på kort tid.
Når du har sikkerhet, må du sørge for at du har sagt farvel til Outlook-spam. Hvordan si farvel til Hotmail Spam for Good. Hvordan si farvel til Hotmail. Spam for Good Hotmail er dessverre et hotbed for spam og uønskede e-poster. Her er hva du kan gjøre for å komme rundt det en gang for alle. Les mer .
Har du brukt disse verktøyene for å beskytte Outlook-kontoen din? Logger du deg på Windows 10 med en Microsoft-konto? Del dine kontoferdighetshistorier med oss nedenfor!
Bilde Kreditt: Denisismagilov / Depositphotos