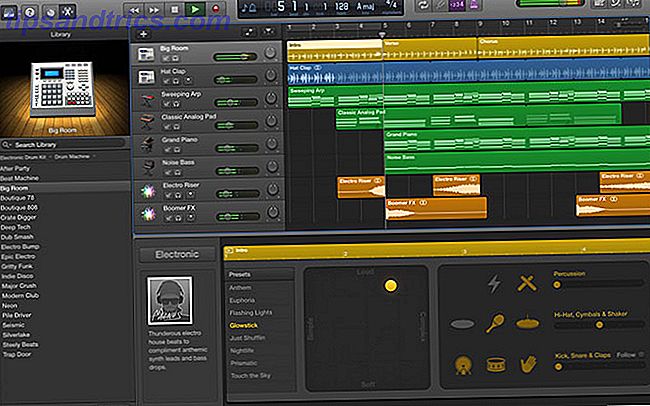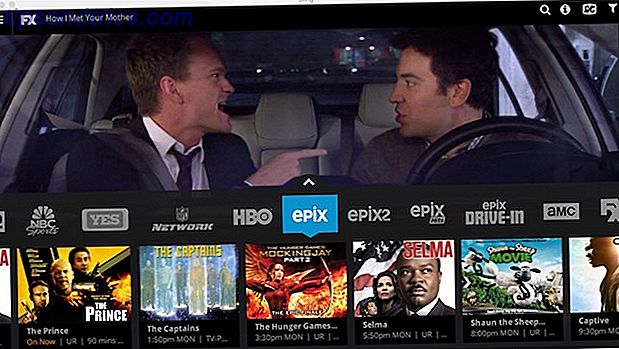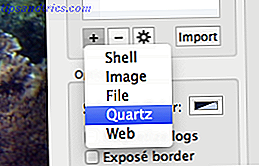En kjedelig PowerPoint-presentasjon har ingen fortrinn. Hvis informasjonen ikke presenteres bra, vil publikum ikke ta det inn, så det er viktig å sette sammen noe som folk virkelig kan engasjere seg med.
En balanse av visuell interesse og godt presentert informasjon Lag en PowerPoint-presentasjon som ikke setter publikum i dvale Lag en PowerPoint-presentasjon som ikke setter publikum i Sleep PowerPoint-presentasjoner, når det er gjort riktig, kan være en engasjerende måte å gi et publikum med informasjon. Når det er gjort dårlig, kan de imidlertid raskt sette publikum til å sove. Les mer er nøkkelen til et vellykket Microsoft PowerPoint. Ved å ta deg tid til å lage en godt utformet maleri, kan du spare deg for mye innsats senere. Følg disse tipsene, og du kan være sikker på at hver PowerPoint du lager, kommer til å slå sitt merke.
Slik lager du en mal
For å komme i gang på malen din, opprett en ny presentasjon, og naviger deretter til Vis > Slide Master . Deretter er det på tide å utøve din egen kreativitet ved å smi en mal tilpasset din egen smak eller behovene til et bestemt prosjekt.
Rediger Slide Master - det er lysbildet øverst på venstre sidefelt - for å etablere elementer som er satt til å kjøre gjennom hver annen type lysbilde, for eksempel en firmalogo eller et bakgrunnsdesign.
Deretter jobber du deg gjennom resten av listen for å tilpasse individuelle varianter som tittelkort og lysbilder med multimedieelementer. Slik legger du inn en YouTube Video og andre medier i PowerPoint-presentasjonen. Slik legger du inn en YouTube Video og andre medier i PowerPoint-presentasjonen din. Presentasjoner er kjedelige saker med tekst og bedriftsbakgrunn som gir lite interesse. Mediefiler kan lette opp opplevelsen. Vi viser deg hvordan du kan legge inn egne videoer. Les mer . Bruk Insert Placeholder- verktøyet i båndet for å legge ut eventuelle tekst- eller multimedieelementer du kanskje vil inkludere senere.
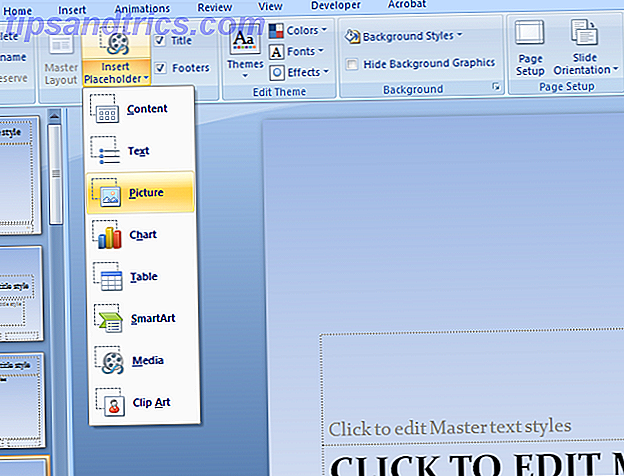
Når du er fornøyd med arbeidet ditt, navigerer du til Arkiv > Lagre som og bruker rullegardinmenyen for å lagre filen som en PowerPoint-mal . For å gjøre det enkelt å få tilgang til når du kommer til å bruke malen, lagrer du den i Microsoft Office > Maler på datamaskinen.
Bruke en mal
Når malen din er lagret, er det veldig enkelt å bruke den til neste presentasjon. Klikk på Office-knappen og velg Ny, og du vil se alle maler du har tilgang til. Mappen Installert maler inneholder det grunnleggende valget, og Mine maler vil huse skapelsene dine.
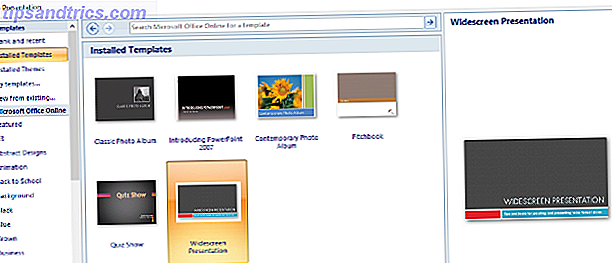
Vær oppmerksom på at du kan bruke alternativet Ny fra eksisterende til å repurpose noen av dine tidligere jobber i fly. Det er også mange kontekstspesifikke maler tilgjengelig for nedlasting via Microsoft Office Online Betal ikke for Word! 5 grunner til at du bør bruke Office Online Betal ikke for ord! 5 grunner til at du bør bruke Office Online Office Online er gratis og sky-koblet versjon av Microsoft Office. Begrensninger kompenseres av funksjoner, nyttige til og med for brukere av desktop-kontoret. Best av alt er det Les mer, tilgjengelig via den nedre delen av den venstre menyen.
Bruk temaer for å holde ting konsistent
Hvis du har problemer med å lage et profesjonelt utseende fra begynnelsen, kan det bidra til å bruke et prebuilt tema som en base. Å gjøre presentasjoner visuelt tiltalende er viktig, men det må være en følelse av kontinuitet fra lysbilde til lysbilde. Ved å bruke et tema som grunnlag for malen din, kan du opprettholde konsistens gjennom hele, og til og med spare tid i prosessen.
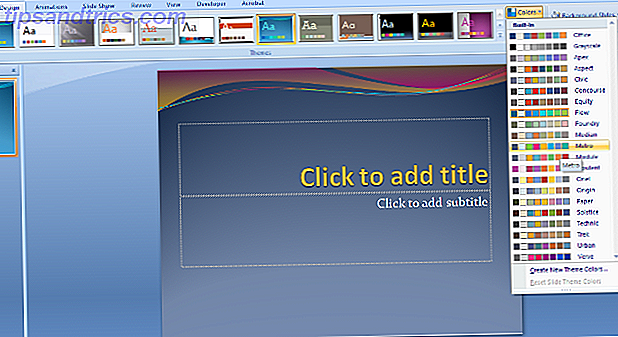
For å bruke et tema, gå til kategorien Design i Office-båndet. Du ser en rekke alternativer i delen merkede temaer, og hvis du ikke finner en god form, kan du få tilgang til flere PowerPoint-maler på nettet. Hvor finner du gratis PowerPoint-temaer og maler Hvor finner du gratis PowerPoint-temaer og maler En standardmal kan være sløs og livløs. Heldigvis, med masse ledige ressurser tilgjengelig, er det ikke nødvendig å bosette seg. Vi har samlet noen av de beste PowerPoint-temaene og -maler. Les mer Men husk at dette temaet bare er skjelettet for din mal.
Bruk rullegardinmenyene merket Farger, Fonter og Effekter for å tilpasse det til din smak. Du kan ende opp med noe helt annet enn det du startet med, men å holde den forhåndsinnstilte konsistensen når det gjelder fonter og fargevalg, hjelper deg med å lage noe som leser godt fra start til slutt.
Ikke bli sjakkert til malen din
Fordelene med en velfungerende Microsoft PowerPoint-mal er åpenbare, men selv det beste temaet kan bli en skade hvis den brukes feil. For eksempel, hvis du tror du har perfeksjonert temaet ditt, kan du bli fristet til å bruke det igjen og igjen. Det er en fornuftig bruk av din tid, men hvis du presenterer for de samme personene, kan de begynne å tenke at du bare er å hylle gammelt innhold.
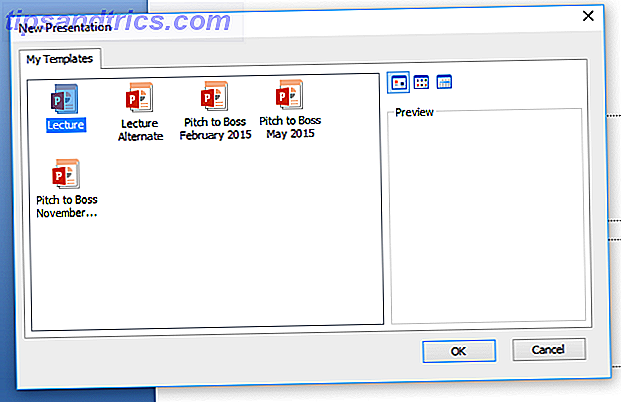
Frisk opp ting hver gang i en stund - å tilpasse et tema er enda enklere enn å starte en fra begynnelsen. Videre, hvis du har en ide som avviker fra ditt valgte tema, gjør du ekstra innsats for å forfølge det.
Måten du presenterer informasjon 4 Datavisualiseringsverktøy for Captivating Data Journalism 4 Datavisualiseringsverktøy for Captivating Data Journalism Ord og tall er ikke nok. Til slutt vil visuelle fange og overbevise publikum. Her er verktøyene som vil hjelpe deg med å gjøre dataene dine til noe bra. Les mer kan være like viktig som selve informasjonen. Hvis du kan tenke på en ny måte å gjøre det innen grenser av sunn fornuft, er det verdt å prøve det ut. Det kan være en ting som stikker i noens sinn etter at presentasjonen er over.
Sjekk bildeoppløsningen
Uansett hvor mye tid du bruker på en Microsoft PowerPoint-presentasjon, vil tilstedeværelsen av bilder med lav oppløsning negere noen av dine anstrengelser for å gjøre det ser profesjonelt ut. Det kan ikke være et så åpenbart problem når du lager visningen på en standardstørrelsesskjerm, men når den blir vist på en projektor, blir det altfor åpenbart.
For å motvirke dette, bør du vurdere kildene som er bekymret for opphavsretten? En veiledning for lovlig bruk av bilder på nettet Bekymret om opphavsrett? En veiledning for lovlig bruk av bilder på nettet Copyright er et komplekst emne. En god del forståelse gjør det lettere. Hvis du lurer på under hvilke omstendigheter du kan bruke andres kreative arbeid - forvent noen svar her. Les mer at du tar bilder fra. Hvis du har tilgang til et bibliotek med lagerfotografier Shutterstock Labs: Hvordan finne perfekte arkivbilder og videoer Shutterstock Labs: Hvordan finne perfekte arkivbilder og videoer Shutterstock har nylig lagt til flere verktøy for å finne og redigere de eksakte bildene og videoene som du trenger. Her er vår gjennomgang av hva du kan forvente. Les mer, det er sannsynligvis din beste innsats som de vanligvis tilbys ved høye oppløsninger. Men selv om du bare bruker Google Bilder, er det trinn du kan ta for å sikre de beste resultatene.
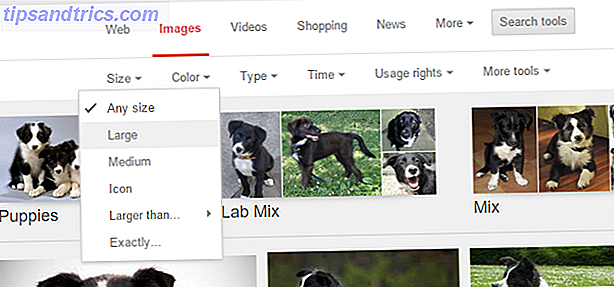
Etter å ha utført et søk, klikk på Søkverktøy og bruk rullegardinmenyen Størrelse . Store bilder er best, men middels oppløsning av Googles standarder vil trolig gjøre det i klem. Hvis det er mulig, prøv å presentere presentasjonen din på forhånd for å sikre at alt ser riktig ut.
Lesbarhet Trumps Style for Fonts
Skrifter er en fin måte å legge til litt visuell interesse for presentasjonen din, men de kan misbrukes veldig enkelt. Det er fornuftig å holde mengden forskjellige skrifter du bruker i et dokument til to eller tre på det meste.
Når du velger disse skriftene, prøv å tenke på personen som ser presentasjonen din fra baksiden av rommet. En uvanlig skrifttype kan ikke være lesbar på den avstanden, noe som gjør det du har skrevet ubrukelig. Skjemaet må ta et baksete til funksjonalitet i dette tilfellet.
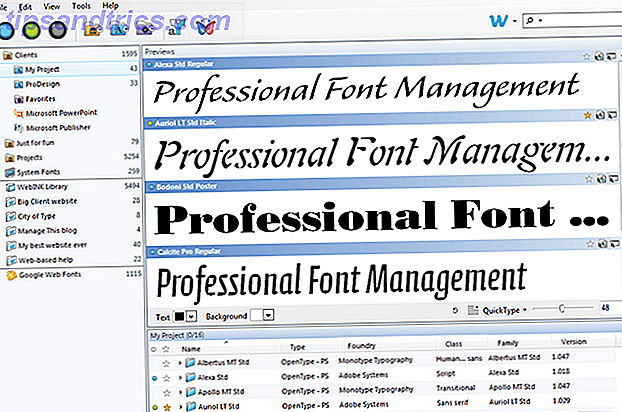
Velg en skrift som legger til interesse for titlene dine, men bruk noe som er lett å lese for noen viktig tekst. Noe rent og praktisk vil gjøre jobben helt fint, så lenge ordene selv er interessante nok til å bære presentasjonen og holde publikum engasjert.
Implementer 10/20/30 Rule
Guy Kawasakis utmerkede artikkel om 10/20/30 Regel av PowerPoint-presentasjoner er et tiår gammelt i år, men rådene er så gode som det noensinne var. Enkelt sagt, det antyder at den optimale presentasjonen inneholder ti lysbilder, varer tjue minutter og bruker 30-punkts tekst.
Du bør ha denne strukturen i bakhodet selv når du bygger malen din. Tenk på hvordan hvert lysbilde kommer til å knytte seg til presentasjonen som en helhet, og bygge malen din tilsvarende. Skriftstørrelsen er spesielt viktig for dette - sett litt tretti-punkts tekst på siden og se hvordan det ser ut.
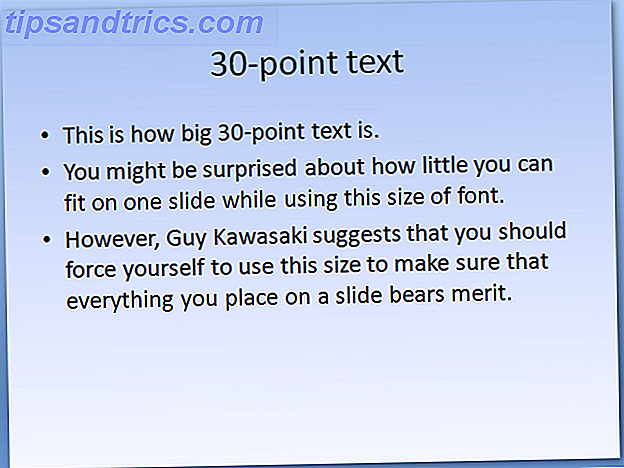
Hvis du bruker denne regelen, vil presentasjonen din se mindre rotete, men det tvinger deg også til å være hensynsløs over hvilken informasjon du inkluderer på lysbildene dine. Det er bare en viss plass til å jobbe med når du bruker 30-punkts tekst, slik at eventuell fremmed tekst snart vil bli droppet til fordel for noe som drar nytte av den samlede presentasjonen.
Pacing er en viktig del av enhver vellykket Microsoft PowerPoint-presentasjon, og 10/20/30-regelen gir deg et veldig solid rammeverk for å perfeksjonere den pacingen. Forstå publikum - og deres oppmerksomhetsspenning Du vil nok ikke lese denne artikkelen fullt ut, fordi smarttelefoner [Tech News Digest] du sikkert ikke vil lese denne artikkelen fullt ut, fordi Smartphones [Tech News Digest] Smartphones er dårlige, godteri Crush kommer til Windows 10, Reddit takler endelig trakassering, Rdio Select senker prisene, og den trippeste 3D-musikkvideoen du noensinne vil se. Les mer - og du vil ta et godt skritt nærmere for å få poenget ditt vellykket.
Har du egne tips for å lage en vinnende Microsoft PowerPoint-mal? Hvorfor ikke dele dem med andre brukere i kommentarfeltet nedenfor?
Når du har fullført den perfekte presentasjonen, konverterer du PowerPoint til PDF Slik konverterer du en PDF til PowerPoint-presentasjon Slik konverterer du en PDF til PowerPoint-presentasjon Vil du konvertere en PDF til en PowerPoint-presentasjon? Det er vanskelig i beste fall, men disse filomformerne prøver å gjøre en god jobb med det. Les mer for å sørge for at du har en kompatibel versjon på tvers av plattformen, med all formatering sikret på plass. Det er en sikkerhetskopi verdt å ha, selv om animasjoner kanskje ikke konverterer bra.