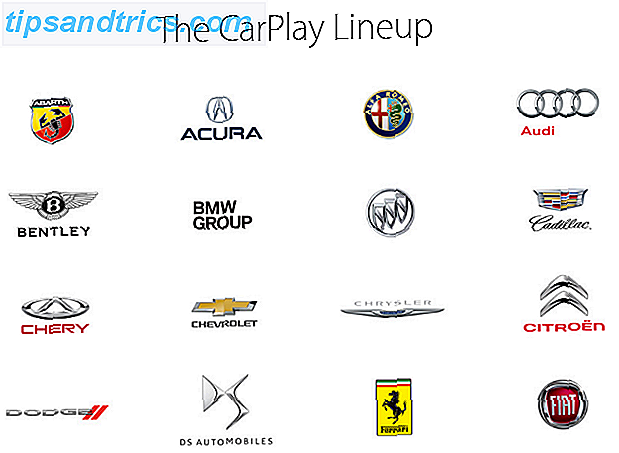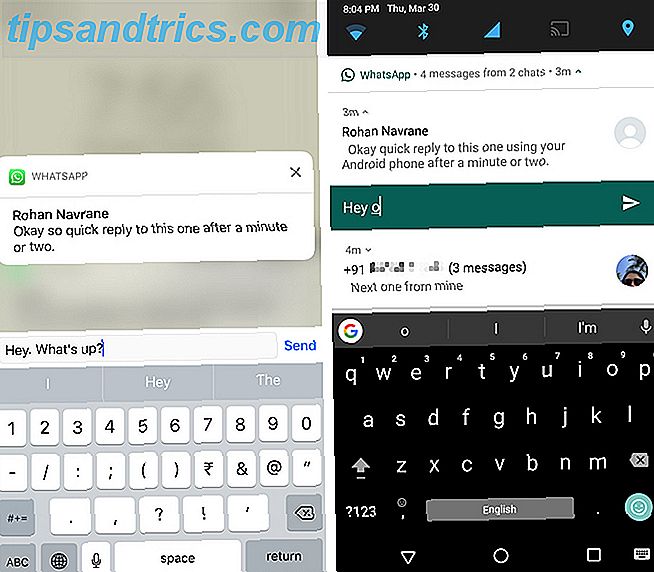Adobe Illustrator er bransjestandardprogrammet for grafisk design. Det er det beste verktøyet for å jobbe med vektorbaserte filer.
Dessverre ikke alle har Illustrator, men mange mennesker har Photoshop. Og Photoshop har grunnleggende støtte for vektorbilder. I denne veiledningen tar vi en titt på hvordan du arbeider med vektorgrafik i Photoshop som Illustrator-erstatning.
Hva er et vektorgrafik?
Photoshop er primært designet for rasterbilder. Disse er polygonale bilder tegnet piksel etter piksel. De støtter store mengder detaljer, så brukes til bilder. Filstørrelsene kan imidlertid være store, og du kan ikke forstørre uten tap av kvalitet.
Vektorbilder er linjer og kurver generert av matematiske formler. Dette betyr at du kan endre størrelsen på dem uendelig, og filstørrelsene er ofte svært små. Vektorer er gode for grafisk design arbeid, inkludert design av logoer og ikoner.
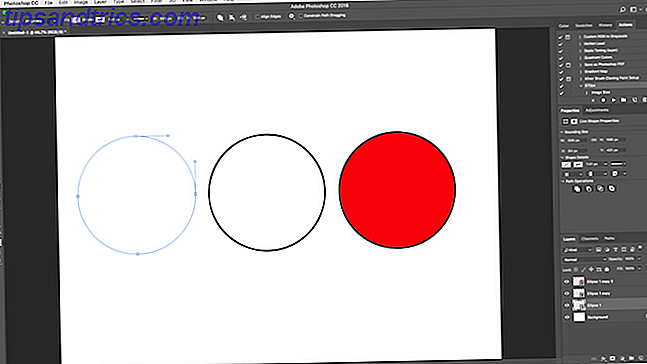
Et stykke vektorkunst består av flere objekter. Hvert objekt er en linje eller form hvis kant er definert av en bane. I Photoshop vises banen som en tynn blå linje (selv om den er teknisk usynlig).
Du kan bruke to typer farger til hvert objekt.
- Et slag er en linje som følger banen.
- En utfylling legger til en solid farge eller et mønster til plassen omgitt av banen.
Du angir begge i alternativfeltet øverst på skjermen. Du kan også sette enten til No Color hvis du vil at de skal være tomme. For slaget kan du også sette tykkelsen i piksler og stilen. En solid linje er standard.
I Photoshop tegner du vektorbilder med former, linjer og tekst.
Tegn vektformer og linjer
Photoshop kommer med verktøy for å tegne flere vanlige former. Som standard er rektangelverktøyet uthevet. Klikk og hold på det ikonet for å avsløre hele settet med verktøy:
- Rektangelverktøy
- Avrundet rektangelverktøy
- Ellipseverktøy
- Polygonverktøy
- Linjeverktøy
- Tilpasset formverktøy
Du kan alltid velge det uthevede verktøyet ved å trykke U på tastaturet. Alternativt kan du trykke på Skift + U for å bla gjennom verktøyene til du finner den du vil ha. Tastaturgenveier Adobe Photoshop Tastaturgenveier 101: De mest nyttige kommandoene Adobe Photoshop Tastaturgenveier 101: De mest nyttige kommandoene Uansett om du er nybegynner eller proff, vil disse shortcutene i Photoshop spare deg for timer. Klikk her for hele listen! Les mer er en god måte å raskt navigere i Photoshop.
Tegn grunnleggende vektorgrader
Velg verktøyet for formen du vil tegne, og legg deretter til Fyll og Stroke farger.
Klikk nå og dra i lerretet ditt. Formen trekkes fra hjørnet i hvilken retning du drar. For å lage en symmetrisk form, for eksempel en sirkel eller en firkant, hold nede Skift-tasten.
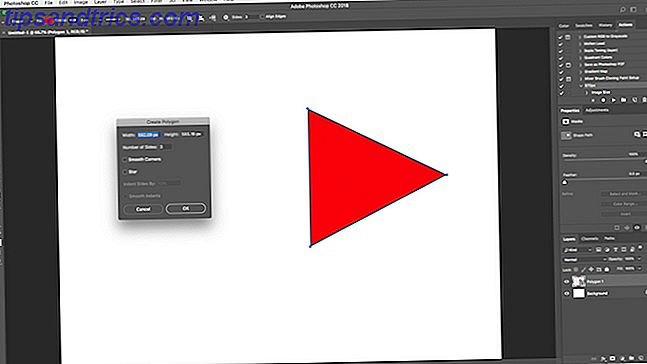
For å tegne en trekant, velg Polygon Tool . Klikk en gang på lerretet for å åpne innstillingsboksen Opprett polygon . Angi antall sider til 3 .
Endre og rediger vektorgrader
Du er ikke begrenset til grunnleggende former når du lager vektorgrafikk i Photoshop. De kan endres veldig raskt.
Velg først formen. Dette vil markere formen og vise ankerpunkter langs banen. Dette er poeng hvor formen har hjørner eller kurver.

Velg Direct Selection Tool fra verktøylinjen (klikk og hold på ikonet for valg av sporvalg for å finne det). Klikk på et av ankerpunktene og dra det i en hvilken som helst retning for å deformere formen.
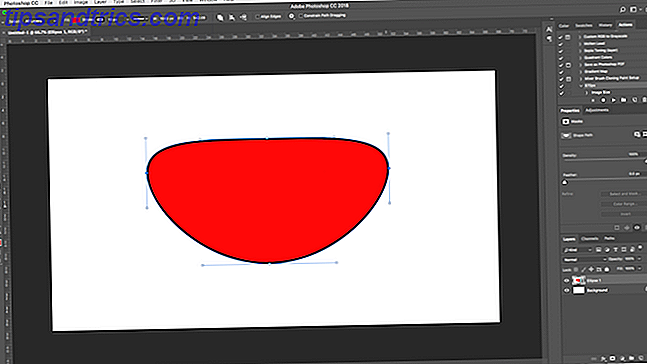
For mer avanserte endringer, flytt to eller flere ankerpunkter samtidig. Klikk på en for å markere den, og deretter Shift + klikk på en annen. Bruk nå piltastene på tastaturet til å flytte begge punktene samtidig.
Merge og kombinere vektorgrader
For enda mer komplekse former kan du bruke Banoperasjoner . Dette lar deg kombinere flere former til enkelt nye.
Begynn med å tegne en form på lerretet ditt. Deretter klikker du på Stioperasjoner- knappen i alternativfeltet øverst på skjermen. Normalt går hver ny sti eller form på sitt eget lag. Endre det ved å klikke Kombinere figurer .
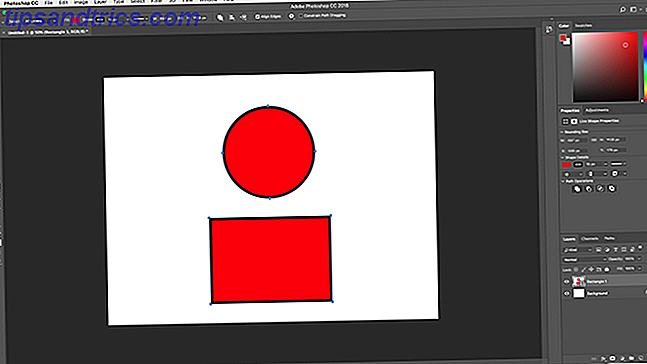
Tegn nå en annen form. Dette vil gå på samme lag som din første form. Når du må flytte objektene individuelt, bruker du sporvalgsverktøyet .
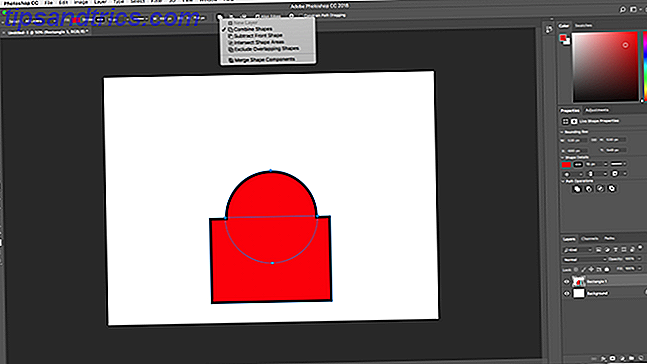
Dra den andre formen slik at den overlapper den første. De to går sammen i en enkelt form, selv om de forblir som separate objekter. Klikk på Merge Shape Components i Path Operations for å kombinere dem til et enkelt objekt.
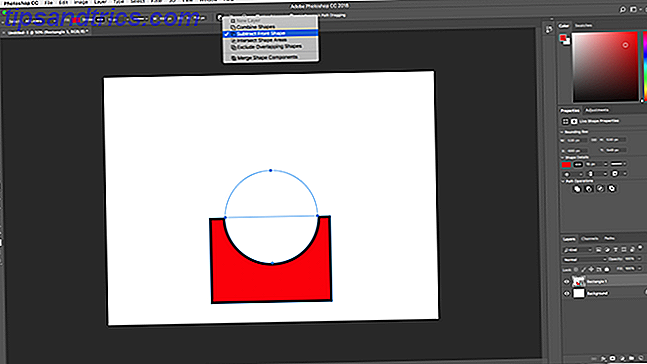
Bruk Path Selection Tool til å velge den andre formen du tegnet. Nå velger du Trekk i forgrunnsformene i Stioperasjoner . Formen er nå slettet, sammen med området der det overlapper med den første formen.
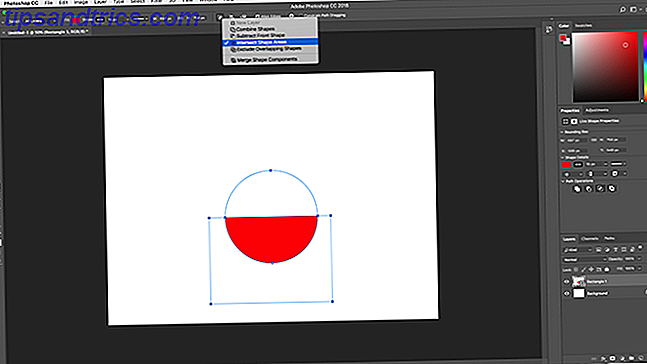
Fremhev begge former. I Path Operations velger du Intersect Shape Areas . Dette fjerner begge former, bortsett fra områdene hvor de overlapper. Vi bruker dette alternativet til å lage en halvcirkel.
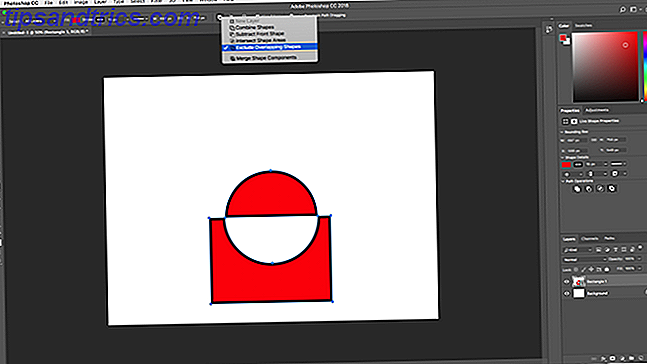
Endelig markere begge figurene og velg Utelat overlappende figurer . Dette fjerner området der de to figurene overlapper, og etterlater alt annet i takt.
Disse verktøyene er en effektiv måte å bygge nye former på, eller å dele eller kutte stykker ut av eksisterende. De jobber også med pennverktøyet og teksten.
Tegn vektord
Det er to andre formrelaterte verktøy å vite om. Først er linjeværktøyet .
Velg verktøyet, og sett høyden i alternativfeltet. Dette setter tykkelsen på linjen. Klikk deretter og dra i dokumentet for å tegne det. Hold nede skift-tasten for å snipe linjen til null eller 90 grader.
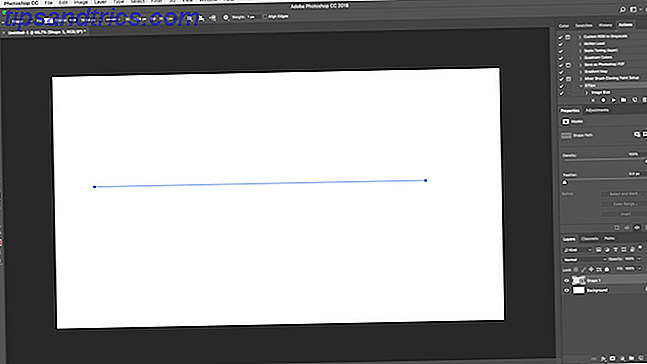
Dette verktøyet har noen skjulte funksjoner, men for det meste vil du bruke den til å tegne en rett linje.
Tegn tilpassede vektorgrader
Til slutt, Custom Shape Tool . Angi fyll- og slagfarger, og klikk deretter på Form- alternativet i alternativfeltet. Her kan du velge en av utallige forhåndsinnstilte tilpassede former som Photoshop gir.
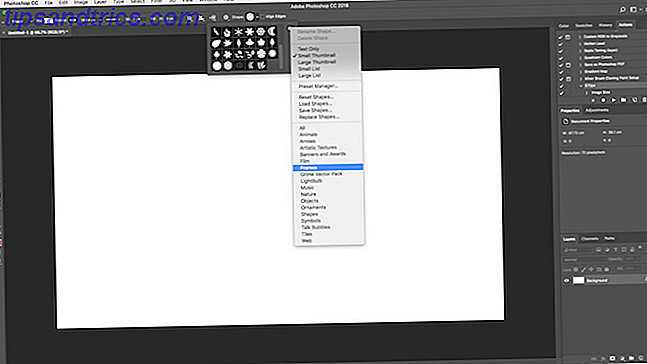
Hvis du vil legge til flere former utover det opprinnelige valget, klikker du på Innstillinger- tannhjulet og velger en kategori som skal legges til. Det finnes former for alle bruks-ikoner, talebobler, piler, teksturer og mer. Du kan også laste inn tredjepartsformer.
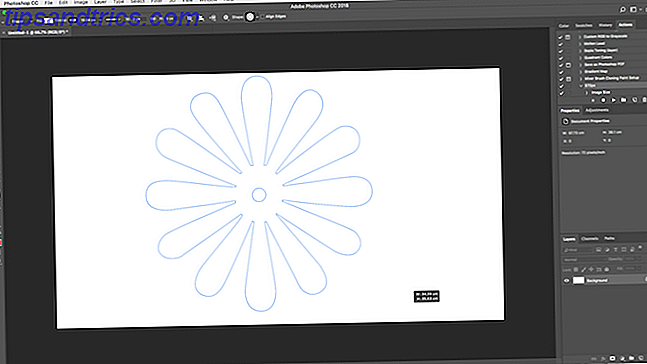
Klikk og dra for å legge til formen på bildet ditt. Du kan også klikke på lerretet for å angi en nøyaktig bredde og høyde.
Tegningsvektorer med pennverktøyet
Hvis du har noen erfaring med Illustrator, vet du at du bruker Paintbrush Tool for frihånds tegning. Photoshop har et penselverktøy som gjør en lignende jobb. Men i Photoshop er verktøyet ikke vektorbasert, så du bør ikke bruke det til tegning. Du bør bruke pennverktøyet i stedet.
Pennverktøyet er en av de kraftigste funksjonene i Photoshop. Du vil bruke det mye i fotoredigering i Photoshop Lær fotoredigering i Photoshop: Få grunnleggende ned i 1 time Lær fotoredigering i Photoshop: Få grunnleggende om 1 time Photoshop er et skremmende program, men med bare en time, du kan lære alt det grunnleggende. Ta tak i et bilde du vil redigere, og la oss komme i gang! Les mer, siden det lar deg lage svært presise valg. Det er også flott for tegning og vektorkunst.
Kom i gang med pennverktøyet
Pennverktøyet fungerer ved å tegne en sti mellom ankerpunkter du lager når du klikker på lerretet. Legg til et slag på banen, og du kan tegne en disposisjon; legg til en fylling og du kan tegne et solidt objekt. For mer, se vår fullstendige guide til bruk av pennverktøyet. Slik bruker du Photoshop Pen Tool Slik bruker du Photoshop Pen Tool Les mer.
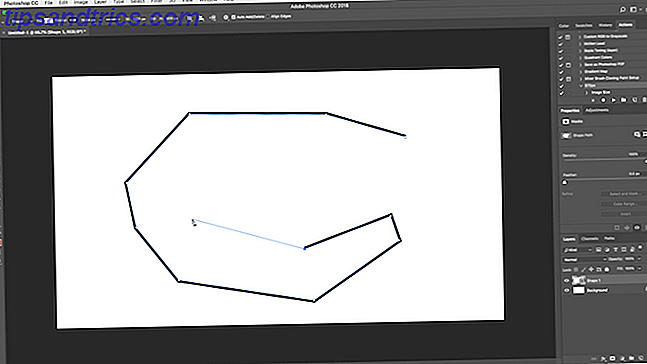
Her er en rask primer for å komme i gang:
- Velg pennverktøyet (P) . Klikk på bildeteserviet for å slippe et ankerpunkt.
- Flytt markøren et par tommer og klikk igjen for å slippe et annet ankerpunkt. En sti vil bli opprettet for å koble de to. Still slaget til 5px, svart, for å hjelpe deg med å se det bedre.
- Klikk noen få ganger for å utvikle banen. Klikk og dra for å lage en buet sti. Dette vil også legge til styrer til ankerpunktet. Dra disse for å kontrollere kurvens vinkel og dybde.
- Klikk Enter for å opprette en åpen bane (en linje), eller klikk på det første ankerpunktet for å lage en lukket sti (en form).
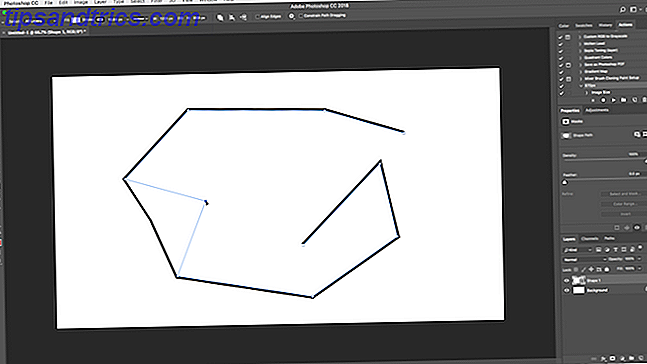
Det som gjør Pen Tool så nyttig, er at du kan når som helst gå tilbake og redigere formen din:
- Få direkte markeringsverktøyet (A) . Velg et ankerpunkt på banen og dra det til en ny posisjon. Bruk dette verktøyet med et ankerpunkts styrer for å redigere en kurve også.
- Velg Add Anchor Point Tool ved å klikke og holde på pennverktøyet. Klikk et sted på banen for å manuelt legge til et nytt ankerpunkt, og dra det på plass. Dette gjør det mulig å finjustere figuren.
Tre pennverktøy
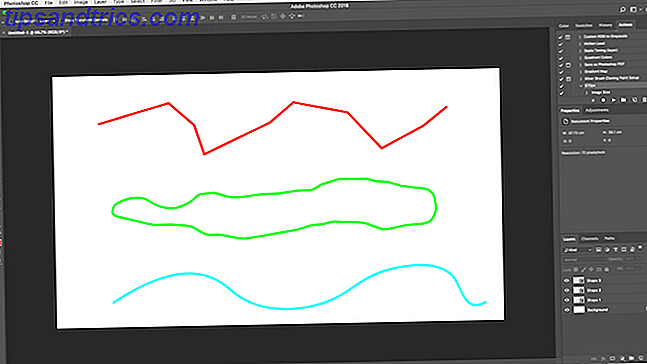
Photoshop tilbyr tre forskjellige penner for tegning.
Pennverktøyet er standard og mest fleksibelt alternativ. For nybegynnere anbefaler vi at du bruker dette først og fremst for å tegne rette linjer. Når du blir mer avansert, kan du finne deg selv å bruke den til alt.
Freeform Pen Tool lar deg tegne frihånd, likt Brush Tool. Den skaper fortsatt en sti som du kan justere og redigere senere. Ankerpunktene genereres automatisk når du tegner. Dette er et flott verktøy hvis du bruker en grafikkbrett De beste grafikkablettene og programmene som skal brukes hvis du vil bryte inn i digital tegnefilmdesign De beste grafikkablettene og programmene som skal brukes hvis du vil bryte inn i digital tegneseriedesign Vi har rundet opp de beste grafiske designtabletter og programvare som skal brukes hvis du vil bryte inn i tegneserier og andre former for digital kunst. Les mer .
Curvature Pen Tool gjør det enkelt å tegne kurver uten å måtte leke med styrene som du gjør med hovedpennverktøyet.
Spor et bilde som en vektor i Photoshop
Når du har lært hvordan du bruker de forskjellige pennverktøyene, kan du bruke dem til å spore bilder. Slik gjør du en skisse du har skannet, eller et objekt i et bilde, til et vektorbilde.
Åpne bildet i Photoshop og zoom inn. Velg nå pennverktøyet og plasser det første ankerpunktet på grensen til objektet du vil spore. Din nye tegning vil automatisk gå på sitt eget lag. Fortsett å klikke rundt kantene for å lage banen.
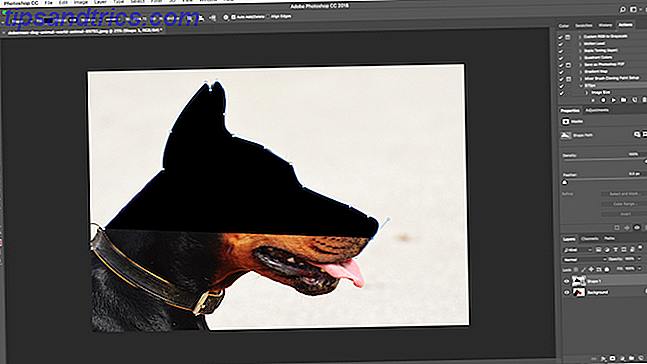
Hvis objektet du sporer er mot en vanlig bakgrunn, kan du prøve Freeform Pen Tool med Magnetic- alternativet aktivert i alternativfeltet. Dette klikker veien til kanten av objektet.
Arbeid med Vector Text i Photoshop
Bruk av tekst i Photoshop er ganske selvforklarende. Velg det horisontale tekstverktøyet (T), klikk på bildeskjermen for å lage en tekstboks, og skriv deretter inn. Du kan justere skriftstørrelsen, størrelsen, vekten og alt annet, akkurat som du ville i noen annen app.
For vanlig tekst angi en fyllfarge, men ingen strekk. Bruk bare et slag for tung stilisert tekst.
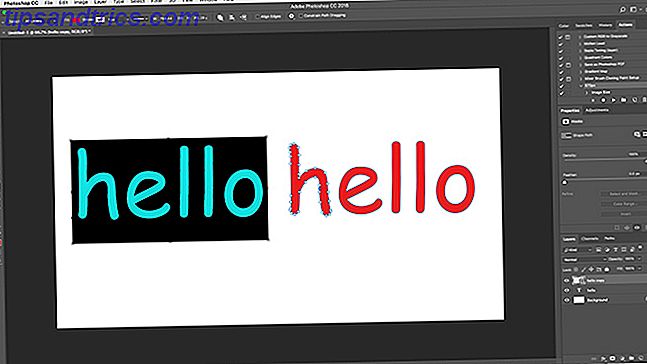
Når du er ferdig kan du konvertere teksten til et vektorobjekt. Velg teksten og gå til Type> Konverter til form . Dette gjør det mulig å få tilgang til ankerpunktene på hvert tegn, slik at du kan tilpasse dem individuelt. Det er bra å endre fargen på et enkelt brev eller justere utseendet på skrifttypen.
Når konverteringen er omgjort, kan teksten ikke redigeres lenger. Det er en god ide å kopiere og skjule det opprinnelige tekstlaget, bare hvis du trenger en sikkerhetskopi.
Administrere vektorobjekter
For å lage kunstverket trenger du alle disse objektene til å være i riktig posisjon og i riktig størrelse. Slik gjør du det.
- Flytt objekter ved å velge dem ved hjelp av Path Selection Tool (A) og dra dem på plass.
- Endre størrelsen på objekter ved å velge dem ved hjelp av Path Selection Tool, og klikk deretter Ctrl + T på Windows eller Cmd + T på Mac. Dette viser en boks rundt objektet. Ta tak i styret langs kanten og dra inn eller ut for å endre størrelsen. Hold Shift- tasten nede for å opprettholde originalformatet.
- Roter et objekt ved å holde musen like utenfor et av styrene til markøren blir et rotasjonsikon. Klikk og dra nå.
- Omorganiser objekter ved å klikke på et lag og dra det over eller under et annet lag.
- Juster objekter ved å velge dem alle med Move Tool (V) (eller hold Shift og klikk flere lag), og bruk deretter justeringskontrollene i alternativfeltet.
Vektorgrafikk i Photoshop: Sett alt sammen
Nå vet du hvordan du bruker alle verktøyene, du kan sette dem sammen for å lage dine egne stykker vektorgrafik.
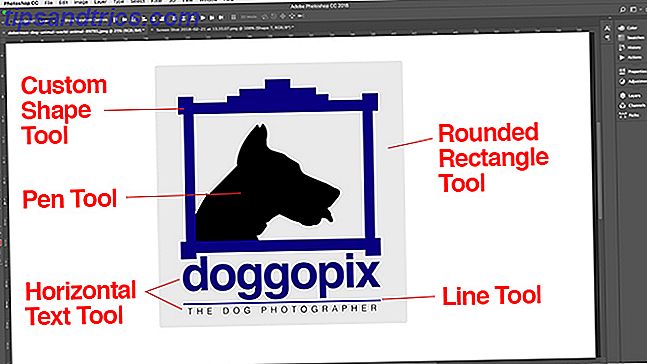
Photoshop er ikke et ekte alternativ til Illustrator Den beste vektorprogramvaren for Mac-designere på budsjett Den beste vektorprogramvaren for Mac-designere på et budsjett Adobe Illustrator kan være gullstandarden når det gjelder vektorprogramvare for Mac, men du don ' t må alltid bruke en formue på designprogramvare. Les mer for alle som er seriøse om grafisk design. Men for enkle ting som logoer, ikoner og små bilder du vil bruke i andre dokumenter, er det mer enn bra nok.
Bruker du Photoshop for vektorgrafik? Hvilke andre tips har du for å lage vektorer i Photoshop? Del dine tanker nedenfor!