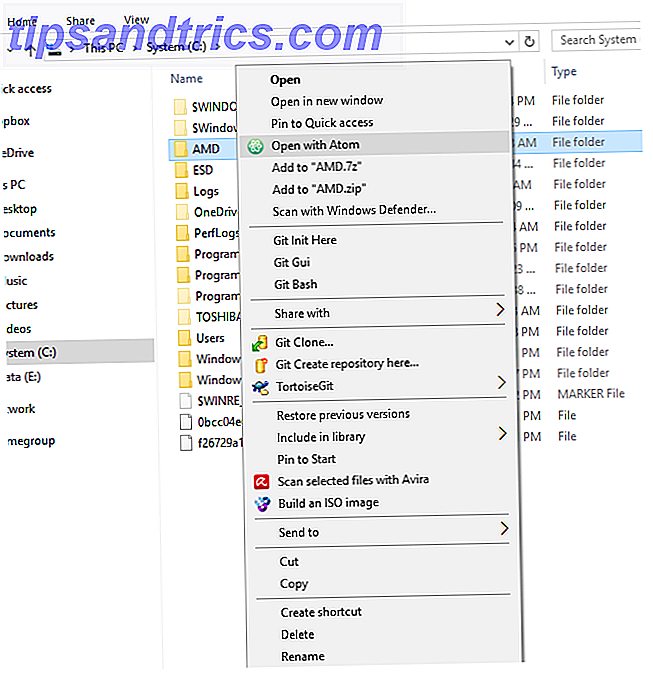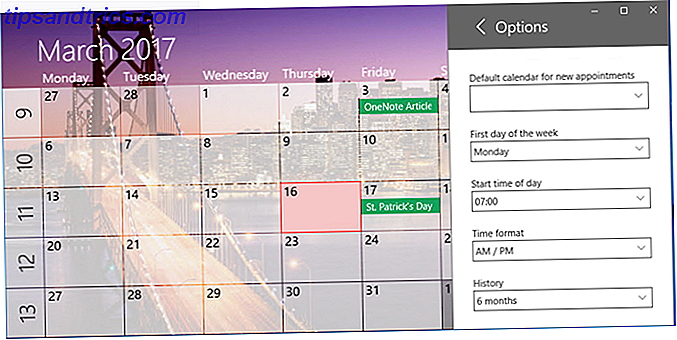Oppdateringen til Windows 10 Creators er fullpakket med nye funksjoner og apper. En titt i Windows 10-skapernes oppdatering. En titt på Windows 10-skapernes oppdatering. Microsoft har nettopp annonsert neste store Windows 10-oppgradering. Skapernes oppdatering kommer til 400 millioner brukere i våren 2017. Her er høydepunktene i onsdagens Windows 10-arrangement. Les mer . Noen forbedrer brukeropplevelsen, noen utvider operativsystemets funksjonalitet, og noen hjelper deg med å bli mer produktive.
Den siste gruppen av oppgraderinger er en spennende utvikling. Vi stræber alle etter at den hellige gral blir mer produktiv på kort tid. De nye funksjonene går langt for å hjelpe deg med å realisere det målet.
Hvilke nye produktivitetsfunksjoner kan du forvente å finne etter at du har oppgradert knappen? Fortsett å lese for å finne ut.
1. Browser Tab Management
Å finne en effektiv måte å administrere nettleserfaner på, har vært et problem i mange år. Adventen av nettleserfliker for over ti år siden var en velkommen utvikling, men siden da har det ikke vært noe vesentlig skifte i måten de jobber på.
Å ha for mange nettleserfaner åpne samtidig gir mange problemer. De tømmer batteriet raskere, kan potensielt redusere tilkoblingshastigheten, tygge gjennom RAM, og dra på CPUen din. Hvordan identifisere hvilke Chrome-faner som sløser RAM- og CPU-ressurser. Hvordan identifisere hvilke Chrome-faner som sparer RAM og CPU-ressurser hvis Chrome er sakte og laggy, det kan skyldes en rogue-fane som spiser for mye RAM eller CPU. Slik finner du ut hvilken kategori som er skyldig. Les mer . Alle disse problemene kan passivt påvirke produktiviteten din.
Det er også mer praktiske problemer. Hvis du har mange faner åpne, kan du ikke bruke Ctrl + [Nummer] snarveien til å sykle mellom dem, og du kan ikke se tittelen på hvert enkelt vindu. Begge problemene vil bremse deg ned.
Tredjeparts utviklere har gitt ut ulike verktøy i et forsøk på å fikse problemet 12 Utrolig brukbare måter å administrere flere faner i Firefox 12 Utrolig brukbare måter å administrere flere faner på Firefox Vi trenger alle en utvidelse (eller ti!) For å bryte nettleserfanene inn i innsending uten problemer. Spesielt du, du taber hoarder. Les mer, men Creators Update har brakt en ny funksjon til Edge, som heter Set Aside, som tilbyr en opprinnelig løsning.
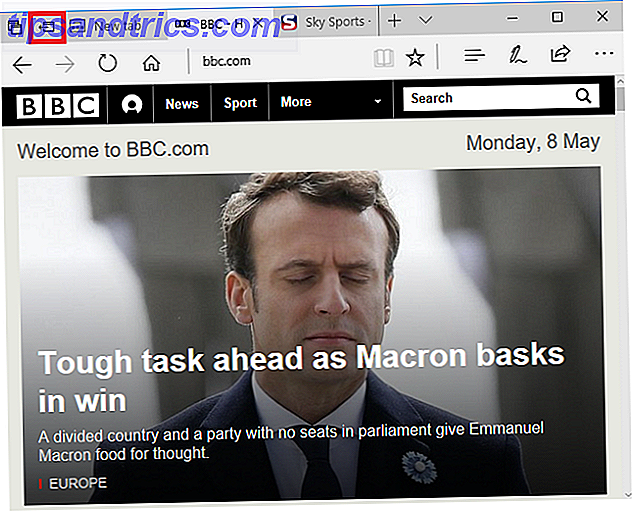
For å bruke funksjonen, klikk på Sett til side- ikonet øverst til venstre i nettleservinduet. Alle fanene dine blir skiftet ut av syne til et nytt panel, og du får en ny tom fane.
For å se fanene du har satt til side, klikk på tilstøtende knapp. Et nytt panel åpnes som viser et miniatyrbilde av alle vinduene, sammen med datoen du lukket dem.
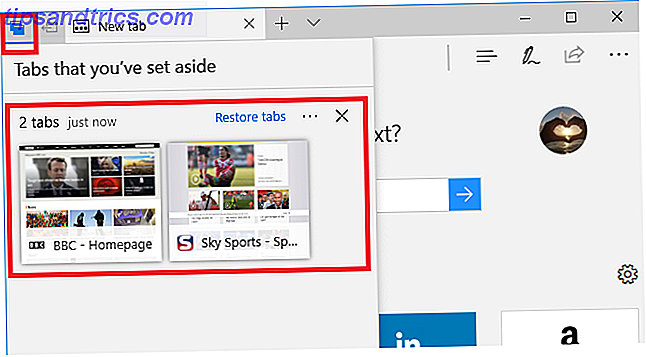
Klikk på en individuell kategori for å gjenopprette den, eller klikk på Gjenopprett faner for å åpne alt. Du kan også lukke faner ved å klikke på X- ikonet, eller dele dem ved å bruke menyen bak de tre horisontale punktene . Kant husker fanene selv om du lukker hele nettleserappen.
2. Register snarveier
Windows-registret er kjent for å være forvirrende og uhåndterlig å bruke. De lange adressene til nøklene hjelper absolutt ikke; Det kan ta en evighet å skrive plasseringen i adressefeltet eller klikke gjennom de tilsynelatende endeløse undermappene.
Microsoft har tatt et skritt for å gjøre registernavigasjonen en enklere prosess. Nå, i stedet for å skrive ut hele HKEY-navnene i adressefeltet (for eksempel HKEY_CLASSES_ROOT eller HKEY_LOCAL_MACHINE), kan du bare skrive inn en kortskriftskode. HKCU tar deg til HKEY_CURRENT_USER, HKU tar deg til HKEY_USERS, og så videre.
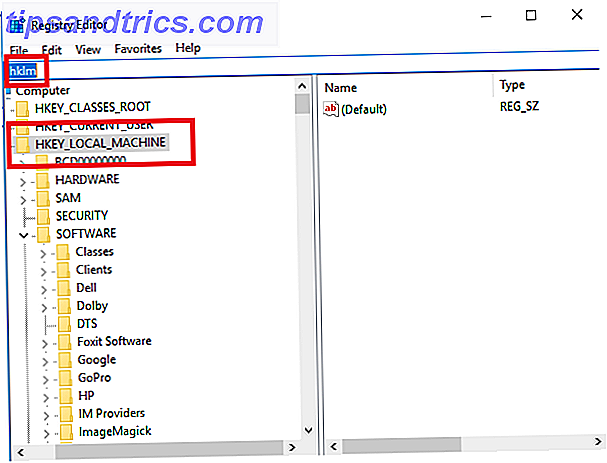
Det kan være en liten endring, men hvis du tilbringer mye tid i registret og tilpasser operativsystemet, er det en velkommen utvikling.
Advarsel: Registeret er en svært sofistikert app. Å gjøre endringer kan murke maskinen din. Bruk det med stor forsiktighet.
3. Cortana Revocurring påminnelser
Selv om den nye Microsoft To-Do-appen Microsoft To-Do vs Wunderlist: Alt du trenger å vite Microsoft å-do vs Wunderlist: Alt du trenger å vite Microsoft To-Do vil erstatte Wunderlist i de kommende månedene. Lær om To-Do beste funksjoner, hva som fortsatt mangler, og hvordan du kan overføre fra Wunderlist til To-Do. Les More har mottatt en lunken mottak fra brukere, og tilbyr allerede et kraftig verktøy for oppgavebehandling i form av Cortana.
Når du ikke spør personlig assistent for takeaway-menyer eller retninger til kino, kan du bruke den til å strømlinjeforme dine daglige oppgaver.
Bortsett fra i tidligere versjoner av Windows 10 var det en klar forsømmelse: du kunne ikke angi gjenoppliving påminnelser. Som enhver bruker av oppgavebehandling apps vet, er det en viktig funksjon. Hvordan skal du huske å hente barna fra skolen hver dag ?!
Microsoft har løst problemet i Creators Update.
For å angi en påminnelse, gi enten Cortana en verbal kommando eller skriv Påminnelse [aktivitet] i Cortana Spør meg hva som helst. Når du fyller i feltet Time, vil du nå se en ny rullegardinmeny nederst i vinduet.
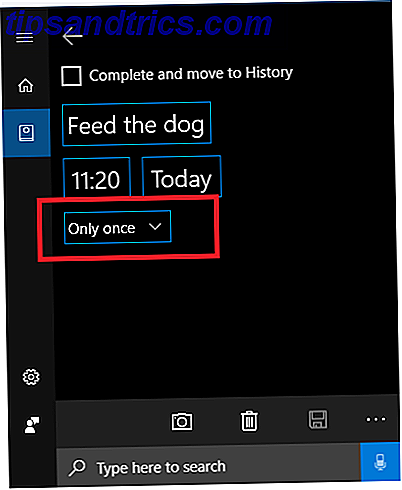
Utvid det, og du kan velge hvor ofte Cortana vil minne deg om oppgaven din.
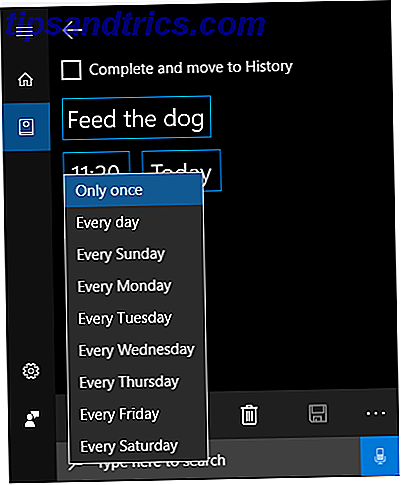
For å redigere dine eksisterende oppgaver, åpne Cortanas notatbok og gå til Påminnelser .
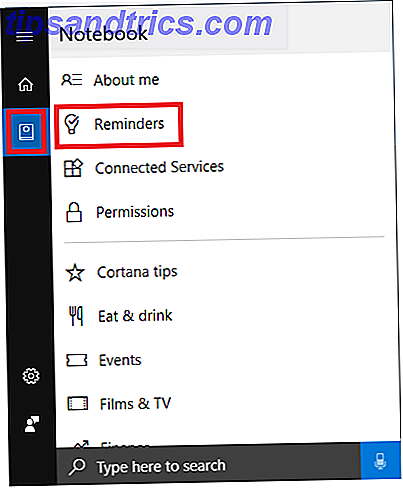
4. Dynamisk lås
Noen ganger kan det være vanskelig å finne balansen mellom produktivitet og sikkerhet. 7 Verktøy for å administrere personverninnstillinger i Windows 7 Verktøy for å administrere personverninnstillinger i Windows Hver Windows-versjon har feil og brukerens personvern er en som hjemsøker dem alle. Vi presenterer deg for syv verktøy som kan hjelpe deg med å administrere innfødte Windows-personverninnstillinger. Les mer . Er du for eksempel villig til å la Cortana se på alle fasetter i livet ditt, slik at du kan barbere noen sekunder fra et websøk?
Et annet område hvor problemet er tydelig, er med låste enheter. Vi vet alle at vi skal låse skjermene våre når vi er borte fra maskinene våre i et kontor eller en offentlig innstilling, men hvem vil takle å skrive inn et langt passord hver gang du går til skriveren eller gjør en kopp kaffe?
I Creators Update er det ikke lenger et avvei du må tenke på. Microsoft har lansert en ny funksjon kalt Dynamic Lock .
Det lar deg koble din Windows-datamaskin med en Bluetooth-enhet som for eksempel en smarttelefon eller iPod. Hvis Windows oppdager at Bluetooth-enheten din har vært utenfor rekkevidde i mer enn 30 sekunder, låser den automatisk skjermen.
Best av alt, det vil også vite når du går tilbake til skrivebordet ditt. Så snart Bluetooth-tilkoblingen er gjenopprettet, vil maskinen låse opp uten behov for et passord.
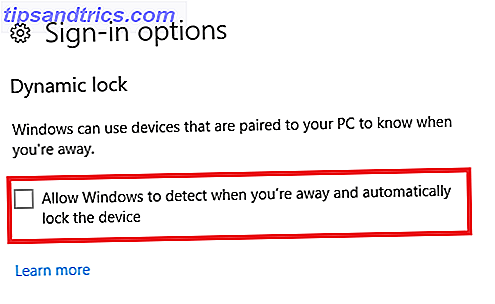
For å konfigurere Dynamisk lås, gå til Start> Innstillinger> Kontoer> Innloggingsalternativer> Dynamisk lås og merk av i avkrysningsruten ved siden av Tillat Windows å oppdage når du er borte og lås enheten automatisk .
Merk: Det er lurt å bare koble en Bluetooth-enhet til Dynamic Lock. Ytelsen er uregelmessig hvis du har en telefon og en nettbrett og legger en enhet i nærheten av maskinen din, og ta en annen med deg.
5. Start menymapper
I Windows 10 er det rettferdig å si at Windows Start-menyen er bedre enn noensinne. Fryktsshowet fra Windows 8 Gjør Windows 8-startskjermbildet for deg Gjør Windows 8-startskjermbildet ditt for deg Så mye har blitt skrevet om Windows 8 Start-skjermen de siste månedene som noen ganger virker som om vi har hørt hvert synspunkt og sett hver tweak. Det ser imidlertid ut til at det ... Les mer har blitt revolusjonert, og det kan nå brukes på flere måter, avhengig av hvordan du liker å organisere appene og skrivebordet.
I Creators Update, er det tatt et annet stort sprang fremover med introduksjonen av Start Menu-mapper . Det er spesielt nyttig hvis du liker å bruke Start-menyen som snarveisnav. Personlig anbefaler jeg denne tilnærmingen. Det holder skrivebordsløsningen fri, samtidig som du gir deg rask tilgang til alle appene og mappene du bruker oftest.
Hvis du vil opprette mapper på startmenyskjermbildet, kan du bare dra og slippe ikoner oppå hverandre.
En spesiell utrop
Til slutt, la oss gi en spesiell utrop til den oppdaterte oppdateringsprosessen Windows 10 Creators Update Introduserer ny pauseoppdateringsknapp Windows 10 Creators Update Introduserer ny pauseoppdateringsknapp Windows 10-opphavsrettsoppdateringen ruller ut til Windows 10-PCer over hele verden. Den massive oppdateringen i Windows 10 er full av funksjoner, som den nye Pause Update-knappen. La oss ta en rask ... Les mer. Microsoft har endelig innsett at det ikke hjelper folks produktivitets arbeidsflyt hvis de blir kastet av sin nåværende oppgave, slik at Windows kan installere noen oppdateringer.
Du kan nå utsette oppdateringer i opptil sju dager. Gå til Innstillinger> Oppdater og sikkerhet> Windows Update> Oppdater innstillinger> Avanserte alternativer> Pauseoppdateringer for å aktivere funksjonen.
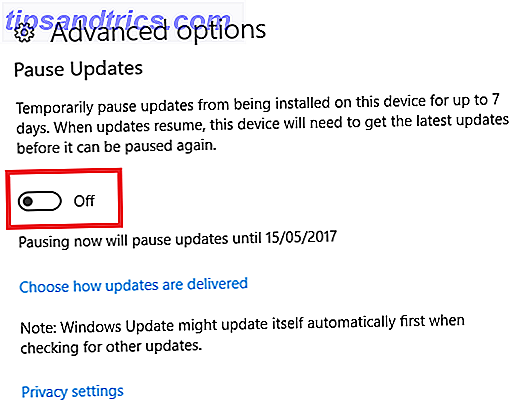
Har skaperen oppdatert forbedret produktiviteten din?
Nå har du (forhåpentligvis) brukt opphavsmannens oppdatering i noen uker. Slik får du Windows 10-skapernes oppdatering nå Slik får du Windows 10-skapernes oppdatering nå Oppdateringen av Windows 10-skapere løper ut i april. Er du ivrig etter å prøve den? Eller vil du heller unngå det? Vi viser deg hvordan du får Windows 10 1703 på egen plan. Les mer, la oss få vite hvordan det har bidratt til å øke produktiviteten.
Hvilke funksjoner er mest nyttige? Hva trenger Microsoft fortsatt å gjøre hvis den vil slå Windows til det mest produktive operativsystemet på markedet? Du kan gi oss alle dine tanker og tilbakemeldinger i kommentarfeltet nedenfor.