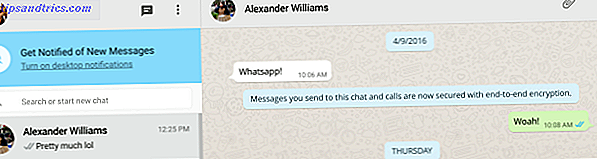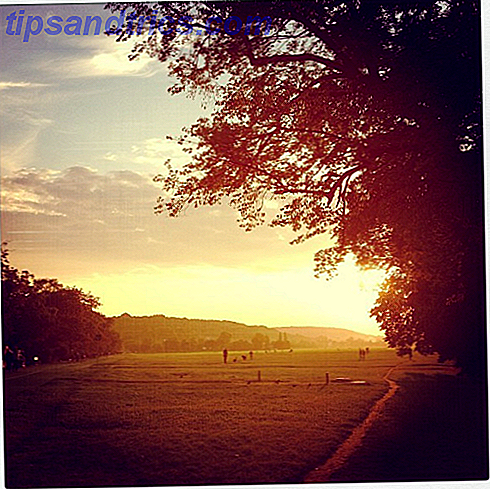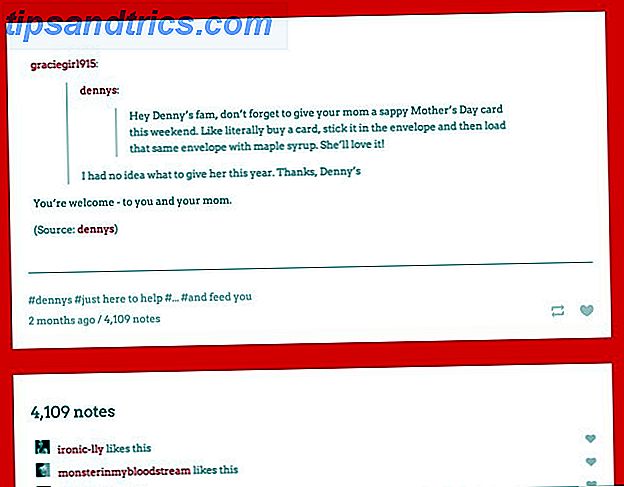Virtualisering er en super nyttig funksjon tilgjengelig på nesten alle moderne datamaskiner. Det lar deg opprette flere virtuelle miljøer som kjører på din faktiske maskinvare, slik at du kan teste ut nye operativsystemer, kjøre gamle apper og mer.
Noen ganger vil virtualisering ikke fungere riktig. Hvis du er forsøkt å konfigurere VirtualBox eller et annet virtualiseringsprogram og motta en feil som "VT-x-maskinvareakselerering er ikke tilgjengelig på systemet ditt, " prøv disse trinnene for å få det til å fungere skikkelig.
1. Aktiver virtualisering i BIOS
I de fleste tilfeller vil virtualisering ikke fungere fordi den er deaktivert i datamaskinens BIOS eller UEFI. Selv om de fleste moderne datamaskiner støtter funksjonen, er den ofte deaktivert som standard. Dermed bør du ta en titt for å sikre at riktig funksjon er aktivert på systemet ditt.
Du må først skrive inn BIOS eller UEFI først. Nøkkelen til å treffe etter at du har startet PCen avhenger av modellen; F2, F12 og Delete er vanlige valg. Hvis datamaskinen din starter for raskt for å slå nøkkelen, kan du prøve å skrive inn UEFI / BIOS ved hjelp av omstartalternativet i Windows 10 Den riktige måten å få tilgang til UEFI-innstillinger på Windows Den riktige måten å få tilgang til UEFI-innstillinger på Windows Trenger du tilgang til UEFI-en i Windows 10? Hvis du ikke vil starte på nytt og gjette riktig nøkkel ved oppstart, er det en pålitelig måte å gjøre det i stedet. Les mer .
Når du er inne, se etter et alternativ som heter noe som Intel VT-x, Intel Virtualization Technology, AMD-V, Vanderpool eller lignende. Det kan hende du finner det under en prosessor eller chipsett, kategori, som igjen kan gjemme seg under en avansert kategori.
Lagre konfigurasjonen og start på nytt. Når du er tilbake til Windows, bør du ha tilgang til virtualisering.
2. Ikke se det? Oppdater BIOS
Hvis du ikke ser et alternativ for virtualisering i BIOS, er det en sjanse for at produsenten har gitt en oppdatering som legger til denne funksjonaliteten. Dette er sannsynligvis ikke tilfelle for de fleste maskiner, men det gjør aldri vondt for å prøve.
For å finne en BIOS-oppdatering, kan du bruke produsentens app som følger med PCen. Lenovo System Update vil for eksempel sjekke for BIOS og drivere oppdateringer på Lenovo-systemer.
Hvis du ikke har en app som dette, må du manuelt oppdatere BIOS Slik oppdaterer du UEFI BIOS i Windows Slik oppdaterer du UEFI BIOS i Windows De fleste PC-brukere går uten å noen gang oppdatere BIOS. Hvis du bryr deg om fortsatt stabilitet, bør du imidlertid regelmessig sjekke om en oppdatering er tilgjengelig. Vi viser deg hvordan du trygt oppdaterer UEFI BIOS. Les mer . Et Google-søk etter navnet på hovedkortet ditt, bør bringe deg til produsentens nettsted, hvor du vanligvis kan finne nye BIOS-versjoner under delen Støtte eller Nedlastinger .
Følg instruksjonene i den ovennevnte artikkelen for å oppdatere BIOS, prøv deretter å skrive den inn igjen og se etter et virtualiseringsalternativ. Hvis du ikke ser en, er det stor sjanse for at PCen din ikke støtter funksjonen.
3. Deaktiver Hyper-V (på Windows)
Profesjonelle utgaver av Windows inkluderer et Microsoft-program kjent som Hyper-V. Dette er Microsofts egen virtualiseringsprogramvare, som ligner på VirtualBox eller VMware. Dessverre kan Hyper-V kapre datamaskinens virtualiseringsrettigheter, blokkere deg fra å bruke en annen app.
Du trenger ikke Hyper-V, med mindre du vil bruke den. Slik bruker du Hyper-V til å kjøre noen Linux Distro på Windows 10. Slik bruker du Hyper-V til å kjøre noen Linux Distro på Windows 10. Hva er bedre enn ett operativsystem? To operativsystemer! Vi viser deg hvordan du installerer et andre operativsystem på Windows ved hjelp av Hyper-V, den native Windows-virtuelle maskinløsningen. Les mer, slik at du fjerner det fra datamaskinen din, slik at virtualiseringsappen din kan fungere som den skal. For å gjøre dette, åpne Kontrollpanel ved å søke etter det i Windows Start-menyen. Endre visningen ved valg øverst til høyre fra kategori til små eller store ikoner . Deretter velger du Programmer og funksjoner .
Klikk her Slå Windows-funksjoner på eller av på venstre side. Du vil se Hyper-V i listen. Fjern merket for det, og velg deretter OK . Windows tar et øyeblikk å fjerne Hyper-V, da må du starte på nytt for å fullføre prosessen.

Når du har startet på nytt, bør du kunne bruke VirtualBox eller lignende applikasjoner på riktig måte, da Hyper-V ikke vil være rundt til hog virtualiseringsfunksjoner lenger.
4. Bekreft at PC-en din støtter virtualisering
Hvis du har prøvd alle trinnene ovenfor, og virtualisering fortsatt ikke virker, er det sjansen for at maskinen ikke støtter den. Det er verdt å bekrefte dette før du gir opp, skjønt.
Microsoft har engang tilbudt et verktøy som raskt sjekket dette, men det virker ikke på noe nyere enn Windows 7. Dermed må du bruke et verktøy fra enten Intel eller AMD i stedet, avhengig av prosessoren din.
Trykk Ctrl + Shift + Esc, eller høyreklikk oppgavelinjen og velg Oppgavebehandling for å åpne verktøyet. Klikk på Flere detaljer for å utvide den om nødvendig, og åpne deretter fanen Ytelse . Klikk på CPU, og du vil se navnet på CPUen din over grafen.
Hvis du har en Intel CPU, laster du ned Intel Processor Identification Utility. De med AMD-prosessorer skal i stedet laste ned det tilsvarende AMD-verktøyet.
Installer riktig verktøy, og åpne det ved å søke på Start-menyen hvis den ikke åpnes automatisk. På Intels verktøy, bytt til CPU Technologies- kategorien og se etter Intel Virtualization Technology . Hvis det står Ja, støtter CPUen din virtualisering. AMDs verktøy burde bare dukke opp med et vindu som forteller deg om du kan bruke virtualisering eller ikke.
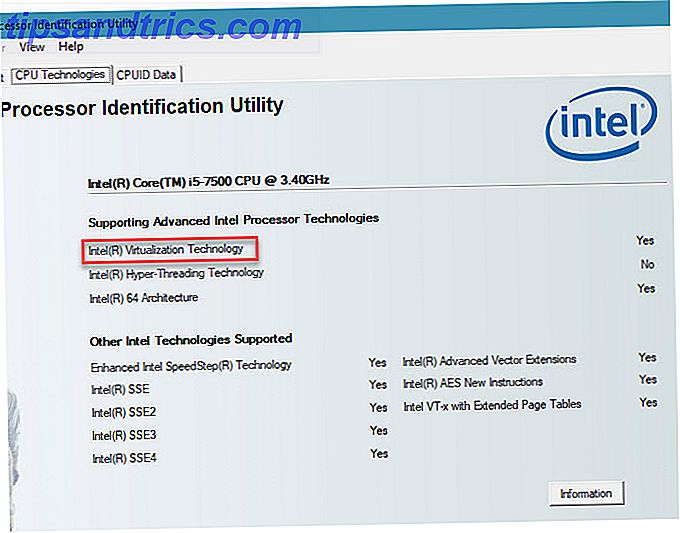
Hvis CPUen din ikke støtter virtualisering, er du dessverre uheldig.
5. Jeg har aktivert virtualisering, men ...
Kanskje du har fått virtualisering til å fungere etter å ha fulgt rådene ovenfor, men har fortsatt problemer med ytelse eller bare å få en VM startet. Her er noen andre triks for å prøve om virtualisering ikke fungerer riktig:
- Husk at du ikke kan kjøre en 64-biters virtuell maskin på en 32-biters datamaskin. Hvis prosessoren din ikke er 64-bit, sørg for at du laster ned 32-biters versjon av operativsystemet Hva er forskjellen mellom 32-biters og 64-biters Windows? Hva er forskjellen mellom 32-biters og 64-biters Windows? Vet du om datamaskinen din er 32-bit eller 64-bit, og spiller det en rolle? Ja det gjør det! La oss se på hvor disse begrepene kommer fra og hva de betyr for deg. Les mer du vil kjøre i en virtuell maskin for å unngå kompatibilitetsproblemer.
- Pass på at du har nok ledig diskplass. Hvis du oppretter en dynamisk tildelt virtuell disk, og den utvides, kan vertsdatamaskinen din kjøre lite på plass. Dette kan forårsake ytelsesproblemer.
- Pass på at du har nok RAM til dedikert til VM. Din VM må bruke noen av datamaskinens RAM til å kjøre. Hvis du ikke har nok, vil din VM trolig chug. Vær imidlertid forsiktig så du ikke deler for mye, eller at vertsdatamaskinen din kan komme i problemer.
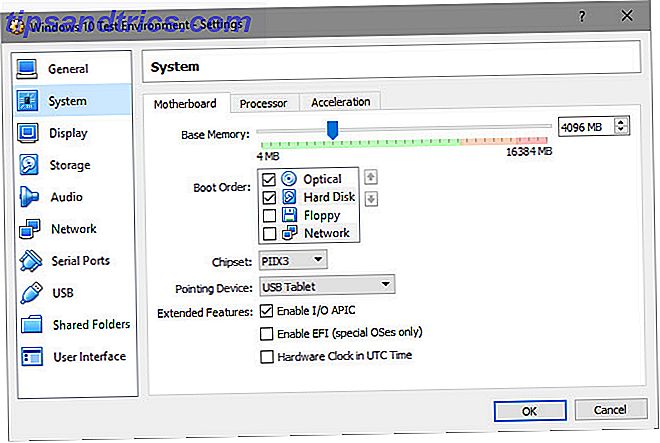
Få Virtualisering å jobbe rett på din PC
Forhåpentligvis har et av disse tipsene løst problemet som hindrer deg fra å nyte virtualisering på PCen. I de fleste tilfeller må du aktivere virtualisering i BIOS og deaktivere Hyper-V for at den skal fungere. Hvis det ikke lar deg i det minste få en virtuell maskin startet, støtter ikke PCen funksjonen. Du må oppgradere for å utnytte funksjonen.
Nå som du kan dykke inn i virtualisering, sjekk ut vår guide for å komme i gang i VirtualBox Slik bruker du VirtualBox: Brukerhåndbok Slik bruker du VirtualBox: Brukerhåndbok Med VirtualBox kan du enkelt installere og teste flere operativsystemer. Vi viser deg hvordan du konfigurerer Windows 10 og Ubuntu Linux som en virtuell maskin. Les mer for en komplett gjennomgang.