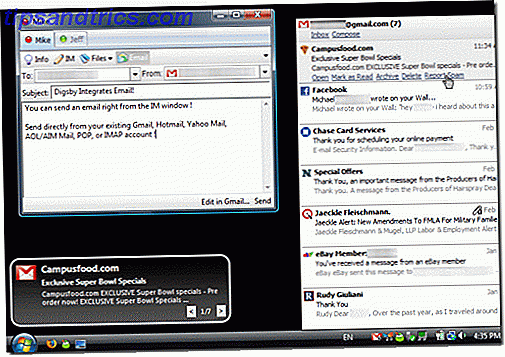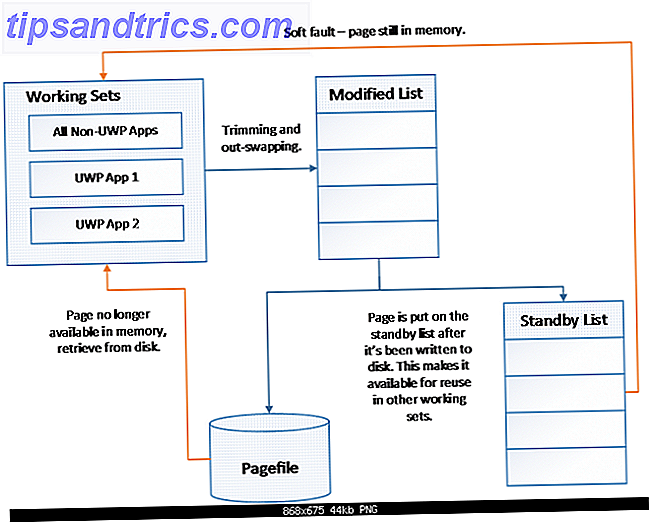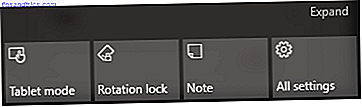Microsoft Word kan hjelpe deg med å være tidseffektivt Bruke Microsoft Word? Slik blir en tidsbesparende ninja ved hjelp av Microsoft Word? Her er hvordan å bli en tidsbesparende ninja Gjennom årene har Microsoft Word blitt en av verdens beste tekstbehandlere. Jeg er sikker på at det er folk der ute som er uenige - spesielt Linux- eller Mac-folk som virkelig ville ... Les mer. Det kan automatisere en rekke tidkrevende prosesser, slik at du bruker mindre tid på å rote rundt og mer tid på å skrive.
Enten det er å finne og erstatte ord, sette inn en automatisk oppdatert tid og dato, eller bare holde selve programmet oppdatert, viser vi deg noen av de tingene som Word automatisk kan oppdatere for deg.
Hvis du har ditt eget tips å dele, så vær så snill å gi oss beskjed i kommentarfeltet nedenfor.
1. Dato og klokkeslett
Det er veldig enkelt å sette inn gjeldende dato og / eller tid i Word-dokumentet, og få det automatisk å oppdateres hver gang filen åpnes eller skrives ut. For å gjøre dette, naviger til Sett inn- fanen og klikk deretter Dato og klokkeslett, som finnes i tekstkategorien . Et nytt vindu åpnes der du kan velge hvilken type dato og klokkeslettformat du vil legge inn i dokumentet. Velg en, kryss deretter Oppdater automatisk, og klikk deretter OK .
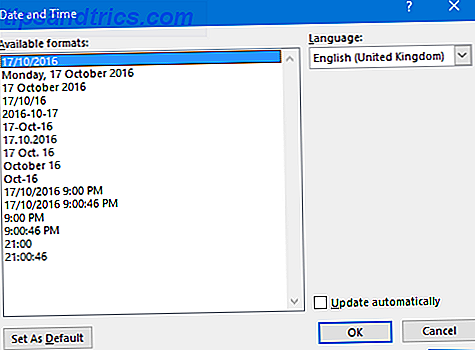
Merk at dette feltet ikke oppdateres i sanntid når du skriver. I stedet må du klikke inn i feltet og klikke Oppdater . Husk at når noen andre åpner dokumentet, kommer de til å se deres nåværende dato og klokkeslett, ikke den som ble satt når du lagret den. Hvis du ikke vil at den skal oppdateres automatisk lenger, klikker du på feltet og trykker Ctrl + Shift + F9 .
2. Stavekontroll og grammatikk
Hvem trenger å forstyrre å lære å stave ting i dag når vi har stavekontrollere Hvordan stave og grammatikk Kontroller i Microsoft Word Hvordan stave og grammatikk Sjekk inn Microsoft Word Du kan tilpasse Microsoft Words innebygde stavekontroll og grammatikkkontrollverktøy for å dekke dine behov . Du kan til og med bruke AutoCorrect for å øke hastigheten på skrivingen. Les mer ?
Word gjør ting enda enklere ved å automatisk korrigere et stort antall vanlige feil, sammen med andre nyttige funksjoner, som å kapitalisere ord hvor det er hensiktsmessig og bruke formatering til symboler.
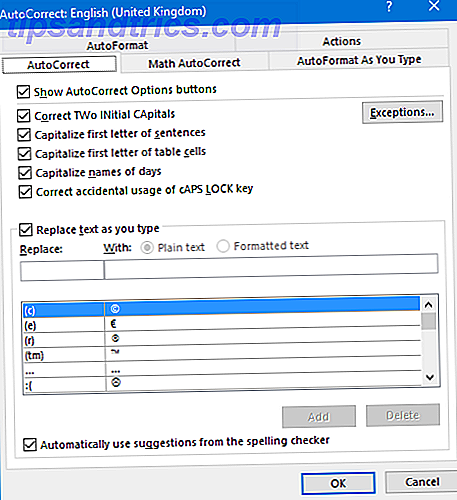
Hvis du vil justere disse innstillingene, eller aktivere dem hvis du har slått av, navigerer du til Arkiv> Valg> Proofing> Alternativer for automatisk korrigering ... Dette åpner et nytt vindu med ulike faner. Det er verdt å utforske hver for å se hva som er mulig. For eksempel kan fanen Autokorrigering tillate deg å legge til, redigere og slette ord som vil bli automatisk korrigert. Andre steder vil fanen AutoFormat la deg automatisk opprette punktposterlister eller slå bindestreker i bindestreker.
3. Finn og erstatt
Hvis det er et ord eller en setning som vises i hele dokumentet ditt, som du nå trenger å erstatte masse, må du ikke gå gjennom dem individuelt og gjøre det. Word kan automatisk oppdatere alle forekomster for deg. For å komme i gang, trykk Ctrl + H for å åpne vinduet Finn og erstatt.
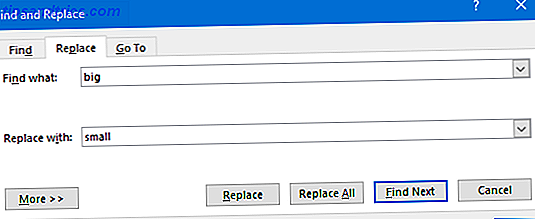
Det er to felt å skrive inn: Finn hva og Erstatt med . Sett det eksisterende ordet eller frasen i det tidligere og erstattet i sistnevnte. Når du er ferdig, trykker du Erstatt alt for å endre hver forekomst eller bare Erstatt for å ta dem igjen. Du kan også klikke på Mer for å få mer avanserte alternativer, for eksempel kampsak, jokertegn og ord som ligner på samme måte.
4. Lenker til andre filer
Word fungerer godt med andre Office-programmer, og lar deg legge inn noen elementer fra dem i dokumentene dine. Det beste eksempelet på dette er med Excel, som lar deg legge inn tabeller, grafer og mer. Slik integrerer du Excel-data i et Word-dokument. Slik integrerer du Excel-data i et Word-dokument. I arbeidsdagen er det sannsynligvis mange ganger det Du finner deg selv å kopiere og lime inn informasjon fra Excel til Word, eller omvendt. Slik produserer folk ofte skrevet rapporter ... Les mer.
Hvis du vil, når du oppdaterer elementet i det andre programmet, kan det også oppdateres automatisk i Word-dokumentet ditt.
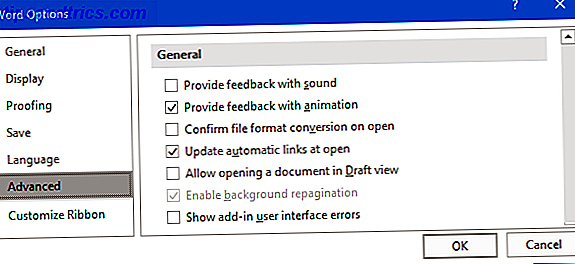
Denne funksjonen kan bli funnet ved å gå til Arkiv> Valg> Avansert . Deretter ruller du ned til Generell overskrift og merker Oppdater oppdaterte koblinger til åpen . Hver gang du åpner dokumentet, vil Word spørre om du vil oppdatere de koblede elementene innenfor. Dette er ekstremt nyttig for å sikre at dataene forblir synkroniserte, men husk at du bare kan slå av denne boksen hvis du ikke vil at den automatiske oppdateringen skal skje.
Hvis du ofte bruker Excel sammen med Word, må du sjekke ut våre råd om må-ha-ord og Excel-ferdigheter. 5 Microsoft Word og Excel-ferdigheter du må ha for å lykkes på kontoret. 5 Microsoft Word og Excel-ferdigheter du må ha for å lykkes på kontoret "Få den rapporten til meg, ASAP!" Et kjerne sett med Microsoft Excel og Word-triks kan gjøre denne oppgaven mindre stressende og hjelpe deg med å oppsummere en stilig rapport på kort tid. Les mer .
5. Programmet selv
Microsoft Office 2016, den nyeste versjonen av pakken, oppdaterer seg automatisk, avhengig av hvilken oppdateringsgren du er på. Dette ligner hvordan Windows 10 oppdaterer Fordeler og ulemper med tvunget oppdateringer i Windows 10 Fordeler og ulemper med tvunget oppdateringer i Windows 10-oppdateringer vil endres i Windows 10. Nå kan du velge og velge. Windows 10 vil imidlertid tvinge oppdateringer på deg. Det har fordeler, som forbedret sikkerhet, men det kan også gå galt. Hva mer ... Les mer, men i motsetning til operativsystemet er oppdateringene ikke obligatoriske.
Nåværende avdeling er en månedlig oppdatering med nye funksjoner, sikkerhetsoppdateringer og feilrettinger. Nåværende Branch for Business gir det samme på hver måned, slik at eventuelle problemer kan løses før de slår bedrifter.
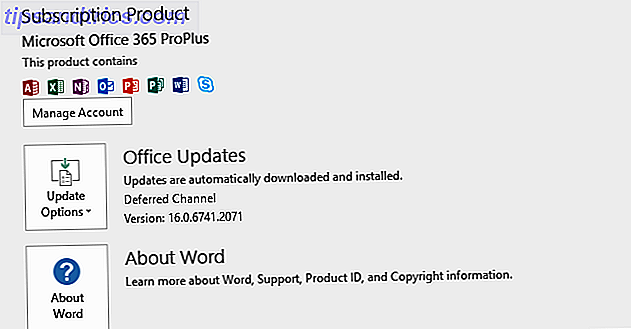
For å sjekke oppdateringsinnstillingene, legg inn Word og naviger til Fil> Konto . Herfra klikker du Oppdateringsalternativer- knappen for å Oppdater nå, Deaktiver oppdateringer (selv om dette ikke anbefales) og Vis oppdateringer for å se oppdateringsloggen.
For mer informasjon om alt dette, se vår guide til automatiske oppdateringer i Office 2016 Automatiske oppdateringer i Microsoft Office 2016 Forklarte automatiske oppdateringer i Microsoft Office 2016 Forklart Microsoft Office 2016 kjører en automatisk oppdateringsfunksjon, og en rekke forskjellige servicegrener ligner på Windows 10. La oss undersøke hva det betyr for Office 2016-installasjonen. Les mer .
Automatisk er bedre enn manuell
Automatisere så mye du kan, er utmerket. Selv om du bare lagrer noen få sekunder i øyeblikket, hvis det er en handling som ofte gjentas, så vil tiden gå opp. I tillegg gjør det bare livet lettere når du ikke trenger å gjøre ting manuelt.
Hvis du leter etter enda flere gode Word-tips, sørg for å sjekke ut våre artikler om Word-funksjoner for å gjøre livet enklere 10 Skjulte Microsoft Word-funksjoner som vil gjøre livet enklere 10 Skjulte Microsoft Word-funksjoner som vil gjøre livet ditt lettere Microsoft Ord er villedende enkelt. Du har det bra så lenge du brenner opp et dokument og skriver bare. Men Microsoft Word ville ikke være sveitsisk kniv det er uten sine produktive funksjoner. Les mer og enkle Word hack som alle kan gjøre 10 Simple Microsoft Word Hacks Alle kan gjøre 10 enkle Microsoft Word Hacks Alle kan gjøre Vår kunnskap om Microsoft Word blir testet hver gang vi får et dokument å jobbe med. Hvert lite tips lært underveis hjelper. Hva med ti flere triks for din daglige produktivitet? Les mer . Du blir en mester på Word på kort tid.
Bruker du noen av de ovennevnte tipsene for å spare tid i Word? Kjenner du til andre ting som kan automatiseres i Word?