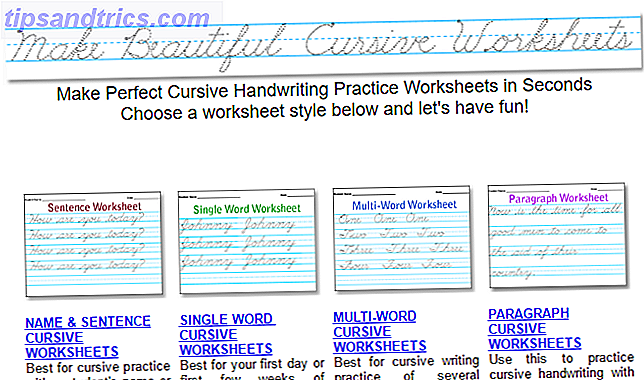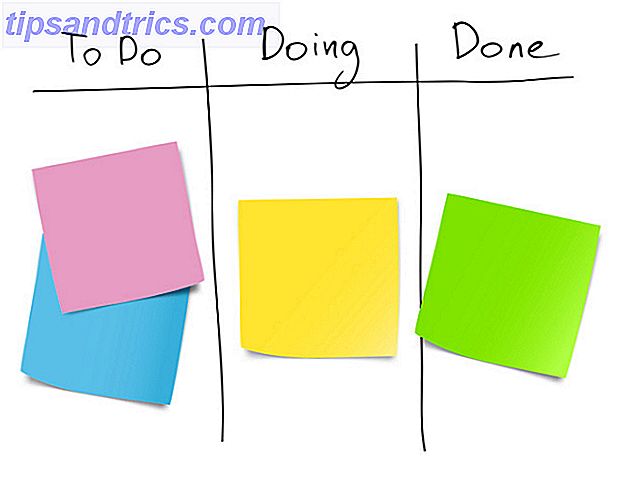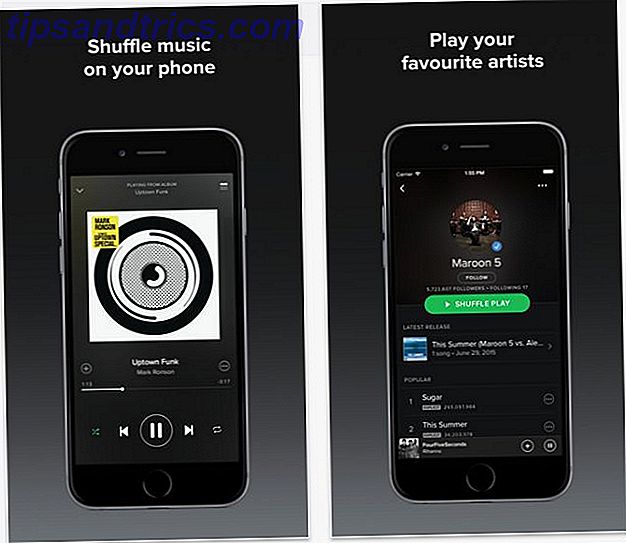Microsoft var litt sent på det virtuelle skrivebordsspillet, men Windows 10-brukere kan dra nytte av funksjonen, om enn en bare-bein en. Du kan opprette flere virtuelle skrivebord, flytte programmer mellom dem, og lett holde jobben din og spill av apps separert. Det er en fin måte å sikre at du holder deg fokusert, med litt innsats fra din side. Du kan virkelig forbedre Windows 10 virtuell skrivebordsopplevelse. 5 måter å forbedre virtuelle skrivebord i Windows 10. 5 måter å forbedre virtuelle skrivebord i Windows 10 Virtual Desktops kan hjelpe deg med å utvide og organisere skrivebordet ditt. Her viser vi deg hvordan du kan forbedre og produktivt bruke Windows 10s Oppgavevisning-funksjon. Les mer .
Vi har allerede vist deg hvordan du bruker tastatursnarveier, start programmer direkte på et bestemt skrivebord, og bruk tilpasset bakgrunnsbilde ett på hvert skrivebord. Her er tre ekstra triks å huske på når du bruker Windows 10 virtuelle skrivebord.
1. Flytt Windows mellom virtuelle skrivebord
For å flytte vinduer til virtuelle skrivebord, gjør følgende:
- Klikk på Oppgavevisning- knappen.
- Høyreklikk på vinduet du vil flytte.
- Du kan deretter velge hvor du vil flytte den til. Du kan også opprette et nytt skrivebord for å flytte vinduet til, hvis du foretrekker det.
Hvis du foretrekker å bruke dra-og-slipp-metoden, mens du er i Oppgavevisning, går du på skrivebordet med vinduet du vil flytte. Dra vinduet ned til skrivebordsikonene og dra det inn i skrivebordet du vil flytte det til. Du kan se denne prosessen i aksjon i videoen nedenfor:
2. Lukk apper i oppgavevisning
Du trenger ikke å bytte til et bestemt skrivebord for å lukke en app. Du kan effektivt slippe av apper ved å gå inn i Oppgavevisning og sveve over det virtuelle skrivebordet med appen du vil lukke. Ikke klikk på skrivebordet. Bare flytt musen opp til app-fliser som er synlige, og klikk på X i øverste høyre hjørne av appen du vil lukke.
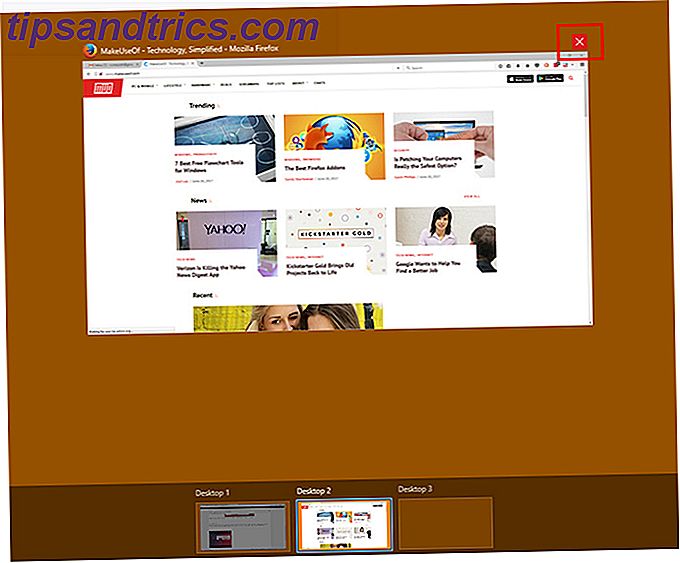
3. Tilpasse stasjonene dine
Hvis du bruker de virtuelle skrivebordene dine for å opprette en funksjonell deling av appene dine, eller for å holde deg fokusert, ville det være flott å kunne omdøpe hvert skrivebord i oppgavevisningen, slik at du enkelt kan se hvordan du har det delt opp appene dine. Mens Microsoft ikke lar deg gjøre det, er det en tredjepartsprogram du kan bruke til å tilpasse de virtuelle skrivebordene dine ganske betydelig.
Virtual Desktop Enhancer gjør det mulig å tilordne etiketter til hvert skrivebord, for å tilordne unikt bakgrunnsbilde til hvert skrivebord, og lar deg tilordne egendefinerte hurtigtaster til hvordan du samhandler med de virtuelle skrivebordene dine.
De har noen ganske enkle instruksjoner du kan følge for å installere og bruke programmet. Du må sannsynligvis installere Visual C ++ Redistributable for Visual Studio 2015 først, og dette vil bare fungere med 64-bits versjonen av Windows 10.
Når du har installert det, kan du laste ned og pakke ut Virtual Desktop Enhancer hvor som helst på datamaskinen. Det er bare to filer du virkelig trenger å samhandle med. Den første, Settings.ini, lar deg legge inn alle dine tilpasninger. Du kan åpne den med Windows native text editor, Notisblokk.
For å merke skrivebordene dine, bla ned til delen DesktopNames . Du finner den pre-populert med 10 stasjonære datamaskiner. Etter = skriv inn navnet på skrivebordet du vil bruke.

Dessverre vil dette ikke endre etiketten i dokken i Oppgavevisning, men når du åpner et skrivebord, vil navnet blinke på skjermen.
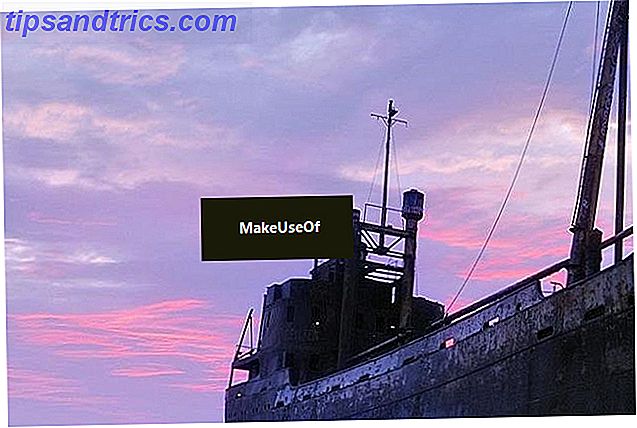
Alle andre elementer som kan tilpasses er inkludert i innstillingsfilen. En liste over de forskjellige innstillingene og mulige tastatursnarveier som du kan tilpasse, finnes her.
Når du har gjort alle endringene, lukk og lagre filen. Du kan deretter kjøre programmet Virtual Desktop Enhancer (det er en EXE-fil.) Dobbeltklikk appen for å åpne den, og endringene dine skal tre i kraft.
Hvilke tips og triks vil du legge til i denne listen? Hvilke funksjoner ønsker du Microsoft vil legge til Virtual Desktops? Gi oss beskjed i kommentarene.