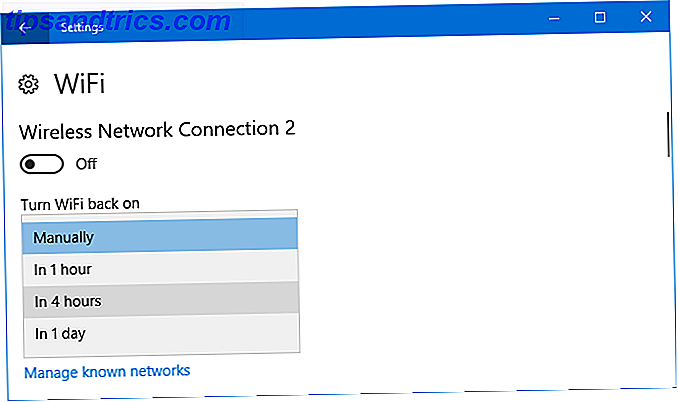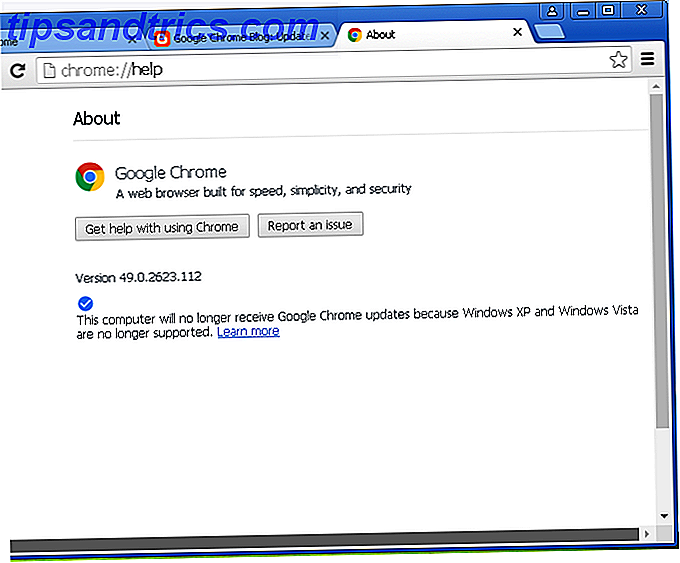Windows 10 har flere skjulte funksjoner og innstillinger som ligger innenfor operativsystemet, men kan ikke nås på noen vanlig måte. Likevel, mens noen av disse tweaks er ubetydelige, er flere av dem ganske nyttige.
Og fordi de er skjult ut av syne, er den eneste måten å få tilgang til dem, ved hjelp av Windows-registerredigering Hva er Windows Registry Editor og hvordan bruker jeg det? [MakeUseOf Forklarer] Hva er Windows Registry Editor og hvordan bruker jeg det? [MakeUseOf Forklarer] Windows-registret kan være skummelt ved første øyekast. Det er et sted hvor strømbrukere kan endre et bredt utvalg av innstillinger som ikke blir utsatt andre steder. Hvis du søker etter hvordan du kan endre noe i ... Les mer.
For det meste bryter vi bare ut registret editoren når vi må fikse ulike systemfeil. Slik løser du Windows Registry feil og når du ikke skal bry deg. Slik løser du Windows Registry feil og når du ikke bry deg. I de fleste tilfeller vil fiksering av registeret vårt gjør ingenting. Noen ganger registreringsfeil forårsaker ødeleggelse tross alt. Her vil vi undersøke hvordan du identifiserer, isolerer og reparerer registerproblemer - og når du ikke skal bry deg i det hele tatt. Les mer eller når vi ønsker å rydde opp registret søppel 5 måter Overzealous Rengjøring kan bryte Windows 5 måter Overzealous Rengjøring kan ødelegge Windows Det er lett å gå over bord med rengjøring av PCen. Når du renser PCen din, må du være sikker på at du vet hva du kommer inn i - det er lett å bryte noe. Les mer - men vi gjør et unntak her fordi disse tweaks er så vanskelig å passere.
Advarsel: Sikkerhetskopiere registret!
Før du redigerer en del av systemregistret, må du alltid sikkerhetskopiere alle tastene du har til hensikt å redigere. Du kan gjøre dette i redigeringsprogrammet ved å høyreklikke på hvilken som helst tast og velge Eksporter, som sparer til en .reg-fil som kan kjøres for å gjenta den gamle verdien av den aktuelle nøkkelen.
Men den enklere metoden er å lage et systemgjenopprettingspunkt. Hvordan Systemgjenoppretting og Factory Reset Work i Windows 10 Hvordan Systemgjenoppretting og Factory Reset Work i Windows 10. Space slettet til en full gjenopprettingspartisjon er en ting fra fortiden. Systemgjenoppretting og Factory Reset har forbedret seg i Windows 10. Vi viser deg hvordan alt fungerer nå. Les mer, som sparer tilstanden til systemet ditt, inkludert et øyeblikksbilde av registeret. I Windows 10 kan du aktivere gjenopprettingspunkter. Gå til Start, skriv inn gjenopprett, velg Opprett et gjenopprettingspunkt, velg en stasjon, klikk Konfigurer ..., velg deretter Slå på systemvern, sett inn Maksimal bruk plass, og klikk OK . Hvis noe går galt, kan du bare gå tilbake til Systemgjenopprettingspunktet. Og hvis det mislykkes, kan du alltid Windows Oppdater, bør du oppdatere, tilbakestille, gjenopprette eller reinstallere Windows? Skal du oppdatere, tilbakestille, gjenopprette eller reinstallere Windows? Har du noen gang ønsket å tilbakestille Windows 7 uten å miste personlige data? Mellom en tilbakestilling av fabrikken og en ominstallasjon var det tøft. Siden Windows 8 har vi to nye muligheter: Oppdater og Tilbakestill. Hvilken er riktig ... Les mer.
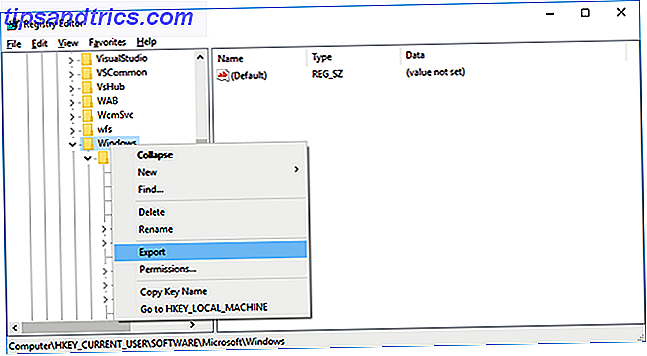
Når det gjelder lansering av registerredigering, er alt du trenger å gjøre, åpne Run prompt med Windows Key + R, skriv inn regedit og trykk Enter . (Dette er bare ett av mange nyttige Windows Key-triks. 13 Nifty "Windows Key" -tricks du bør vite etter nå. 13 Nifty "Windows Key" -tricks du bør vite nå Windows-nøkkelen kan brukes til å gjøre mange fine ting. er de mest nyttige snarveiene som du allerede skal bruke. Les mer.)
Merk: Mens det finnes andre måter å få tilgang til registret, kan du se 3 andre verktøy for å overvåke og undersøke Windows-registret. 3 Verktøy for å overvåke og undersøke Windows-registret Windows-registret er en av de dårligst forstått delene av Windows-operativsystemet. Vi viser deg verktøy som kan forenkle registeret og hjelpe deg med å identifisere problemer. Les mer, vi skal holde det enkelt og bruk den innebygde Windows-editoren for dette innlegget.
1. Bytt til det mørke temaet
Mørke temaer kan redusere øyestamme 10 Mørke Windows Temaer og skinn for å redusere øynene 10 Mørke Windows Temaer og skinn for å redusere øynestrømmen Kjører du med hodepine eller irritert øyne? Du har kanskje å gjøre med øyenstamme. Dataskjermer kan være skarplyse, spesielt i mørket. Mørke temaer kan være ditt gratis middel. Les mer og Windows 10 tilbyr flere måter å vende seg til den mørke siden. Den mørke siden av Windows 10: Sett et tema og endre farger. Den mørke siden av Windows 10: Sett et tema og endre farger. Windows 10 er så lyst, det kan forårsake øyestrening . Å sette et mørkt tema er en enkel måte å gi øynene en pause på. Vi viser deg hvordan du kan tema Windows 10 og det mest vanlige ... Les mer. Selv om hva du egentlig gjør er å slå av lyset.

Naviger til HKEY_LOCAL_MACHINE \ SOFTWARE \ Microsoft \ Windows \ CurrentVersion \ Themes i registret. Høyreklikk på Tema-tasten, velg Ny> Tast, og skriv deretter den nye nøkkelen som Tilpass .
Høyreklikk deretter på Tilpass nøkkelen, velg Ny> DWORD (32-bit), som lager en ny verdi under denne nøkkelen. Navngi det nye DWORD som AppsUseLightTheme og kontroller at verdien er satt til 0 .
Gå nå til HKEY_CURRENT_USER \ SOFTWARE \ Microsoft \ Windows \ CurrentVersion \ Themes \ Personalize . (Personifiser nøkkelen bør allerede eksistere for denne, men hvis ikke, bare gjenta trinnene ovenfor.) Opprett en annen DWORD (32-biters) navngitt AppsUseLightTheme og kontroller at verdien er 0 .
Logg ut av Windows og logg inn for å se det nye temaet i gang.
2. Aktiver ballongvarsler
I Windows 10 vises varsler nå som toasts i stedet for bobler. Det er ingenting iboende feil med toast-varslene, men noen brukere liker ikke utseendet til dem. Plus, noen varsler vises ikke som toasts når de vises som ballonger.

Så, hvis du vil gå tilbake til ballonger, så gjør du det.
Naviger til HKEY_CURRENT_USER \ SOFTWARE \ Policies \ Microsoft \ Windows \ Explorer registernøkkel. Hvis du ikke har en policynøkkel, må du opprette en manuelt, etterfulgt av Microsoft, Windows og Explorer- tasten.
Høyreklikk på Utforsker- tasten, velg Ny> DWORD (32-bit), og oppgi det nye DWORD som EnableLegacyBalloonNotifications . Høyreklikk verdien EnableLegacyBalloonNotifications, velg Modify, og skriv inn 1 som verdi.
Start PCen på nytt, og du bør nå se ballongvarsler igjen.
3. Deaktiver handlingssenteret
Mange mennesker finner det nye handlingssenteret å være praktisk og nyttig, men hvis du er en som finner det påtrengende og unødvendig, vil denne raske tweak deaktivere den helt.

Naviger til HKEY_CURRENT_USER \ SOFTWARE \ Policies \ Microsoft \ Windows \ Explorer registernøkkel. Hvis du ikke har en policynøkkel, må du opprette en manuelt, etterfulgt av Microsoft, Window s og Explorer- nøklene.
Høyreklikk deretter Utforsker- tasten, velg Ny> DWORD (32-bit), og oppgi det nye DWORD som DisableNotificationCenter . Høyreklikk på DisableNotificationCenter- verdien, velg Endre, og skriv inn 1 som verdi.
Start datamaskinen på nytt, og Action Center burde ikke lenger forstyrre deg. Vær imidlertid oppmerksom på at dette også deaktiverer varsler generelt, så du må faktorere det inn i hvorvidt du går gjennom denne tweak.
4. Skjul mapper fra denne PCen
Denne PC- plasseringen har vært en del av Windows siden 8.1, men det irriterende er at det ikke er noen enkel måte å fjerne standardmappene på - skrivebord, dokumenter, nedlastinger, musikk, bilder, videoer. For folk som ikke bruker disse mappene, er dette en unødvendig ulempe.

For å deaktivere disse må du navigere til seks forskjellige registernøkler, hver som svarer til en av de seks mappene i denne PCen. Stedene er på HKEY_LOCAL_MACHINE \ SOFTWARE \ Microsoft \ Windows \ CurrentVersion \ Explorer \ FolderDescriptions \ \ PropertyBag .
Erstatt ovennevnte med en av disse:
- Skrivebord: {B4BFCC3A-DB2C-424C-B029-7FE99A87C641}
- Dokumenter: {f42ee2d3-909f-4907-8871-4c22fc0bf756}
- Nedlastinger: {7d83ee9b-2244-4e70-b1f5-5393042af1e4}
- Musikk: {a0c69a99-21c8-4671-8703-7934162fcf1d}
- Bilder: {0ddd015d-b06c-45d5-8c4c-f59713854639}
- Videoer: {35286a68-3c57-41a1-bbb1-0eae73d76c95}
Under hver sin PropertyBag- nøkkel ser du en strengverdi som heter ThisPCPolicy . (Mappen Desktop er den eneste som ikke har denne verdien som standard, så du må opprette den manuelt.)
Hvis ThisPCPolicy er satt til Vis, er mappen synlig. Hvis du endrer den til Skjul, vil mappen være usynlig. Det er alt!
5. Øk sikkerheten til virtuelt minne
Når datamaskinen ikke har nok fysisk RAM, bruker den en del av harddisken som virtuelt minne. Er ditt virtuelle minne for lavt? Slik løser du det! Er ditt virtuelle minne for lavt? Slik løser du det! Forbannelsen til Windows er dens bremse over tid. Ofte er lavt minne skyld. Her er en måte å nesten unburden din RAM. Les mer i form av et sidefelt. Saken er at dette sidebildet fortsatt er på harddisken din etter at du har slått av, og det gjør det vanskelig å manipulere.

Det er mulig å angi Windows for å slette sidebildet når systemet slår seg av, men dette kan øke tiden det tar å slå av med flere minutter, avhengig av hvor stor sidenfilen din egentlig er (alt fra 2 GB til 16 GB). Bare du kan bestemme om sikkerhetsavviket er verdt det.
Men her er hvordan du kan aktivere denne innstillingen.
Naviger til HKEY_LOCAL_MACHINE \ SYSTEM \ CurrentControlSet \ Control \ Session Manager \ Memory Management i registeret og kontroller at du har valgt Memory Management- tasten. Høyreklikk på ClearPageFileAtShutDown- verdien, velg Endre, og sett verdien til 1 .
Start datamaskinen på nytt, og nå vil Windows tørke sidefilen hver gang du slår av.
Registret Tweaks er risikabelt, men effektivt
Windows har alltid vært fulle av disse små, men fine triksene. 9 Enkle triks du ikke visste var mulig i Windows 9 Enkle triks Du visste ikke at det var mulig i Windows Windows har mange enkle triks på ermet som lett overses. Alt vi viser deg her er innfødt i Windows, ingen gimmicks. Hvor mange av disse vet du? Les mer, og Windows 10 bringer flere til bordet. For eksempel har du den oppdaterte adressefeltet for adressefilerens adressefelt. Adressefeltet har en kul funksjon i Windows 10. Filutforskerens adresselinje har en kul funksjon i Windows 10. Adressefeltet i Windows 10s filutforsker kan nå gjøre noe som vil gjør livet ditt mer praktisk. Les mer, den hemmelige navigatøren i oppgavelinjen Bruk Windows 10s hemmelige oppgavelinje til å navigere som et proff Bruk Windows 10s hemmelige oppgavelinje til å navigere som et proff. Å finne filer og mapper på Windows 10 kan være et ordensforstyrrelser, så her er en rask måte å finne dem uten noen navigerende hodepine. Les mer og en forbedret Start-meny 6 måter å hakke og tilpasse startmenyen til Windows 10 6 måter å hakke og tilpasse startmenyen til Windows 10 Windows 10 Start-menyen kombinerer klassiske elementer med moderne fliser. Fliser kan legge til mye kreativ frihet. Vi gir deg tips og avslører triks for å tilpasse hele startmenyen til dine preferanser. Les mer .
Det er bare synd at innstillingene i dette innlegget står fast bak skummelt men ikke registret. Noen registret tweaks er alt som trengs for å løse mange små ulemper.
Har du noen egen registret til å dele? Hva er det beste tipset du vet som vil forbedre Windows 10 for alle? Del med oss i kommentarene nedenfor!
Bilde Kreditt: Røde kuber av nomadFra via Shutterstock, Harddisk av Elya Vatel via Shutterstock