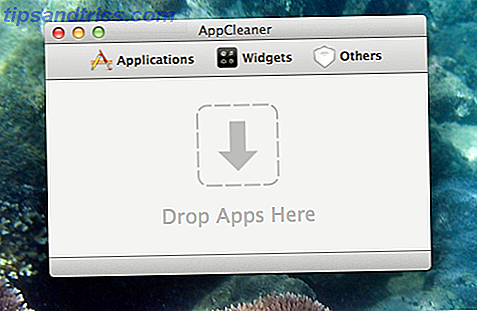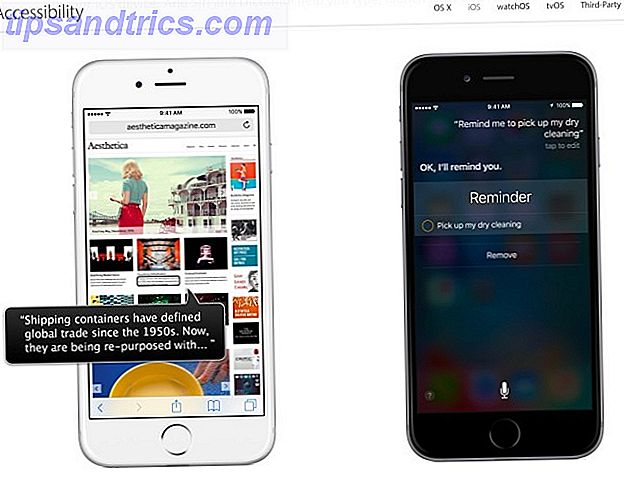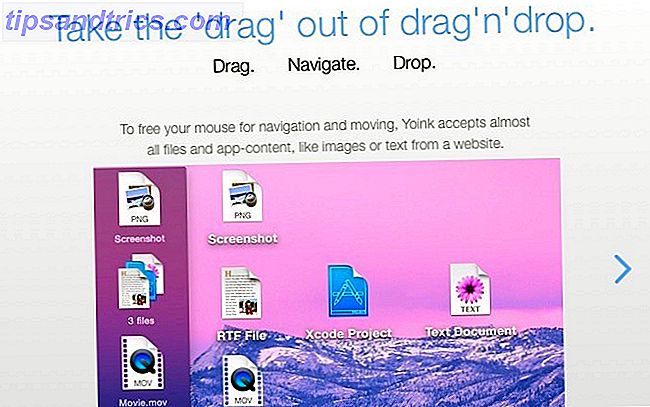Alle vet at disse dager, det er ganske vanskelig å overleve eller å håndtere dine saker uten e-post. Faktisk har de fleste to eller tre e-poster for å administrere, så uten et godt håndtak på e-postadministrasjon, kan den travle innboksen gå ut av kontroll ganske raskt.
Alle vet at disse dager, det er ganske vanskelig å overleve eller å håndtere dine saker uten e-post. Faktisk har de fleste to eller tre e-poster for å administrere, så uten et godt håndtak på e-postadministrasjon, kan den travle innboksen gå ut av kontroll ganske raskt.
Jeg vet, du spør deg selv, trenger vi virkelig en annen artikkel om e-postadministrasjon? Jeg mener, bare i 2012 har vi hatt mange av dem, som Tinas artikkel om håndtering av e-postintensive prosjekter i Gmail. Administrer og samarbeide på Intense Intense Projects Inside Gmail With Streak [Chrome] Administrer og samarbeide på Intense Intense Projects Inside Gmail med Streak [Chrome] Streak er et kraftig tilleggsprogram for Gmail-prosjektbehandling for Chrome. Den leveres med maler for mange forskjellige typer prosjekter, for eksempel kundesupport eller hendelsesplanlegging. I Streak kalles prosjekter rørledninger. Du kan ... Les mer, og hennes e-post om import og håndtering av flere kontoer. Slik importerer og administrerer du flere e-postkontoer i Gmail. Slik importerer og administrerer du flere e-postkontoer i Gmail Det er ikke uvanlig å ha flere e-postkontoer, men å sjekke flere kontoer på forskjellige steder er kjedelig. Derfor går mange tilbake til en desktop e-postklient som Thunderbird eller Outlook for å administrere alle sine ... Les mer. Yaara dekket Gmails nye komponeringsfunksjon for mange klikk? Følg disse tipsene for å spare tid med Gmails nye komponere for mange klikk? Følg disse tipsene for å spare tid med Gmails nye komposisjon I en nylig meningsmåling holdt vi her på MakeUseOf, fant vi at over 75% av dere allerede bruker Gmails nye komponere. Ved å lese den meningsmålingens kommentarer har jeg også samlet det mens mange av dere er ... Les mer, diskutert Aaron hvordan du får e-posten din til å skille seg ut Hvordan gjøre e-postmeldingen din stå i en rotete innboks Hvordan lage din epost Melding stå ut i en rotete innboks Har du noen gang sendt en epost du følte var viktig bare å bli besvart mange dager senere, eller verre glemt? Tildelt, noen ganger er det utenfor kontrollen din, men det er ting du kan gjøre ... Les mer i andres rotete e-postboks, og for nylig har Yaara dekket hermetiske svar. E-post Raskere og bedre med hermetiske svar E-post raskere og bedre med hermetiske svar Don Har du ikke tid til å lage mat lunsj? Ikke noe problem, ta en boks. Trenger du en campingplass som ikke går dårlig? Lett, få litt hermetikk. Er du lei av å skrive de samme e-post svarene? Prøv hermetisert e-post! Tenk ... Les mer. Er vi ikke ferdig ennå?
Vel, sannheten er at et av de vanligste problemene folk har, er at til tross for all sin beste innsats, til tross for alle de kuleste plugins og kreative mapper de lager for å holde e-post, blir innboksen uunngåelig rotete igjen.
Årsaken til dette er at uansett hvor mye du prøver å organisere innboksen din, hvis du holder systemet på en manuell basis - hvis du er avhengig av deg selv og husker å ta deg tid til å gå inn og administrere innboksen din iblant, vil det aldri skje.
I stedet er det best å automatisere organisasjonen av innboksen din helt ved hjelp av de beste verktøyene i og utenfor Gmail. I denne artikkelen skal jeg vise deg fem ting du kan gjøre akkurat nå for å automatisere Gmail-innboksen din, slik at du aldri trenger å bekymre deg for å prøve å grave gjennom rotet for å finne de viktige e-postadressene.
5 tips for å administrere Gmail-innboksen
Du behøver ikke å miste kontrollen slik. Alt arbeidet med å organisere innboksen din i fine og ryddige mapper trenger ikke å bli bortkastet innsats i en måned når alle disse tingene endres, og det nye mappesystemet bare ikke gir mening.
Det gode med Gmail er at det finnes noen fantastiske automatiseringsverktøy som du kan bruke til å la Gmail selv gjøre alt det harde arbeidet for deg.
Bruk filtre og etiketter for å automatisere organisasjonen
Dette er noe en rekke forfattere her på MUO har preket ofte. Faktisk, Craig dekket Gmail, filtrerer 5 Gmail-filtre til hjelp Prioritere og organisere innboksen 5 Gmail-filtre for å hjelpe Prioritere og organisere innboksen Hvilke filtre skal hver person ha i deres arsenal, slik at innboksen deres er så ordentlig som min? Jeg er her for å hjelpe deg med å komme i gang med å sette opp de fem første filtene dine, eller ... Les mer ganske godt tilbake i 2011, men utover filtrering og sortering bare en gang, er det viktig å bruke filtre hver gang du mottar en ny epost i innboksen din, som ikke automatisk ble levert med en av dine eksisterende etiketter.
La oss sikkerhetskopiere litt. La oss si at e-postboksen ser litt ut som min. Et forvirret rot av søppelpost, noen få gamle etiketter som jeg opprettet for år siden, og en spredt masse viktige e-postmeldinger gjennom. Legg merke til at innboksen min har vokst til over 10 000 e-poster? Galt, er det ikke?

Så, la oss begynne å gjøre jobben for å fortelle Gmail hva du skal gjøre med de e-postene som kommer inn i innboksen hver dag. Ved å følge disse trinnene som jeg kommer til å dekke, kommer du til å legge merke til at innboksen din med e-postmeldinger begynner å slippe noen hundre e-postmeldinger om gangen.
Først når du ser en e-post i innboksen din som ikke har en etikett, finne ut hva du vil gjøre med det. Er de e-post fra en klient som du må svare på i tide? Er det et Google-varsel med interessante historier som du vil ønske å lese når du har tid senere? For hver melding, opprett et etikettnavn som gjelder.

Når du har opprettet den nye etiketten, åpner du den e-posten og bruker rullegardinlisten til høyre for å velge " Filter meldinger som dette ". Dette vil automatisk opprette regelen som kreves for å identifisere den innkommende e-post neste gang en ny kommer - vanligvis ved hjelp av avsenderens e-post.

Du kan angi eventuelle tilleggsregler som er fornuftige i ditt tilfelle. Utover avsenderens e-post, kan du forsikre deg om at bare visse e-postmeldinger fra den avsenderen - som de som har bestemte emnelinjer eller med e-postmeldinger som inneholder bestemte ord, blir brukt med den aktuelle etiketten.

For hvert filter må du fortelle Gmail-kontoen din hvordan du automatisk organiserer eller administrerer den innkommende e-posten. I dette tilfellet vet jeg at denne e-postadressen er fra en bestemt klient, og at disse e-postene er svært viktige, så jeg skal ha Gmail automatisk å bruke en etikett hvor jeg kan gå for å svare på disse e-postene på daglig basis - uansett hvor mye rot er faktisk i innboksen min.

Det er fordi du bare kan klikke på etiketten på venstre side av Gmail-kontoen din, og du vil bare se disse e-postene. Ikke flere viktige e-postmeldinger tapt i haug med søppelpost og lavprioriterte varsler.
Enda bedre enn bare å bruke en etikett, fortell Gmail alltid markere dem så viktig (så det gule flagget vises ved siden av dem), og husk å avkryss av " Påfør også filter " slik at hundrevis av e-postadresser som fyller innboksen din blir organisert umiddelbart med ett klikk.

Hvis du har fått søppelpost lenge og glemte å abonnere fra dem, så er det mulig at du har hundrevis eller tusenvis av e-postmeldinger som fyller innboksen din, som er helt ubrukelige. Når du kommer over dem, bruk et filter, og i stedet for å opprette et nytt filter, trykk bare på søkeknappen.

Dette vil liste opp alle e-postene i innboksen din fra avsenderen. Nå kan du velge alle dem og slette dem alle i bulk. Se din bukende innboks raskt krympe raskere og raskere mot null.
Hold Informative Emails ut av innboksen din
En ting som er veldig vanlig i innboksen min, er konstant innkommende varsler eller statusoppdateringer fra en rekke systemer jeg har registrert meg for, for eksempel Google Alerts for bestemte søkeord, eller ukentlige datarapporter fra Google Analytics eller Google Adsense. Du trenger ikke å åpne dem og lese dem hele tiden, men du vil lagre den informasjonen unna.
For å hindre at de blokkerer innboksen din, opprett et filter og velg " Hopp over innboksen" og sørg for å bruke en etikett slik at du raskt kan finne disse e-postene når du har tid til å vie til dem.

Nå skal du allerede ha innboksen til et fantastisk håndterbart antall e-postmeldinger - kanskje til og med null!
Vi er imidlertid ikke ferdig med å automatisere den innboksen. Virkeligheten er at det fortsatt er flere ting du kan gjøre for å automatisk sortere og sende viktig informasjon uten å måtte gjøre det selv selv.
Filvedlegg automatisk
Aaron dekket først Attachments.me Frigjør Gmail-innboksvedleggene dine med Attachments.me Frigjør Gmail-innboksvedleggene dine med Attachments.me Har du noen gang fått en epost fra sjefen din, familiemedlemmet, vennen din eller en annen tilkobling med et vedlegg i det, og deretter lagret den e-posten fordi du ønsket å få tilgang til vedlegget senere? Du sannsynligvis ... Les mer tilbake i fjor, og etter min mening er det absolutt den smarteste metoden for å holde Gmail-boksestørrelsen godt under kontroll.
Hvis du mottar vanlige rapporter eller data fra personer som jobber for deg, er oddsene gode at de alltid bruker samme emne når de sender deg disse rapportene (sannsynligvis fordi de har automatisert systemet også). Du kan koble til Attachments.me-tjenesten til Gmail-kontoen din slik at den automatisk kan laste ned disse vedleggene til din favoritt skylagerkonto - som Dropbox, Box, Google Drive eller SkyDrive.

Når du har registrert deg for tjenesten, vises den på høyre side av Gmail-kontoen din når du åpner en e-post med et vedlegg. Du kan bare klikke på " Send til din sky " for å sende det vedlegget til din favoritt online oppbevaringsboks uten å måtte bruke tid til å laste den ned til PCen.

Dette sparer tid, men hvis du vil spare enda mer tid, automatiser prosessen! Du får se et ikon for papirklipp øverst på Gmail-skjermen. Klikk på den og velg " Automatisk arkiveringsregler ".

Nå kan du opprette noe som ligner på Gmail-filteret du har søkt opp til dette punktet. For eksempel mottar jeg ukentlige AdSense-rapporter fra en klient, så jeg har opprettet en mappe for Adsense_Files i DropBox-kontoen min, og her satt jeg opp en regel for å lete etter e-post fra Adsense, med emnelinjen fra den klienten.

Nå, når Attachement.me ser en innkommende e-post som samsvarer med disse reglene, lastes den automatisk opp til din Cloud Storage-konto. Det betyr at du ikke trenger å gjøre en ting - du kan bare være trygg på at når du går til den mappen i din online lagringskonto, har du alltid de nyeste filene der.
Dette konverterer i utgangspunktet din Gmail-konto til en automatisert assistent som mottar informasjon og sorterer ut all informasjonen for deg. Det er som å ha en personlig sekretær, bortsett fra at du ikke trenger å betale fordeler.
Fil innkommende e-post som oppgaver
En av de kuleste tingene som Google kunne gjøre, ville være å legge til muligheten til å legge til et filter i Gmail som automatisk oppretter en Google-oppgave. Dessverre er denne funksjonen ikke tilgjengelig ennå, men du kan i det minste få Gmail-kontoen din til å sortere bestemte innkommende e-poster som oppgaver du må legge til manuelt i listen din.
For eksempel mottar jeg talepost og kontaktskjema-e-post fra lesere på TopSecretWriters som jeg noen ganger må svare på. Jeg har ikke alltid tid til å svare når jeg mottar dem, men jeg vil svare senere.

For å gjøre dette, oppretter jeg bare et filter for disse e-postene som vist i begynnelsen av denne artikkelen, og deretter oppretter du en ny etikett for den, og nest den etiketten under en masterklæring jeg opprettet kalt " TASKS_TO_ADD ".

Ved hjelp av denne tilnærmingen lagrer Gmail-kontoen din automatisk de slags innkommende e-postmeldinger som du vet vil ha oppgaver knyttet til dem, under den aktuelle etiketten i navigasjonsfeltet.

På daglig basis, eller når du vil, kan du gå til disse mappene, sjekke ut e-postene, og hvis du tror at e-posten garanterer en videre handling fra din side, klikker du bare på " Mer " -tastaturet som er tapt på toppen av din gmail-konto og klikk på " Legg til i oppgaver ".

Dette overfører automatisk denne e-posten som en "oppgave" i Google Oppgaver-kontoen din.

Igjen, hvis du automatisk arkiverer e-posten og fjerner den fra innboksen din, trenger du ikke å ringe innboksen din, men du vet at du ikke vil savne dem på grunn av ditt daglige rituelle å administrere "å gjøre" elementer i din e-postkonto.

Bruk Canned Responses til å gjøre Grunt Work
Det endelige tipset om hvordan du bruker Gmail-automatisering for å redusere arbeidsbelastningen, er gjennom automatiske hermetiske svar.
I mitt tilfelle vil jeg at Gmail skal sende et hermetisk svar hver gang jeg mottar en e-post fra min Top Secret Writers-kontaktskjema. Bare opprett et filter for disse e-postene, og velg " Send innlagt svar ".

Selvfølgelig må du allerede ha opprettet et hermetisk svar å bruke, men du kan lære å gjøre det i artikkelen som Yaara nylig skrev om emnet E-post Raskere og bedre med hermetiske svar E-post raskere og bedre med hermetiske svar Don ' Har du ikke tid til å lage mat lunsj? Ikke noe problem, ta en boks. Trenger du en campingplass som ikke går dårlig? Lett, få litt hermetikk. Er du lei av å skrive de samme e-post svarene? Prøv hermetisert e-post! Tenk ... Les mer.
Når du har konfigurert all denne automatiseringen i Gmail-kontoen din, trenger du ikke å bekymre deg så mye om å administrere innboksen din manuelt. Det er ingen bedre måte å få kontroll over innboksen din enn å automatisere alle oppgavene som kan forbruke så mye av tiden din hver dag.
Vet du om noen andre kule Gmail-automasjonstryker for å få Gmail-innboksen din til å bli kontrollert? Del dine egne tips og triks i kommentarfeltet nedenfor.
Image Credit: Robot Worker via Shutterstock