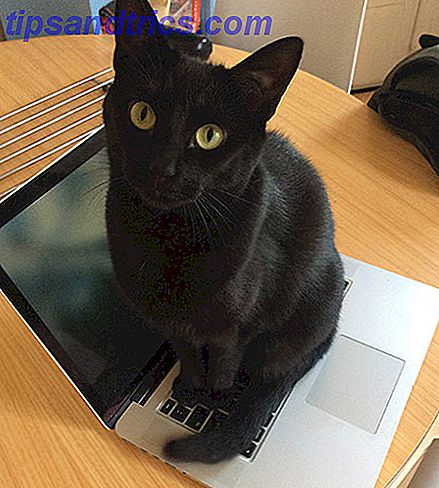Aktivitetslinjen har sett noen mindre endringer i Windows 10, men i sin essens har den ikke endret seg; Det er fortsatt det kjente verktøyet vi alle kjenner og elsker. Dette betyr ikke at det ikke kan tweaked for en bedre opplevelse. Vi har avrundet noen av tilpassingene som er mulige i Windows 10.
Enten du vil gjemme oppgavelinjen på skrivebordet og ikke i nettbrettmodus, flytt den til toppen av skjermen, eller endre søkemotoren vi har dekket deg.
Vær så snill å ikke glem å slippe av i kommentarfeltet etterpå for å fortelle oss hvilken av disse tweaks du har brukt og å legge til din egen.
Flytt oppgavelinjen
Standardplasseringen for oppgavelinjen er nederst på skjermen, men du trenger ikke å være begrenset av standarden. Du kan flytte den til hvilken som helst side av skjermen, selv om det kan ta litt å bli vant til. For å flytte oppgavelinjen må du først høyreklikke på den og sikre at Lås oppgavelinjen ikke er merket. fjernkontrollen om den er. Nå, venstre klikk og hold et tomt sted på oppgavelinjen og dra den på plass.
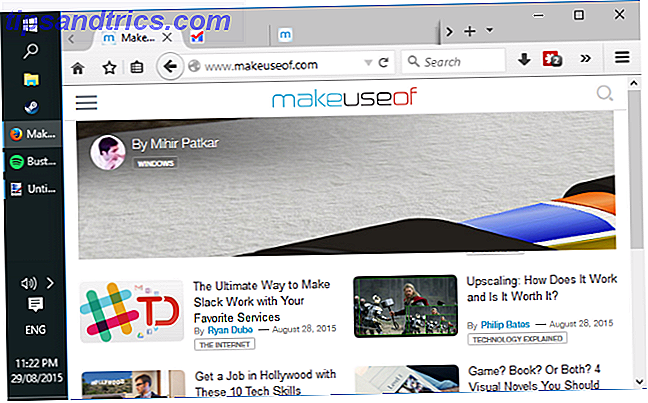
Hvis du ikke vil at oppgavelinjen skal bevege seg igjen, bare høyreklikk oppgavelinjen og merk av for Lås oppgavelinjen . Det kan hende du finner posisjonering på oppgavelinjen ganske nyttig når du surfer på Internett på faner, siden du deretter kan bytte mellom faner og programmer alt fra samme plass på skjermen. Personlig tror jeg likevel at bunnen er konge.
Skjul oppgavelinjen
Er skjermen din fast eiendom begrenset? Du vil kanskje skjule oppgavelinjen for å maksimere plassen du har tilgjengelig. For å gjøre det, høyreklikk oppgavelinjen og velg Egenskaper . Merk av for Auto-skjul oppgavelinjen og klikk OK . Din oppgavelinje vil nå forsvinne og vil bare glide opp til visning når du beveger markøren mot bunnen av skjermen.

Hvis du er en bruker som bytter mellom skrivebord og nettbrettmodus. Kontinuum: Bytt mellom Windows 10 Desktop og Tablet Mode Continuum: Bytt mellom Windows 10 Desktop og Tablet Mode Windows 10 gjenkjenner maskinvaren din og velger umiddelbart den beste skjermmodusen. Når du kobler Windows 10 Mobile til en større skjerm, får du en PC-lignende opplevelse. Det er glatt kontinuitet. Les mer, du vil finne at oppgavelinjen din vil bli automatisk skjult på begge modi. Ved å snu opp på en nettbrett, vil oppgavelinjen komme tilbake til syne. Hvis du vil endre skjermalternativet for oppgavelinjen, avhenger av enheten, sjekk en app kalt Auto-Hide oppgavelinje fra Nibbler Apps. Den eneste ulempen er at denne appen kommer vedlagt en prislapp på 1, 35 dollar.
Legg til verktøylinjer og hurtigstart
Å sette verktøylinjer på oppgavelinjen kan hjelpe deg med å holde snarveier et klikk unna, sammen med også å gi minimerte versjoner av enkelte programmer. Det er mange forskjellige verktøylinjer 7 Nyttige verktøylinjer du kan legge til i oppgavelinjen i Windows 7 Nyttige verktøylinjer du kan legge til i Windows-oppgavelinjen Windows-skrivebordet kan være et super produktivt arbeidsområde. Innfødte verktøylinjer kan hjelpe deg med å gjøre det enda mer effektivt ved å plassere snarveier og informasjon på fingertuppene. La oss ta en nærmere titt. Les mer du kan legge til i oppgavelinjen. For å legge til en verktøylinje, høyreklikk på oppgavelinjen og gå til verktøylinjer . Standardvalg inkluderer skrivebord, som snarveier alle elementer som er plassert der, og koblinger, som er rask tilgang til Internett-favoritter. Du vil også oppdage at enkelte programmer har egne verktøylinjer; for eksempel har iTunes en som plasserer en minispiller i oppgavelinjen når programmet er minimert.

For de som fortsatt mangler verktøylinjen Hurtigstart fra Windows 95 til XP, vil du gjerne høre at du fortsatt kan få den tilbake i Windows 10. For å gjøre dette, høyreklikk oppgavelinjen, gå til verktøylinjer, og velg deretter Ny verktøylinje .... Skriv inn følgende i mappe og trykk på retur:
% userprofile% \ AppData \ Roaming \ Microsoft \ Internet Explorer \ Quick Launch
Høyreklikk på oppgavelinjen og avmarker Lås oppgavelinjen . For å få Quick Launch til å vises som bare ikoner, høyreklikk den på oppgavelinjen og fjern avmerkingsfeltet Vis tekst og Vis tittel igjen. Du kan klikke og dra skyveknappen for å bruke mer plass til den. For å tilpasse ikonene som vises, trykk på Win + R, skriv inn mappebanen som er oppgitt ovenfor og trykk på retur. Du kan deretter legge snarveier og mapper inn her for å få dem til å vises på oppgavelinjen.
Bruk hoppelister
Hopplister er kontekstavhengige menyer som vil gi noe litt annerledes for hvert program. For å få tilgang til en, rett og slett høyreklikk på et åpent program eller et fast ikon på oppgavelinjen. Firefox-listen inneholder for eksempel ofte brukte sider og oppgaver som å åpne et nytt vindu. Noe som Steam vil la deg dykke rett inn i biblioteket eller i storbildemodus.

Et vanlig trekk ved mange programmets hoppelister er muligheten til å taste snarveier til toppen. På de som støtter det, får du tilgang til hoppelisten og deretter sveve over det du vil pinne. Da er alt du trenger å gjøre, venstre, klikk på pinnikonet på høyre side, og det vil være permanent øverst. Ikke alle hoppelister støtter denne funksjonen, og noen programmer, som Spotify, har egentlig ikke noen snarveier tilgjengelig, til tross for at hoppelister ikke er en ny funksjon til Windows 10.
Endre søkemotor
En stor ny funksjon av Windows 10 er Cortana, den personlige assistenten Hvordan sette opp Cortana og fjern henne i Windows 10 Slik setter du opp Cortana og fjerner henne i Windows 10 Cortana er Microsofts største produktivitetsverktøy siden Office. Vi viser deg hvordan du kommer i gang med Windows 10s digitale assistent eller hvordan du slår av Cortana for bedre personvern. Les mer . Som standard lagres Cortana i den nye søkeboksen som tar opp oppgavelinjen. Søkefeltet i seg selv er en fin funksjon fordi det betyr at du samtidig kan søke på systemet og på nettet. Det eneste problemet med dette er at det bruker Bing som den elektroniske søkemotoren, noe som ikke er bra for de som foretrekker å bruke en annen søketjeneste.

For tiden er den enkleste måten å endre den på, i Firefox. Start nettleseren, og returner om: innstillinger i nettadresselinjen. Deretter navigerer du til Søk i den venstre menyen. På denne skjermen bør du velge din foretrukne søkemotor fra rullegardinmenyen, og deretter kryss Bruk denne søkemotoren for søk fra Windows . Hvis du er en Chrome-bruker, sjekk ut Chrometana-programmet for å velge mellom Google, Yahoo og DuckDuckGo (selv om Firefox-metoden gir deg et bredere valg)
7+ oppgavelinje tweaker
7+ oppgavelinjen Tweaker har eksistert en stund, men den ble nylig oppdatert for å offisielt støtte Windows 10. Dette programmet utvider funksjonaliteten til oppgavelinjen utover det som tilbys av operativsystemet. Først hodet til den offisielle nettsiden og last ned programmet. Gå gjennom installasjonsveiviseren, og du vil være god å gå. Dette er et lettvektsprogram, slik at du ikke merker noen systempåvirkning.

Noen av alternativene som er tilgjengelige inkluderer endring av oppførselen til å klikke i et tomt rom, endre hvordan programmene grupperes sammen, og bringe tilbake standardmenyen for høyreklikkvinduet. Mitt favorittalternativ er muligheten til å slå din mousewheel til en volumkontroll ved å bare sveve over varslingsområdet. Ta en titt på våre oppgavelinjer Tweaker-guide Få mer ut av Windows oppgavelinjen med 7+ oppgavelinjen Tweaker Få mer ut av Windows oppgavelinje med 7+ oppgavelinjer Tweaker Kan Windows oppgavelinje være mer nyttig? Du kan raskt legge til funksjoner og holde ting enkelt med 7+ oppgavelinje Tweaker. Tilpass oppgavelinjen til dine behov - uten fluff. Les mer for grundig dekning.
Tid til Tweak
Aktivitetsfeltet og systemstatusfeltet Spice Up Windows System-skuffen med disse 9 smarte funksjonene Spice Up Windows System-skuffen med disse 9 smarte funksjonene Systemstatusfeltet er kanskje en av de mest undervurderte funksjonene i Windows-oppgavelinjen. Ikonene representerer løpende programmer eller systemfunksjoner du kan manipulere. Vi viser deg flere alternativer du kan legge til. Les mer er en Windows-stift, og en av de store tingene på oppgavelinjen er at du kan tilpasse det til din smak, selv om du kanskje trenger å ansette tredjeparts programvare.
Hvis du er interessert i å endre det visuelle utseendet på oppgavelinjen, må du sjekke ut de beste tilpasnings tipsene på oppgavelinjen. 7 Tips for å tilpasse oppgavelinjen for Windows 10. 7 Tips for å tilpasse oppgavelinjen for Windows 10 Oppgavefeltet er fortsatt en stiftfunksjon i Windows 10. Det har fått et nytt utseende og nye funksjoner, inkludert Cortana. Vi viser deg alle tweaksene for å gjøre oppgavelinjen din egen. Les mer for å finne ut hvordan du endrer oppgavelinjens farge, rediger meldingsområdet, ta tilbake noen Windows 7-stil og mye mer.
Hvilke av disse tweaks har du funnet nyttig? Har du din egen å dele med oss?

![Hva er i din Arduino Starter Kit? [Arduino Beginners]](https://www.tipsandtrics.com/img/diy/490/what-s-your-arduino-starter-kit.png)