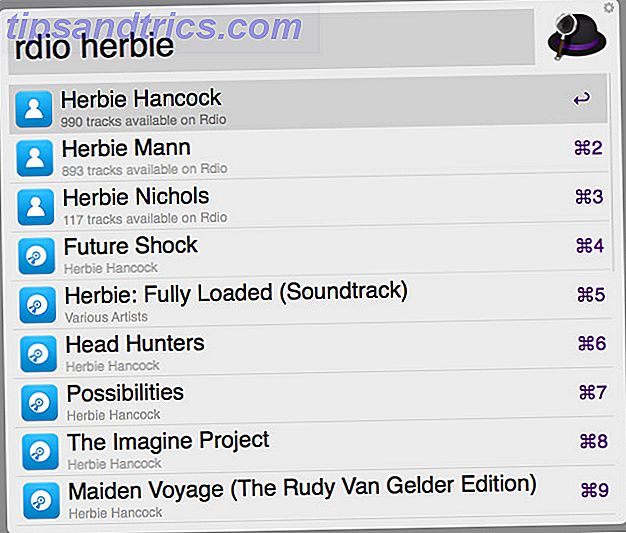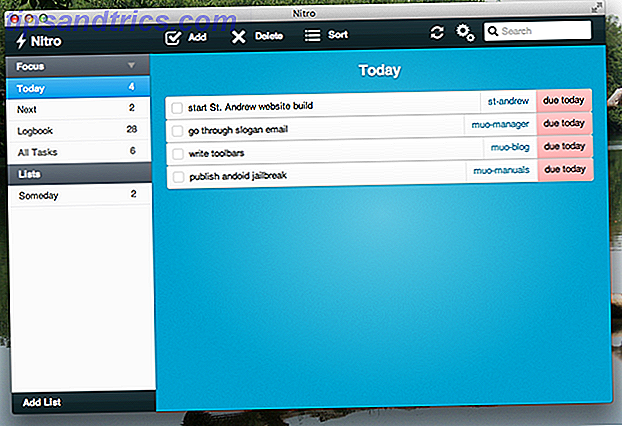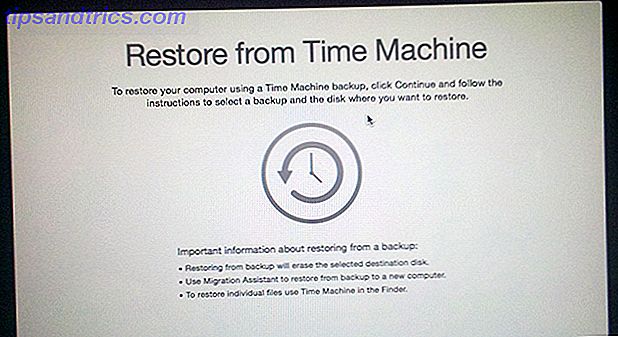Det kan være en dårlig ide å kombinere e-post og to-dos, men vi vet alle at det er nesten umulig å skille de to. Så la oss sikte på et godt medium.
Hva med å få e-postmeldinger ute av veien ved å gjøre dem til oppgaver? Det er ganske enkelt å gjøre, fordi mange oppgavestyringsprogrammer i disse dager har et system på plass for å aktivere e-postmeldinger uten å forlate innboksen din.
La oss se hvordan funksjonaliteten for e-post til oppgave fungerer i noen av de mest populære oppgavestyringsprogrammene rundt.
1. Trello
Hvis du vil sende en e-post som en oppgave til et hvilket som helst styre i Trello, må du først finne styrets unike e-postadresse. For å gjøre det, åpne styret og klikk på Vis-menyen til høyre. Du får se en skjult meny sidebar fly ut. Klikk på Mer> Innstillinger for e-post til bord for å avsløre e-postadressen som Trello har tilordnet det nåværende forumet.
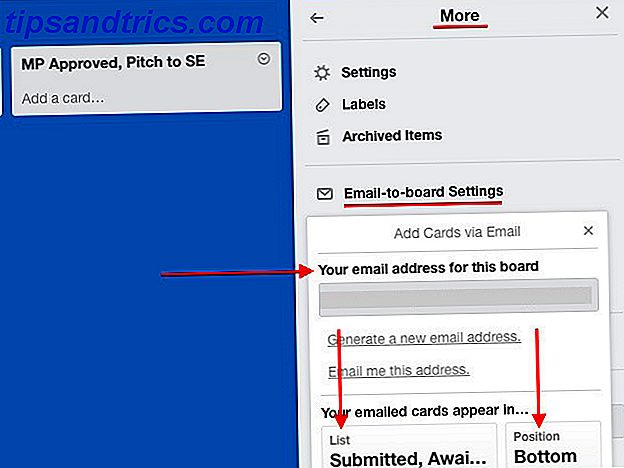
Fant e-post-ID? Flott! Lagre det som en kontakt i adresseboken. Nå kan du sende en e-post til den adressen når som helst, og har Trello den til en oppgave nederst i standardlisten på det brettet.
E-postens emne blir oppgavenavnet på det nye kortet, og kroppsinnholdet blir lagt til som beskrivelsen. Hvis du har lagt til e-postvedlegg, endte de også med på kortet.
Det er ikke alt. Du kan tildele det kortet til lagmedlemmene dine ved å legge til @mentions i Til- eller CC- feltene, emnelinjen eller til og med i e-postens kropp.
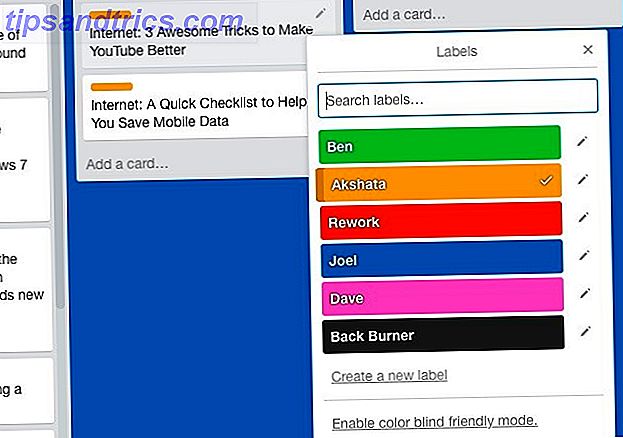
Du kan også bruke hashtags til å legge til etiketter basert på farge, nummer eller navn. Ta en titt på skjermbildet ovenfor. Nå, for eksempel, hvis jeg vil tildele etiketten Akshata til et bestemt kort, kan jeg bruke syntaksen #akshata, #orange eller # 2 i e- postens emnelinje.
Ønsker du å endre hvor kortene opprettet via e-post, ender opp? Du kan angi en standardliste og en standardkortposisjon fra Innstillinger til e-post .
Hvert kort har også en unik e-postadresse, som du finner under Del og mer ... når du åpner kortet. Enhver e-post du sender til denne adressen ender opp som en kommentar på kortet.
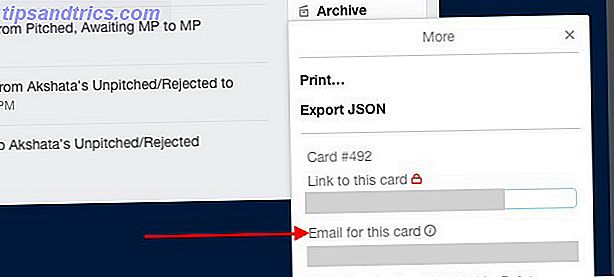
Hvis du er en Chrome-bruker, vil du kanskje installere Gmail til Trello. Denne utvidelsen gir deg noen nyttige funksjoner som en Add Card- knapp i Gmail for å opprette et kort fra gjeldende e-post.
2. Wunderlist
Før du begynner å snu e-post til Wunderlist-oppgaver, må du aktivere e-posttilgang for kontoen din ved å gå til Mail to Wunderlist og merk av i boksen ved siden av Aktiver e-post til Wunderlist for kontoen din .
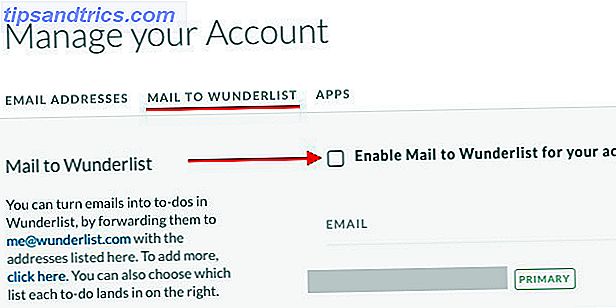
Når det er gjort, kan du sende eller videresende en oppgavebasert e-post til [email protected], og det viser seg som en oppgave i Wunderlist-innboksen din. Selvfølgelig, for at dette skal fungere, må du sende e-posten fra adressen knyttet til din Wunderlist-konto.
Epostfeltet blir oppgavens navn; E-postens kropp blir festet som et notat. E-postvedleggene blir også overført. Merk at du må bruke ren tekst i kroppen til e-posten, fordi Wunderlist ikke støtter HTML.
Her er et kult tips: Du kan prefikse e-postfeltet med en stjerne (*) etterfulgt av et mellomrom for å opprette en stjerneoppgave.
Wunderlist tillater deg å opprette oppgaver ved å sende e-post fra forskjellige adresser, men bare etter at du har lagt til disse adressene under e-postadresser i kontoinnstillingene dine. Du kan til og med koble hver adresse til en annen standardliste, dvs. du kan velge listen der du vil plassere en oppgave sendt fra en bestemt e-postadresse.
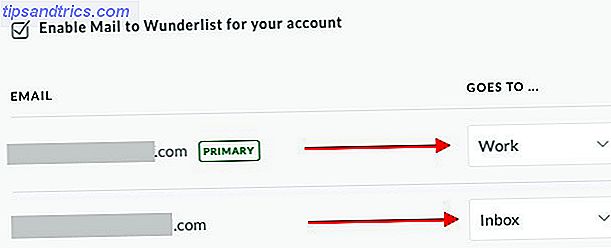
Selvfølgelig er det en IFTTT-oppskrift for å lage en ny Wunderlist-oppgave. Vi er så glad du spurte! Oppskriften blir utløst hver gang du merker en e-post som "wunderlist".
3. Husk melken
Åpne din husk melkekonto, klikk på profilbildet ditt øverst til høyre, og gå til Innstillinger> E-postoppgaver. Se den adressen ved siden av Innboks-e-post ? Det er den unike e-posten du kan bruke til å videresende oppgaver fra innboksen din. Du finner også adressen i velkomstmeldingen fra Remember the Milk.
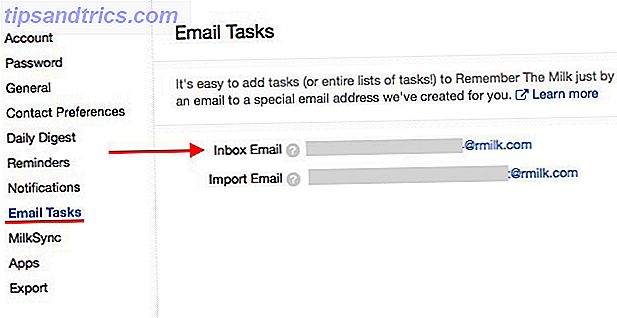
Som vanlig blir faglinjen til oppgavens navn og kroppsinnholdet blir lagt til som et notat. Hvis du vil legge til flere notater, skiller hver av dem i kroppen med tre bindestreker (-) som dette:
Note 1
-
Notat 2
-
Note 3
Du kan legge til oppgaveegenskaper i e-postens kropp på denne måten:
Prioritet: 2
Tags: booking reise
Liste: Personlig
Pass på at du ikke legger til tekst etter oppgavenavnet på emnelinjen.
Hvis du er komfortabel med å bruke Remember the Milk's Smart Add-funksjon, kan du legge til oppgaveegenskaper etter oppgavenavnet på emnelinjen.
Ta også en titt på denne detaljerte veiledningen om å legge til oppgaver via e-post og importeringslister via e-post direkte fra Remember the Milk.
4. Todoist
I Todoist er e-postoppgaverfunksjonen kun for Premium-abonnenter. Hvis du er en, kan du bruke den ved å høyreklikke på et prosjektnavn i sidefeltet og velge E-postoppgaver til dette prosjektet fra rullegardinmenyen. Du finner samme alternativ som er skjult bak skiftenøkkel-blyantikonet helt til høyre for prosjektnavnet i et åpent prosjekt.
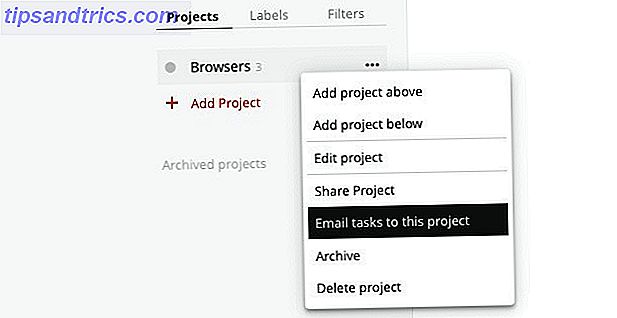
Når du velger dette alternativet, ser du en popup med den unike e-postadressen som er tildelt det prosjektet. Du finner også et par flere alternativer i denne popup-vinduet:
- Syntaxen for å legge til oppgaveegenskaper (som etiketter og påminnelser) via e-post og
- muligheten til å legge til andre e-postadresser du vil tilordne oppgaver fra.
Enhver e-post du sender til et prosjekts e-postadresse, blir til en oppgave med e-postens emne som oppgavenavn og e-postinnhold som et notat. Vedlegg på opptil 10 MB fås også.
Todoist har også plugins for å koble meldinger til oppgaver via populære e-postklienter og nettlesere. Det gjør innboksen null Hvordan håndtere Inbox Overload og To-Do lister i e-post Hvordan håndtere Inbox Overload og To-Do lister i e-post E-post er ikke bare kommunikasjon, det bestemmer også i stor grad din gjøremålsliste. La oss snakke om de beste tipsene for å koble innboksen til produktiviteten vår med Andy Mitchell - grunnleggeren av ActiveInbox. Les mer se enkelt!
5. Evernote
Hvis du bruker den allsidige notatprogrammet Evernote, får du kreativ med Evernote: 10 Unike bruksområder du ikke har tenkt på Bli kreativ med Evernote: 10 Unike bruksområder Du har ikke tenkt på Evernote er et av de beste verktøyene i produktivitet, og med Et bredt utvalg av multiplatform-apper, det er ingen grense for måten du kan bruke tjenesten på. Vi er store fans av Evernote her ... Les mer for å administrere dine gjøremålslister, du kan sende e-post som oppgaver til Evernote med oppgavets navn i emnelinjen. Selvfølgelig trenger du tilgang til Evernote e-post-ID for å sende e-post til. Du finner den under Kontoinnstillinger, ved siden av e-postnotater til .
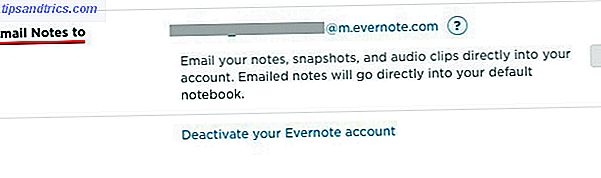
Vil du legge til koder eller en påminnelse til en oppgave? Du kan gjøre det ved hjelp av spesiell syntaks ( henholdsvis #Tag og ! Påminnelse ) etter oppgavenavnet i e- postens emnelinje.
For eksempel, hvis du vil legge til en gjøremål for å bestille flybillett i morgen, må e- postens emne se slik ut: Bestill flyreiser #travel! I morgen @ personlig, hvor personlig er notatboken du vil legge til oppgaven til. Du kan erstatte ! I morgen med noe som ! 15/02/16 hvis du vil spesifisere en dato for påminnelsen.
Gi notatene en mer oppgaveaktig følelse ved å gå inn i Evernote og legge til boksene for å legge merke til elementer.
6. Asana
Når du sender oppgaver til [email protected] med oppgavenavnet på emnelinjen, sender Asana det til listen Mine oppgaver i standard organisasjon eller arbeidsområde, som du kan angi under Mine profilinnstillinger> Fra e-post .
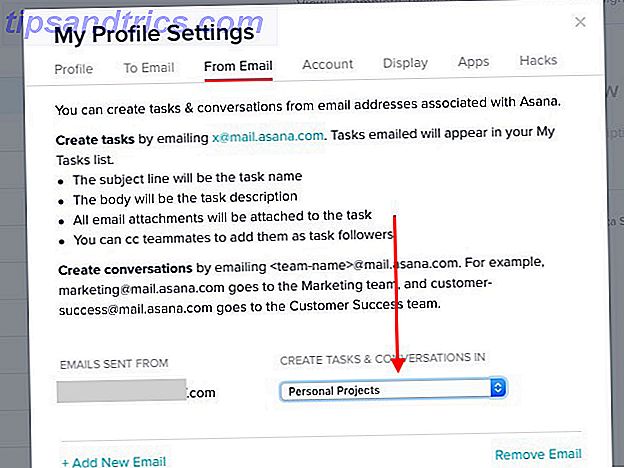
Innholdet i e-posten din blir til oppgavenotater og e-postvedlegg blir til oppgavevedlegg. Du kan cc lagmedlemmene dine for å legge dem til som oppfølgere.
Hvis du vil sende en e-post til Asana og få den til en oppgave under et bestemt prosjekt eller en tag, er det mulig. Du må bare justere send-til-Asana-e-postadressen for å legge til prosjektets unike ID som dette: [email protected].
For å finne et prosjekt ID, åpne prosjektet og se etter en serie med nummer i nettadressen i adressefeltet. Det er prosjektets (numeriske) ID. For eksempel, i prosjektadressen https://app.asana.com/0/88153235502733/list, ville prosjekt ID være 88153235502733.
Det finnes en annen metode for å finne prosjekt-ID: Velg prosjektet i sidefeltet, klikk på den lille pilen ved siden av prosjektnavnet i hoveddelen, og klikk deretter Legg til oppgaver via e-post i rullegardinmenyen.
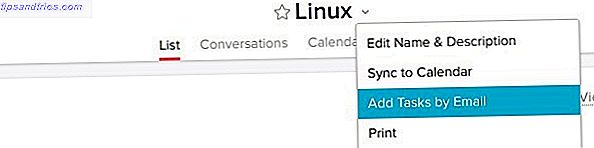
Akkurat som i Wunderlist, kan du legge til forskjellige send-fra-e-postadresser til din Asana-konto og koble hver med en bestemt arbeidsplass eller organisasjon for å lage oppgaver.
Det er mer du kan gjøre når det gjelder å integrere Asana med e-post, for eksempel opprette oppgaver med automatisk e-post videresending Bruk e-post alias og videresending i Gmail for å bedre administrere ditt liv Bruk e-post alias og videresending i Gmail for å bedre administrere ditt liv På dette punktet har de fleste folk vet om de smarte triksene du kan bruke i Gmail-adressen din, kalt aliaser, som lar deg gi folk forskjellige e-postadresser som alle kommer i samme innboks .... Les mer og legg inn samtaler til lagene dine via e-post. Les Asana's guide til e-postoppgaver.
Merk: x i e-postadressen Send-til-Asana ([email protected]) er ikke en variabel. La det være som det er.
7. Toodledo
For å kunne sende e-post som oppgaver til din Toodledo-konto, må du generere din hemmelige e-postadresse. For å gjøre det, må du først klikke på profilbildet ditt øverst til høyre. Du får se en dropdown nå.
Se etter linken Mer ... under kolonnen (sentral) Verktøy i rullegardinmenyen. Dette tar deg til delen Verktøy og tjenester, der du må klikke på Konfigurer ... i Epost-tilgangspanelet.
På neste skjerm under E -posttjeneste merker du av i boksen ved siden av Aktiver e-postimport og klikker Lagre endringer- knappen. Du vil da se din hemmelige e-postadresse.
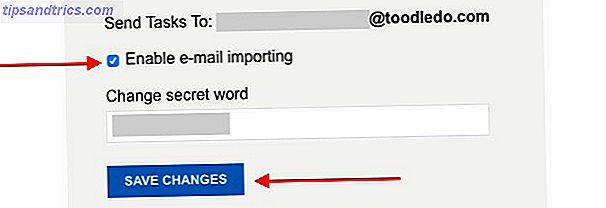
Enhver e-post som du sender til denne adressen, blir til en oppgave i Toodledo, med innholdslinjens innhold doblet opp som oppgavenavn som vanlig og kroppsinnholdet som et notat. Hvis du er en Gold-abonnent, har du muligheten til å legge til vedlegg i e-post til Toodledo-oppgaver.
Du kan justere ganske mange oppgaveparametere ved hjelp av spesiell syntaks som % Tag for tagnavn, : Påminnelse for påminnelser, og & Gjenta for gjentatte oppgaver. Ta en rask titt på alle oppgavegenskapene du kan tilpasse. Det er en ganske lang liste.
Hvis du også er en 2Do-bruker, blir alle oppgaver du oppretter via e-post i Toodledo automatisk synkronisert med 2Do-appen på alle enhetene dine. Dette virker ikke i omvendt, fordi 2Do ikke har en innfødt funksjon som lar deg slå e-post til oppgavene.
8. Any.do
Å slå e-post til Any.do-oppgaver er grei. Du sender en e-post til [email protected] med et passende oppgavenavn i emnelinjen og oppgavenotatene i kroppen, og Any.do konverterer e-posten til en oppgave. Du må sende e-posten fra adressen du pleide å registrere deg for Any.do.
"Vi har lagt til denne veldig kule knappen til Gmail, slik at du kan legge til e-postrelaterte oppgaver i din Any.DO." Hyggelig :)
- Mehdi Khalili (@MehdiKhalili) 20. februar 2014
Hvis du er Gmail-bruker, installerer du Any.do Chrome-utvidelsen. Det gir deg noen få kule alternativer for å administrere eventuelle Do-oppgaver i Gmail. Noen brukere har rapportert synkroniseringsproblemer med denne utvidelsen, så det er ingen garanti for at det vil fungere for deg. Men det er fortsatt verdt et skudd!
9. Innenfor Gmail
I stedet for å sende ut e-postmeldinger for å automatisk opprette til-dos i oppgavestyringsappen, kan du også ta med et oppgavehåndteringsoppsett rett inn i Gmail med følgende apper:
1. Sortd: Denne Chrome-utvidelsen legger til et Kanban-stylet kort til Gmail Slå Gmail til et Trello-lignende oppgaveforum med Sortd Slå Gmail til et Trello-lignende Oppgaveforum med Sortd I den moderne arbeidsstyrken blir e-posten din ofte til oppgavelisten din . Nå, nå kan du få Trello-stil organisasjon rett i Gmail med en ny Chrome-utvidelse, Sortd. Les mer og sorterer e-postene dine i veldefinerte lister. Du finner omarrangere oppgaver en bris takket være dra-og-slipp-oppsettet.
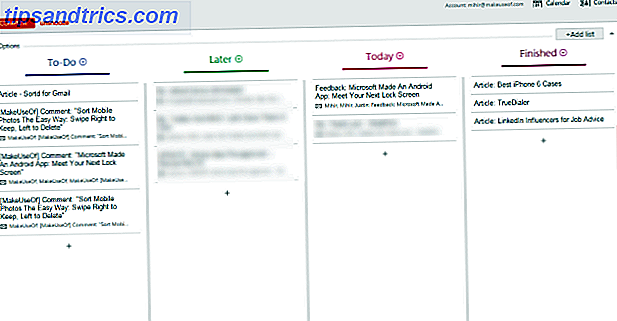
2. ActiveInbox: Dette er en annen Chrome-utvidelse, og det lar deg slå hver e-post til en oppgave og tildele den en forfallsdato i Gmail. Du kan til og med legge til-dos og notater til utgående e-post for referanse. Disse blir kun synlige for deg og ikke til e-post mottakere.
Hvis du leter etter et anstendig alternativ til ActiveInbox, kan du prøve Taskforce.
3. Google-oppgaver: Hvordan kan vi glemme Googles egen oppgavebehandling-funksjon som er bygd rett inn i Gmail? Den skjuler noen kraftige funksjoner under det enkle utvendige. Ta en titt på disse fem drepende måtene å bruke Google-oppgaver Fem Killer Måter å bruke Google-oppgaver Fem Killer måter å bruke Google-oppgaver Hvis du er som meg, bruker du mer tid på å administrere oppgavene dine enn du faktisk utfører dem. Det handler om flere lister, frakoblet tilgang og å få oppgavene dine på farten. Siden vi sist tok en titt ... Les mer. Og ja, det er en Chrome-utvidelse for å gjøre Google-oppgaver enda bedre. Overfør Google-oppgaver i en oppgavebehandlingss Suite med Google-oppgaver frakoblet [Chrome] Overfør Google-oppgaver i en oppgavebehandlingss Suite med Google-oppgaver frakoblet [Chrome] Bruke Google Oppgaver er som en kjærlighet -hatt forhold. Problemet med å bruke Google-oppgaver direkte, for eksempel, Google Kalender eller inne i Google Mail, er at oppsettet og brukergrensesnittet er svært forenklet og ... Les mer!
Den enkleste måten å sende en oppgave fra en e-post til Google-oppgaver på, er å trykke Shift + T når du har emailen åpen i Gmail. Dette skaper en ny oppgave med e-postens emnetekst som oppgavenavn og en lenke til e-postsamtalen i oppgavedetaljer.
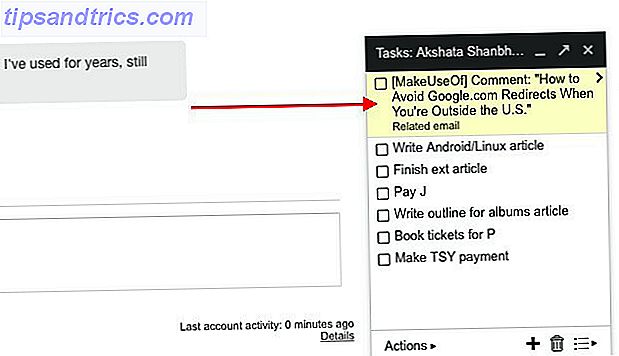
Et par poeng til notat
1. Hvis du bruker OneNote som din oppgaveliste 5 Tips for å bruke OneNote som din gjøremålsliste 5 Tips for å bruke OneNote som din oppgaveliste Lag en gjøremålsliste på oppgavelisten din? Sett det opp i OneNote for å få ting gjort så enkelt som mulig. Les mer, du trenger vår veiledning om å integrere Outlook-oppgaver i OneNote Slå Outlook til et prosjektstyringsverktøy med OneNote Integration Slå Outlook til et prosjektstyringsverktøy med OneNote Integration OneNote kan gjøre mer enn du tror. Vi viser deg hvordan du gjør Outlook til å gjøre listen til et kraftig prosjektstyringsverktøy ved hjelp av OneNote-plugin for Outlook. Les mer .
2. Googles eget notatverktøy, Google Keep, støtter ikke oppsett for e-post til oppgavebehandling. Du kan heller ikke opprette en ved hjelp av en IFTTT-oppskrift, fordi det ikke er noen Google Keep-kanal på IFTTT.
@ mattar12 ingen Google Keep Channel for øyeblikket: http://t.co/Lx7SsIAhRl
- IFTTT (@IFTTT) 19. august 2013
3. Hold de unike e-postadressene som er generert av oppgavestyringsappen hemmelig, med mindre du vil tillate noen å sende oppgaver til oppgavelistene dine.
4. Det er normalt for oppgaver sendt via e-post for å ta litt tid å vise opp i oppdragsbehandleren.
5. Mange e-postprogrammer på Android og iOS tilbyr integrasjoner med oppgavelistapper. Du vil kanskje sjekke om det er en integrering tilgjengelig for den spesifikke e-postoppgavebehandlerkombinasjonen du bruker.
6. Avhengig av oppgavelisten du bruker, kan du til og med kunne hente oppgaver via e-post. Gå til appens Hjelp eller brukerstøtte for å se om det tillater dette.
Din innboks som en to-do-liste: Ikke så dårlig som du tror
Emails handler ikke alltid om korrespondanse. Ofte handler de om å diskutere, tildele og følge opp oppgaver. Du kan ikke stoppe slike e-postmeldinger fra å ende opp i innboksen din, men du kan gjøre dem til oppgaver for å administrere dem bedre. Det er en fin måte å sikre at du aldri glemmer en oppgave. Hvordan du skal være sikker på at du aldri glemmer en oppgave igjen. Slik sørger du aldri for en oppgave igjen Du er en organisert person. Du legger alltid til kommende hendelser i kalenderen din, og du har et anstendig merkingssystem i Gmail. Men du trenger litt automatisering for å få dem inn i din gjøremålsliste. Les mer igjen bare fordi du har glemt eller feilplassert en e-post.
Hvilken oppgavebehandling bruker du? Tillater det enkel integrasjon med e-post, og utnytter du det? Vi vil gjerne vite om du er glad ved å bruke e-post for å administrere oppgavelisten din.