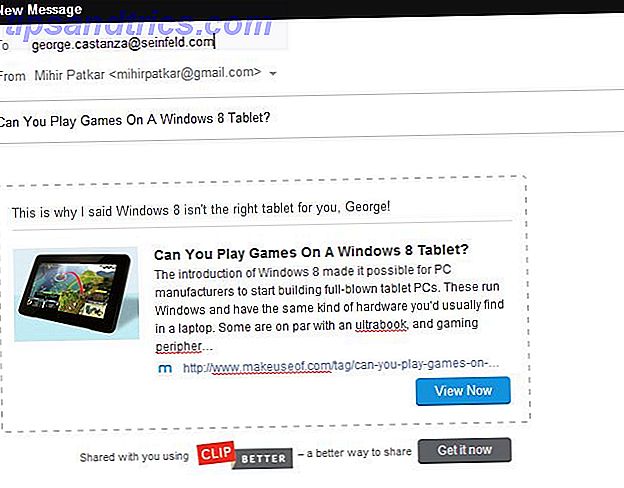Selv om du regelmessig utfører systemvedlikehold, er strenge i din tilnærming til filbehandling, og installer ikke programmer du aldri vil bruke, kan Windows-maskinen din fortsatt bli rotete over tid.
Det er mange typer rot, som alle spiser bort på datamaskinens ytelse og minne. Det kan være unødvendig OEM bloatware som kjører i bakgrunnen, en akkumulering av gamle loggfiler, eller til og med dupliserte kopier av dokumenter og bilder.
I denne artikkelen skal jeg introdusere de forskjellige typer rot som kan påvirke PCen din, og deretter forklare hvordan du bruker Windows 10 Reset og Refresh- funksjonene for å kurere problemet.
1. OEM Bloatware
OEM bloatware har plaget Windows-brukere i flere tiår. Bortsett fra noen veldokumenterte sikkerhetsproblemer 4 Sikkerhets grunner til hvorfor du bør unngå Lenovo-PCer 4 Sikkerhetsgrunnene til at du bør unngå Lenovo-PCer Les mer, det kan være en dra på maskinens CPU, RAM og diskbruk.
Det kan også påvirke PC-oppstartstiden og svær verdifull lagringsplass, spesielt hvis datamaskinen er gammel og mangler minne.
Opptil 2016s Windows 10-årsjubileumsoppdatering løste ikke problemet ditt ved å tilbakestille systemet. Produsenter bakt OEM-programvaren inn i gjenopprettingsstasjonen, noe som betyr at den ville dukke opp igjen så snart tilbakestillingen var fullført.
Selvfølgelig kan du manuelt slette programvaren. Slik fjerner du Bloatware fra Windows 10. Slik fjerner du Bloatware fra Windows 10 Windows 10 leveres med flere forhåndsinstallerte apper som tar opp plass på enheten, og er ikke lett å fjerne. Høres ut som bloatware, ikke sant? Vi viser deg hvordan du fjerner disse appene. Les mer . Imidlertid, som nevnt i introduksjonen, fjerner man manuelt fjernprogrammer gjenværende filer og registernøkler gjemt på operativsystemet. Bare de mest datastyrte brukerne kunne fjerne alle spor av søppel.
Jubileumsoppdateringen endret alt. Microsoft lanserte et nytt oppdateringsverktøy som automatisk kan laste ned en ny kopi av Windows 10 4 måter å tilbakestille Windows 10 og installere fra scratch 4 måter å tilbakestille Windows 10 og installere fra scratch Windows 10 er fortsatt Windows, noe som betyr at den trenger en ny start hver gang en gang iblant. Vi viser deg hvordan du kan få en ny Windows 10-installasjon med så liten innsats som mulig. Les mer . Den er helt fri for OEM-programvare og lar deg beholde filene dine hvis du ønsker det.
2. Windows Update
Det spiller ingen rolle hvilken versjon av Windows du bruker, du bør alltid holde den oppdatert. Å gjøre det holder deg tryggere fordi Microsoft kontinuerlig forbedrer systemets sikkerhet og retter sårbarheter.
Dessverre, noen ganger oppdateringer går galt, spesielt siden Microsoft har en ekkel vane med å frigjøre ødelagte oppdateringer. De mislykkes ofte ikke å laste ned riktig, eller installasjonsprosessen krasjer.
I slike situasjoner vil Windows gjenoppta nedlastingen / installasjonen på en fremtidig dato. Men hva skjer med de ubrukte ødelagte filene Hvordan fikse en ødelagt Windows 10-installasjon Hvordan fikse et ødelagt Windows 10 installasjonssystem korrupsjon er det verste som kan skje med Windows-installasjonen. Vi viser deg hvordan du får Windows 10 tilbake på sporet når du lider av BSODer, driverfeil eller andre uforklarlige problemer. Les mer ? Teoretisk vil Windows slette dem. I praksis henger flere av dem på maskinen, noen ganger på ubestemt tid.
Selv om oppdateringene dine er vellykkede, beholder Windows automatisk en kopi av hver installert oppdatering. Dette kan være problematisk. Windows oppdateringer er kumulative, så størrelsen på filene raskt ballonger. Jeg fjerner ofte mine gamle systemfiler, men i løpet av få måneder har jeg samlet nesten 4 TB unødvendig rot.
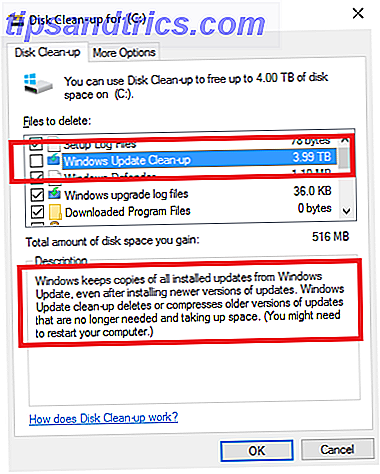
Under Microsofts "Vi bygger den som vi går" -modell, er andelen filer som må endres, veldig høy. De berører en høy prosentandel av koden.
- Rex McMillan, hovedproduktleder for LANDesk
Det samme gjelder store operativsystemoppgraderinger. Hvis du flyttet fra Windows 7/8 / 8.1 til Windows 10 ved å utnytte Microsofts gratis oppdateringstilbud, ville systemet ha lagret dine gamle filer i C: \ Windows.old . Det samme skjer når du installerer jubileumsoppdateringen.
Teknisk sett bør Windows slette .old-filene Free Up Disk Space ved å fjerne Windows.old Folder Free Up Disk Space ved å fjerne Windows.old Folder Windows forbereder en automatisk sikkerhetskopiering før du installerer. Windows.old-mappen inneholder brukerprofiler og personlige filer. Slik gjenoppretter du dataene og fjern mappen for å frigjøre plass. Les mer etter en måned, men et raskt søk på ulike fora avslører automatisk sletning fungerte ikke for mange brukere. Det ser ut til at problemene var mest vanlige blant folk som ikke utførte en ren installasjon av operativsystemet da de opprinnelig ble oppdatert til Windows 10.
Du kan slette filene manuelt ved hjelp av Diskopprydding-verktøyet ved å gå til Kontrollpanel> Administrative verktøy> Diskopprydding> Rydde opp systemfiler> OK . Men hvis du vil drepe flere fugler med en stein og få PCen til å løpe som ny, bruk nullstillingsverktøyet.
3. Registreringsblokk
Spille med systemets register kan være farlig. Slik løser du Windows Registry feil og når du ikke skal bry deg. Slik løser du Windows Registry feil og når du ikke bry deg. I de fleste tilfeller vil det ikke gjøre noe å fikse registeret. Noen ganger registreringsfeil forårsaker ødeleggelse tross alt. Her vil vi undersøke hvordan du identifiserer, isolerer og reparerer registerproblemer - og når du ikke skal bry deg i det hele tatt. Les mer . Det er enkelt å lage irreversible endringer som gjør datamaskinen ubrukelig. Det er en av hovedgrunnene til at du må behandle programmer som CCleaner med stor forsiktighet.
Men registeroppblåsthet er et plagsomt fenomen. Hver handling du utfører på maskinen din, er logget et sted i registeret, inkludert filer og programmer du har slettet. Dessverre er Windows ineffektiv ved rengjøring av registeret, og avinstalleringsprogramvaren overlater ofte unødvendige oppføringer.

Over tid blir registeret oppblåst med tusenvis av overflødige oppføringer. Jo mer overflødige oppføringer du har, jo tregere blir systemet ditt.
Snarere enn å bruke en potensielt risikabel registerrengøringsapp Slik gjenoppretter du Windows-registret til standard Slik gjenoppretter du Windows-registret til standard Hvis du har slått på Windows-registret, forhåpentligvis har du en sikkerhetskopi. Hvis ikke, har du en kort liste over alternativer for å fikse problemet. Les mer, la Nullstillingsverktøyet gi deg en ny kopi av operativsystemet ditt og et helt rent register. Slik nullstiller du Windows-registret til standard Slik gjenoppretter du Windows-registret til standard Hvis du har slått på Windows-registret, forhåpentligvis har du en sikkerhetskopi. Hvis ikke, har du en kort liste over alternativer for å fikse problemet. Les mer .
4. Feilfiler
Noen ganger går ting feil. Kanskje får du den fryktede "Blue Screen of Death" Windows 8 Krasj? Slik enkelt feilsøker du blå skjerm og andre problemer Windows 8 krasjer? Slik enkelt feilsøker du Blue Screen og andre problemer Windows 8 er ikke perfekt. Når det er sagt, er de fleste blåskjermene og programkrasj ikke Windows-feil. Våre tips hjelper deg med å identifisere nøyaktig hva som er galt med PCen og fikse det. Les mer eller kanskje en liten prosesskrasj i bakgrunnen, og det påvirker ikke brukeropplevelsen din.
Men uansett hvor alvorlig (eller mindre) problemet, holder Windows en loggfil av den. Du kan sende disse loggfilene til Microsoft i tilfelle konsekvente krasjer, men de fleste brukere gjør det ikke.
Igjen, størrelsen på disse filene begynner raskt å ballong. Jeg har nettopp sjekket feilloggfilstørrelsen, og den er for tiden 1, 91 GB. Det er mye bortkastet minne.
Nullstillingsverktøyet fjerner alle disse unødvendige filene.
5. Brukerblod
Den siste store kilden til oppblåsthet på systemet er dine egne filer. Hvis du er typen person som ikke beholder sine dokumenter og mediefiler organisert, er det enkelt å raskt ende opp med flere kopier av samme bilde eller flere utkast av samme Word-fil.
Å ha en slik uorganisert tilnærming til filbehandling over en lengre periode kan føre til problemer. Maskinen din vil begynne å creak under press for å indeksere et så stort antall filer.
Tilbakestillingsverktøyet hjelper deg ikke i denne situasjonen. Du må bruke Refresh-funksjonen og deretter nøye gjennom alle dine gamle data for å effektivisere den. En lang prosess? Ja. Men en verdig en? Absolutt.
Tilbakestill vs. Oppdater
Som du har lest, har du lagt merke til at jeg refererer til to lignende, men til slutt forskjellige verktøy. Selv om betingelsene vil bli kjent med Windows 8-brukere, er funksjonaliteten forskjellig i Windows 10.
Kort sagt, installerer Nullstillingsverktøyet en ny kopi av Windows 10, men gjenoppretter resten av systemet. Hvordan Systemgjenoppretting og Factory Reset Work i Windows 10. Hvordan Systemgjenoppretting og Factory Reset Work i Windows 10. Space slettet til en full gjenopprettingspartisjon er en ting av fortiden. Systemgjenoppretting og Factory Reset har forbedret seg i Windows 10. Vi viser deg hvordan alt fungerer nå. Les mer slik det var når du kjøpte det. Oppdatering installerer en ren versjon av Windows 10, men uten bloatware.
Begge metodene gir deg muligheten til å holde dine gamle filer eller starte fra bunnen av, og begge vil tørke Windows 10-apper og dine tilpassede innstillinger.
For å starte enten Tilbakestill eller Oppdater, gå til Start> Innstillinger> Oppdater og gjenoppretting> Gjenoppretting .
tilbakestille
Hvis du vil tilbakestille systemet, velger du Start under Tilbakestill denne PCen og følg instruksjonene på skjermen.

Oppdater i Windows 10 1607
Merk: Hvis du har oppgradert til Windows 10 1703 (Creators Update), kan du bla nedover. Følgende beskrivelse gjelder kun for den eldre jubileumsoppdateringen.
For å oppdatere maskinen din, klikk Lær hvordan du starter på nytt Med en ren kopi av Windows 10 under Flere gjenopprettingsalternativer .

Du vil bli tatt til en ny skjerm i nettleseren din. Velg Last ned verktøy nå nederst på siden.

Når nedlastingen er ferdig, følg instruksjonene på skjermen. Etter et par skjermer vil du kunne velge om du vil beholde dine gamle filer eller ikke.

Hvis du bruker oppdateringsalternativet, har du 10 dager til å rulle tilbake til forrige installasjon.
Oppdater i Windows 10 1703
I Creators Update har Microsoft inkludert oppdateringsalternativet i Windows. Du kan ta ruten beskrevet ovenfor, dvs. gå gjennom Innstillinger> Oppdatering og gjenoppretting> Gjenoppretting> Flere gjenopprettingsalternativer> ... starte på nytt . Dette vil starte Windows Defender.

Klikk på Start for å starte Oppdateringsprosessen.
Alternativt kan du trykke på Windows-tasten + R for å starte Run-menyen, og deretter skrive inn systemreset -cleanpc og trykk Enter . Nå bør du se følgende meny:

Velg Neste for å oppdatere PCen og installere den nyeste versjonen av Windows.
Noen spørsmål?
Jeg har forklart hvorfor Reset-funksjonen er så nyttig og vist deg hvordan du bruker den. Men jeg vil gjerne hjelpe hvis min guide har hevet spørsmål.
Jeg vil også gjerne høre fra brukere som har distribuert disse verktøyene. Oppnådde du de forventede resultatene? Du kan legge igjen dine spørsmål og tilbakemelding i kommentarene nedenfor.