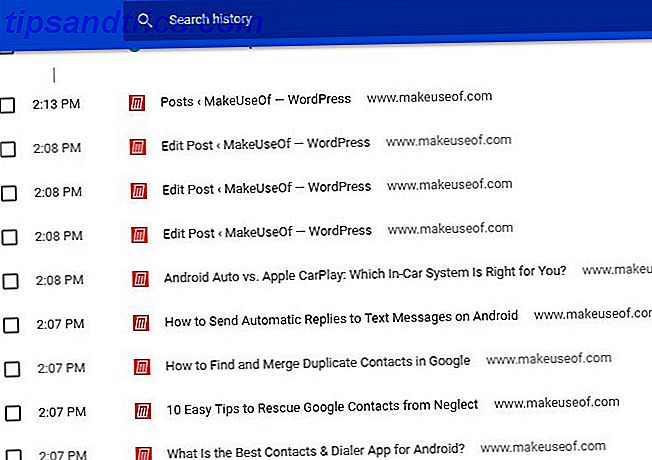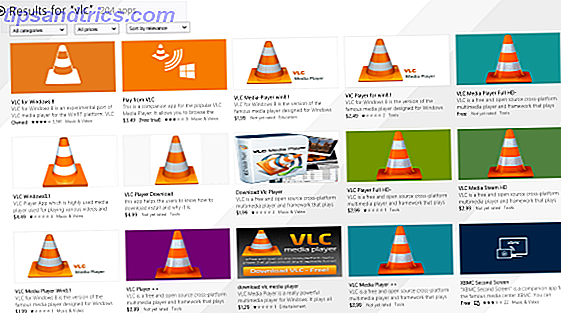Noen gang har du lyst til å ha mer bruk for Excel hvis du hadde en bedre måte å presentere dataene dine på? Excel kan være et veldig kraftig program i de riktige hendene, men noen ganger er et enkelt regnearkformat ikke engasjerende nok til å gjøre dataene dine tilgjengelige for en leser. En vei rundt dette er å produsere et Dashboard; et miljø som tar all viktig informasjon fra dokumentet ditt og presenterer det i et lett å fordøye format.
Hva kan jeg bruke et Excel Dashboard for?
Hovedfunksjonen til et Excel Dashboard er å forvandle mye informasjon til en håndterlig skjerm. Det du velger å sette på skjermen, er opp til deg, men denne veiledningen vil lære deg hvordan du best trekker sammen ulike typer Excel-innhold i et enkelt miljø. Derfra kan du velge å implementere det for å holde øye med prosjektets fremgang på forretningsstedet, eller du kan bruke den hjemme for å spore din økonomi 10 Nyttige regnearkmaler for å administrere dine finanser 10 Nyttige regnearkmaler for å hjelpe deg med å administrere din Økonomi Ville det ikke vært bra hvis du visste hvor pengene dine var, til alle tider? Les mer - de samme teknikkene kan brukes til et bredt spekter av bruksområder.
Starter
Det første du trenger til din disposisjon er de dataene du vil presentere. Som et eksempel, vil dette bestemte Dashboard fungere som en måte at en student ser over hele oppgavene sine i løpet av et skoleår - men igjen kan Dashboard presentere hvilken informasjon du velger - så dette er den første data mye jeg vil trenge.
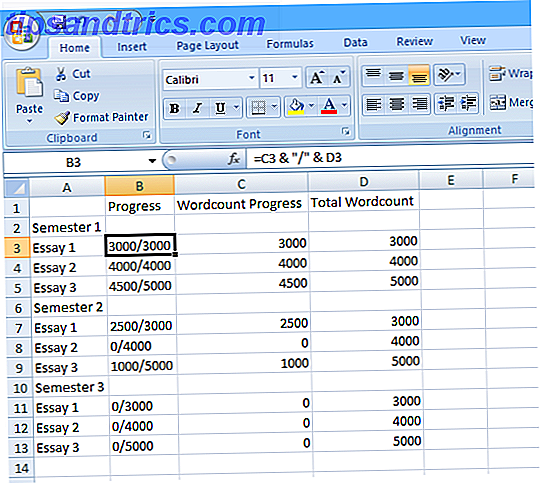
Som du kan se, har jeg brukt en enkel funksjon Excel-Formler: Spør Excel-spørsmålene dine til Eksperter Excel-formler: Spør dine Excel Spørsmål til Eksperter Les mer for å gjøre kolonnen 'Progress' vise figuren som er angitt i 'Wordcount Progress' over 'Total Wordcount'. Dette gjør det mulig for brukeren å raskt endre tallene sine da de fortsetter å gjøre fremgang, noe som da vil bli reflektert i det endelige instrumentbrettet. Vi må også bruke SUM-funksjonen til å utarbeide totals for Wordcount Progress og Total Wordcount. For å gjøre dette, skriv inn følgende formel i celle C15 uten anførselstegn "= SUM (C3, C4, C5, C7, C8, C9, C11, C12, C13) ", og dra deretter ut fra nederste høyre hjørne av cellen, slik at den fyller D15 med en lignende formel for 'Total Wordcount'.
Legg til litt farge
Nå er det på tide å gjøre denne informasjonen presentabel. Poenget med dette instrumentbrettet er å gi deg umiddelbar tilgang til en rekke høyt nivå informasjon, slik at en enkel "trafikklys" -metode fungerer ganske bra. Først må du høyreklikke på toppen av kolonnefeltet som inneholder 'Wordcount Progress' og velg 'Insert' for å legge inn en ekstra, tom kolonne.

Det er her vi skal sette trafikklysene. For å gjøre dette, konvertere 'Wordcount Progress' -figuret til en prosentandel ved hjelp av en enkel formel. Skriv inn "= (D3 / E3) * 100" uten anførselstegn i celle C3, og dra deretter nederste høyre hjørne av cellen ned. Slik lagrer du tid i Excel ved hjelp av fyllehåndtaket Hvordan lagre tid i Excel ved å bruke Fyll håndtak Mastering Fill Handle er det første skrittet for å bli en Excel veiviser. Les mer til celle C13 fylle resten av prosentsatsene vi trenger - celler C6 og C10 virker ikke riktig som de er tittelrader på bordet, så fjern bare formelen fra de enkelte cellene. Teste ut formler ved å endre verdiene "Wordcount Progress" i D-kolonnen og sørg for at C-kolonnen endres tilsvarende.

Nå vil du bruke betinget formatering 3 Crazy Excel-formler som gjør fantastiske ting 3 Crazy Excel-formler som gjør fantastiske ting Kraften i Microsoft Excel ligger i formlene. La meg vise deg de underverkene du kan gjøre med formler og betinget formatering i tre nyttige eksempler. Les mer for å endre disse prosentene til lesbare ikoner. Velg all kolonne C, og klikk deretter på 'Betinget formatering' i 'Stiler' -delen av 'Hjem' båndet. Deretter velger du "Ikoninnstillinger" fra rullegardinmenyen, og velg ett av de tre tierte settene med fargede ikoner. Data barer og fargeskal kan fungere, men alt avhenger av hvilken type informasjon du vil vise. Her er de viktige detaljene om de enkelte essayene er ferdige, pågår eller ennå ikke startet, slik at et "trafikklys" -format fungerer bra.

Nå må vi bare gjøre noen tweaks til regelen som formaterer ikonene dine. Med kolonne C valgt, klikk på 'Betinget formatering' og deretter 'Administrer regler' i rullegardinmenyen. Det bør bare være en regel der, så velg det og klikk på "Rediger regel". Her endrer du verdien som er tildelt det grønne ikonet til 100, og den nedre grensen til det gule lyset til 1 - dette vil bety at et ferdig essay vil vise et grønt lys. Enhver essay i gang vil vise et gult lys og et essay som har ikke startet, vil vise et rødt lys. Endelig merker du bare av boksen "Vis kun ikon", slik at prosentandelen ikke vises.

Når du har gjort dette, skal C-kolonnen vise passende ikoner for hver verdi i kolonnen B. Det er verdt å sentrere kolonnen for å få ikonene til å se litt nyere, samt å endre størrelsen på bildet for å passe til ikonet bedre, men dette kan gjøres på slutten, når vi tar med alt sammen.

Termometermåler
Deretter oppretter du en versjon av et termometerkort som gjør det mulig for noen å se på dette instrumentbrettet for å få en ide om hvor mye av hele årsarbeidet er fullført med et blikk. Det er mange måter å lage et diagram på som dette, men følgende metode vil tillate det å kontinuerlig oppdatere Hvordan lage selvoppdaterende Excel-diagrammer i tre enkle trinn Hvordan lage selvoppdaterende Excel-diagrammer i tre enkle trinn Vi viser deg hvordan lage Excel-diagrammer selvoppdatering. Bare legg til nye data og se hvordan de automatisk vises i grafen din. Det er raskt og enkelt. Les mer i henhold til endringer i "Wordcount Progress" -verdiene. Først må du sette opp et datapool for diagrammet som i bildet nedenfor.

Tallene til høyre representerer prosentandelen trinn som vårt termometer vil gå opp i, og blir ganske enkelt oppgitt i regnearket som heltall. Lefthand-kolonnen utarbeider det tilsvarende ordet til disse prosentverdiene - og som sådan skal formelen bildet settes inn en gang i toppcellen og kopieres deretter til de ni under den ved å dra nederste høyre hjørne av cellen ned, som før.
Deretter skriver du inn «= $ D $ 15» uten anførselstegn i celle I3, og drar fra nederste høyre hjørne slik at alle cellene i denne kolonnen ned til I13 også inneholder denne verdien. Cellene skal fylle ut med den nåværende "Wordcount Progress" -figuren som er samlet fra alle de individuelle verdiene i D-kolonnen. Deretter bruker vi betinget formatering en gang til for å omdanne disse verdiene til et termometer diagram.

Fremhev cellerne I4 til I13 - ignorerer I3 for øyeblikket - velg deretter 'Større enn' -alternativet fra 'Merk celleregler' i 'Betinget formatering'. Skriv "= G4" i dialogboksen "Større enn" som du presenteres med, og velg deretter "Tilpasset format" fra rullegardinmenyen til høyre. På neste skjermbilde velg fanen Fyll og deretter en lysrød tekstprøve - selv om noen farger vil gjøre det, virkelig Hvordan velge en fargeskjema som en pro Hvordan velge en fargeskjema som en Pro Farger er vanskelig. Det kan virke lett nok å velge en håndfull farger som ser bra ut sammen, men som en designer som har tilbrakt timer, vil tweaking nyanser fortelle deg: det er vanskelig. Les mer .

Nå, de nederste få cellene du har valgt, skal ha blitt røde - men det er noen få skritt før vårt termometer blir ferdig. Først, velg bare celle I3 og gjenta hva du gjorde for cellene under den, denne gangen velger du "Merk celleregler" og deretter "Flere regler". Der skal du velge «større enn eller lik» fra rullegardinmenyen, skriv inn «= G3» uten anførselstegn i feltet til høyre og format cellen med en rød fylling som du gjorde ovenfor. Dette sikrer at det blir mulig å "fylle" termometeret.

Neste, stopp verdiene selv fra å vise i disse cellene. Fremhev fra I3 til I13, høyreklikk og velg 'Format Cells' 5 Microsoft Word og Excel Ferdigheter Du må ha til å lykkes på Office 5 Microsoft Word og Excel Ferdigheter du må ha til å lykkes på kontoret "Få den rapporten til meg, ASAP !" Et kjerne sett med Microsoft Excel og Word-triks kan gjøre denne oppgaven mindre stressende og hjelpe deg med å oppsummere en stilig rapport på kort tid. Les mer . Velg "Tilpasset" fra listen og skriv inn ";;" uten anførselstegn i feltet merket "Type". Trykk på OK, og tallverdiene dine bør ha forsvunnet, og bare det røde på termometeret.
Vi kan imidlertid gjøre mer enn bare at cellene danner en farget bar. Velg "Form" -verktøyet fra "Sett inn" -båndet, velg "Solid form" -formen fra "Lines" -undergruppen. Bruk dette til å tegne omrisset av et termometer for å inneholde den røde linjen.

Tegn en lignende form på den som er over med verktøyet, koble den sammen for å danne en komplett form, i stedet for å forlate et gap som jeg har. Legg merke til at vi ikke tegner termometerbaren selv, men alt annet - vår form skal bare blokkere ut den røde fargen som vi ikke vil se. Bruk 'Shape Styles' -menyen til å endre fyllfarge til hvitt, og skissere farge og vekt til noe mer passende.
Sette alt sammen
Når du har alle disse elementene på plass, er det enkelt å samle dem inn i instrumentpanelet. Først må du omdøpe arket du har jobbet med så langt som "Data" eller noe lignende, og deretter bytte til et annet ark og endre navn på det "Dashboard". Deretter bruker vi kamerafunksjonen, så hvis du ikke allerede har lagt til det på Hurtig tilgang-verktøylinjen. Slik tilpasser du verktøylinjen for MS Office 2010 Hurtig tilgang Slik tilpasser du Hurtig tilgang-verktøylinjen for MS Office 2010 Hurtig tilgang-verktøylinjen har vært en del av MS Office siden 2003-versjonen, men det har kommet til forkant siden introduksjonen av MS Office 2007 og mer fremtredende med MS Office ... Les mer, det er verdt å gjøre nå, så det er praktisk.
For å gjøre dette, gå til Excel-alternativer og velg "Tilpass". Herfra legger du til kommandoen Kamera fra den venstre kolonnen til høyre kolonne. Nå får du kameraet lett tilgjengelig, så vi kan bruke til å sette instrumentbrettet sammen.

Kameraet selv er veldig enkelt å bruke; bare markere de cellene du vil vise et annet sted, klikk deretter Kameraikonet, og du vil kopiere dem på tvers av neste gang du klikker på en celle. Herfra vil det "fotografiet" av disse cellene oppdatere etter hvert som de endres.

Bruk kameraverktøyet til å ta stillbilder av fremdriftsdiagrammer med trafikklys og termometer, og overfør dem til arket som du har kalt 'Dashboard'. Nå er det bare et tilfelle å arrangere og formatere ting på en måte som er behagelig for deg, så vel som å legge til andre elementer du måtte ønske. Jeg la til i en oppgaveliste ved å lage den på "Data" -arket og bruke kameraet til å overføre det på tvers av.

Ved hjelp av disse teknikkene kan du lage et lignende dashbord for å imøtekomme til omtrent enhver form for oppgave. Når du blir komfortabel med grunnleggende av avanserte Excel-teknikker. Slik bruker du en Excel-pivottabell for dataanalyse. Slik bruker du en Excel-pivottabell for dataanalyse. Pivottabellen er et av de mest kraftfulle verktøyene i Excel 2013-repertoaret. Den brukes ofte til stor dataanalyse. Følg vår trinnvise demonstrasjon for å lære alt om det. Les mer som betinget formatering og få en forståelse av verktøy som kameraet, du må bare tenke på hvilken informasjon du trenger for hånden, og hva er den beste måten å presentere den informasjonen på. Excel er mer enn bare et kontorverktøy 10 Excel-maler for å spore din helse og fitness 10 Excel-maler for å spore din helse og fitness Les mer - det er nok det kan gjøre for deg hjemme også.
Har du et eget tips for hvordan du tar et Excel Dashboard til neste nivå? Eller leter du etter mer informasjon om en bestemt del av prosessen? Kom i kontakt ved å legge igjen en kommentar nedenfor.