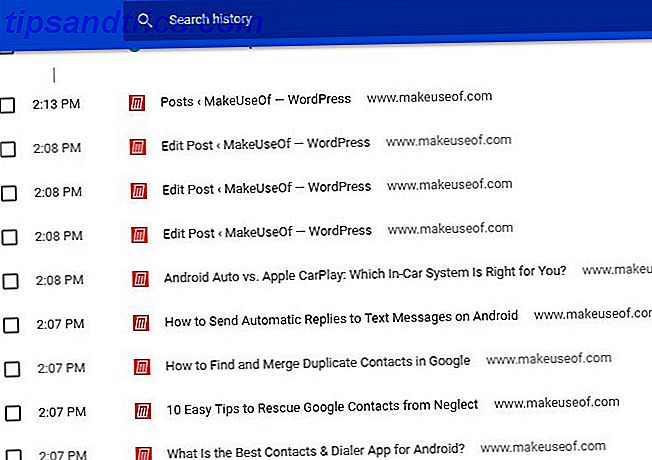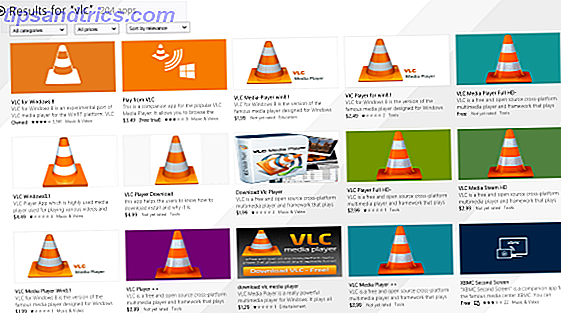Infographics er hot enten du er i visuelle eller ikke. For forretningsdokumenter, pedagogiske materialer og til og med gjenopptas, er de ikke bare morsomme å gjøre, men viser data attraktivt. Lær Infographics historie den beste måten mulig ... Med en Infographic Lær Infographics historie den beste måten ... Med en infografisk les mer.
Hvis du har prøvd verktøy som er klumpete eller bare er bekymret for å gjøre infographic er tøft, må du prøve Piktochart.
Ikke-designere kan glede seg over. Dette fantastiske onlineverktøyet er intuitivt, fullverdig, og vil få deg til å skape den kuleste infografiske rundt på kort tid.
Registrer deg for en gratis konto
Du kan bruke Piktochart gratis ved å registrere deg for en konto ved hjelp av Facebook, Google eller din e-postadresse. Deretter velger du fra nesten et dusin gratis infografiske maler for å komme i gang.
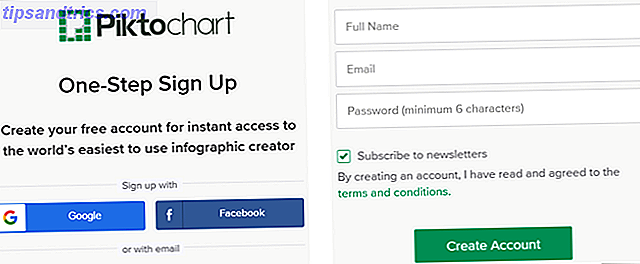
Hovedskjermbildet lar deg se både gratis og promaler. Så, hvis du bestemmer deg for å oppgradere, trykk Nivå opp- knappen for å vise prispakker. Knappen er både øverst på dashbordet og på hver av pro-malene.
Sjekk ut ditt Dashboard
Din Piktochart Dashboard er veldig grunnleggende med alternativer for å lage et Infographic, Presentasjon eller Utskrivbart element. Hver tilbyr sett med gratis og pro templates. Du kan også klikke på Inspire Me- knappen til venstre for å se kreasjoner fra andre brukere.
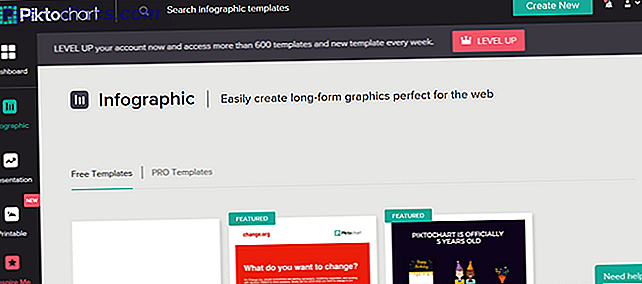
Øverst på oversikten har du muligheter til å søke på visuelle bilder du har lagret, opprette en ny, sjekke samtaler og få tilgang til profilen din, samt justere innstillinger, få hjelp eller logge ut.
Velg en mal
For denne artikkelen diskuterer vi en infografisk, så klikk den knappen til venstre. Pass på at du er på fanen Gratis maler, og klikk deretter for å bruke en eller bare forhåndsvise den. Du kan velge mellom festival, undersøkelsesresultat, crowdfunding, utdanning eller grunnleggende forretningsmaler.
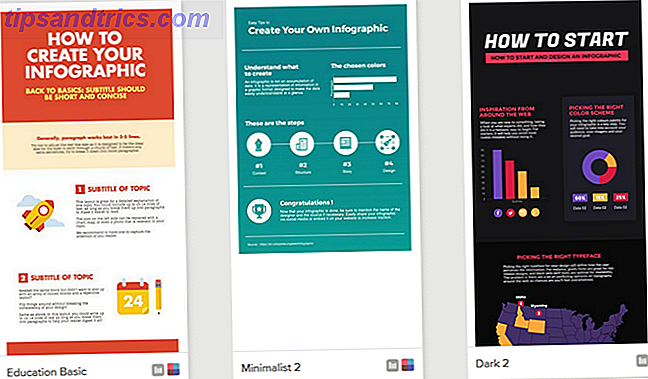
Når du velger en mal som skal brukes, blir du tatt til Piktochart Editor hvor moroa virkelig begynner.
Bli kjent med redaktøren
Piktochart Editor har samme utseende som Dashboard, men med alle verktøyene du trenger for å lage en fantastisk infographic. Her er en kort oversikt over disse verktøyene.
- Grafikk: Velg mellom former, ikoner, linjer, bilder eller fotorammer.
- Opplastinger: Bla gjennom datamaskinen eller velg opplastede bilder for bruk.
- Bakgrunn: Velg en bakgrunnsfarge eller et bilde.
- Tekst: Velg en topptekst, kropps tekst eller en tekstramme.
- Fargeskjema: For de med betalte kontoer som ønsker fargevalg.
- Verktøy: Bruk et diagram, sett inn et kart, eller ta med en YouTube eller Vimeo-video.
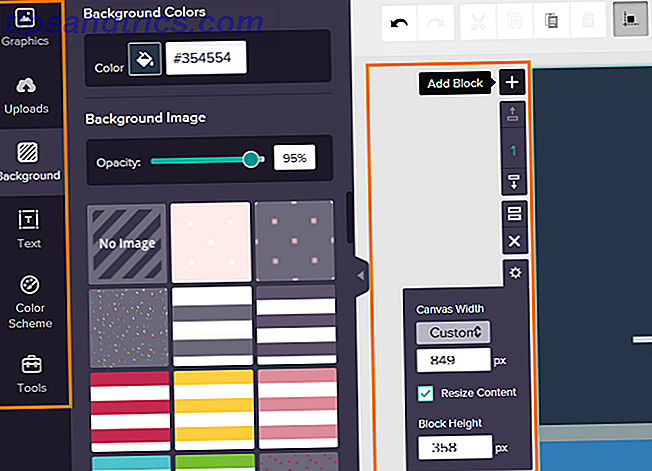
Sammen med disse verktøyene vil du legge merke til en mini verktøylinje ved siden av malen. Alternativene her lar deg legge til, flytte, klone eller slette en blokk. I tillegg kan du justere lerretets bredde og blokkhøyde.
Lag din infografiske
Nå som du har valgt en mal og er kjent med grunnleggende redaktøren, er det på tide å bli kreativ.
Rediger tekst og bilder
Du kan redigere alle elementene i maler fra bilder til fonter til farger. Selv om en mal er en fin måte å starte på, er du ikke begrenset av den. For å endre tekst, velg et tekstelement i en blokk, og redigeringsverktøyene vises, og det samme gjelder for bilder.
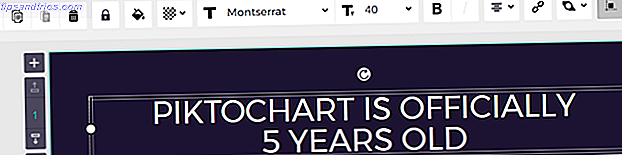
Tekstalternativer er omfattende med mange skriftstiler, størrelser, justering, kobling, farger og opasitetsinnstillinger. For bilder kan du vende dem fra venstre til høyre eller fra topp til bunn, rotere, endre størrelse og strekke dem. Du har definitivt alle verktøyene du trenger for tekst og bilder.
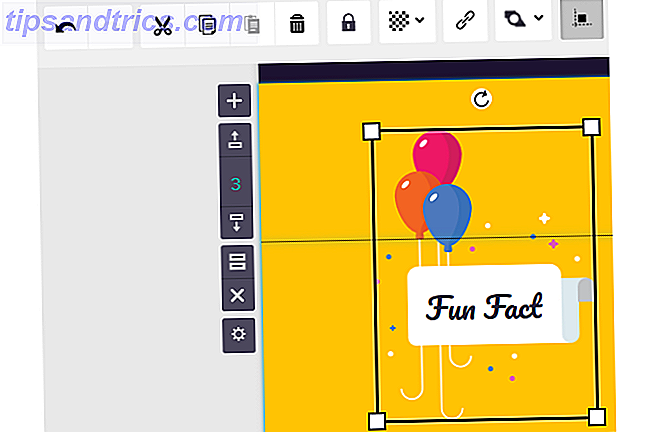
Hvis du gjør en endring du ikke liker, klikker du bare på Angre- knappen øverst. En annen nyttig funksjon er også Lås- knappen. Dette er ekstremt praktisk for låsing i elementer slik at det ikke gjøres noen endringer ved en feil. Bare klikk for å aktivere eller deaktivere låsen i redigeringsverktøylinjen.
Ta en grafisk
Piktochart har et stort utvalg av innebygd grafikk som du kan bruke i delen Shapes & Icons. Du kan søke etter noe spesielt eller bruke rullegardinmenyen til å bla gjennom bransjen. Fra dyr til livsstil til vær, er du sikker på å finne akkurat det du vil ha.
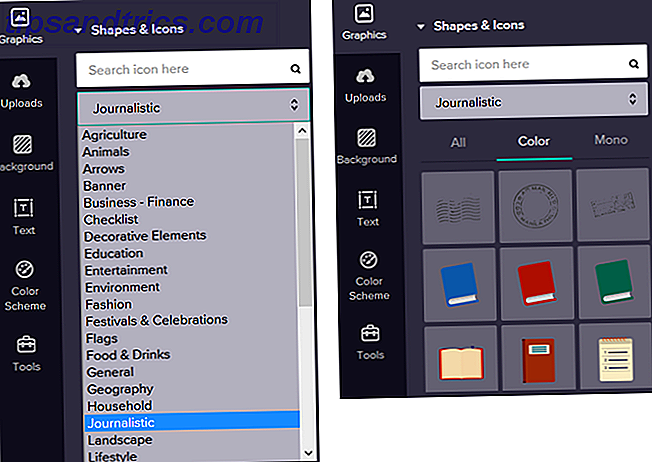
Klikk på et bilde for å pope det inn i infografisk og justere det akkurat som med andre bilder. Når du endrer størrelsen på en grafikk, holder du nede skift-tasten mens du drar for å beholde proporsjoner. Du kan også trykke på knappen i verktøylinjen for å aktivere justeringsretningslinjen, slik at alle elementene stemmer fint og pent.
Ta med et diagram
En av de kuleste funksjonene i Piktochart og mest nyttig for bedrifter er diagramalternativet. Klikk på Verktøy og deretter Kart for å vise valget. Du kan velge mellom 14 diagrammer for å dekke alle situasjoner eller datainnsamling.
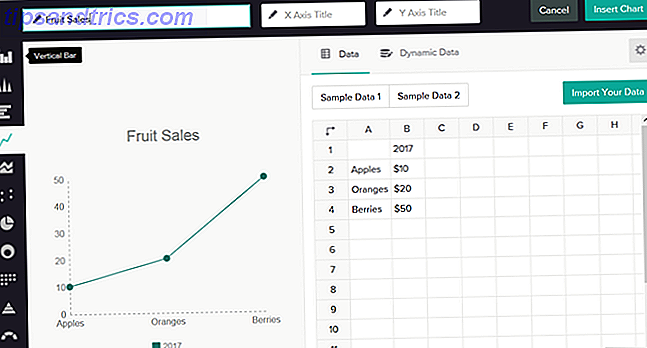
For å få den beste ideen om hvilket diagram som passer for dine data, kan du trekke det på tre forskjellige måter. Du kan fylle ut dataene manuelt, importere det som en CSV- eller XLSX-fil, eller klikk Dynamisk data for å få en Google-regnearklänk. Avhengig av datasettet du bruker, vil dine kartalternativer justere for å imøtekomme det riktig.
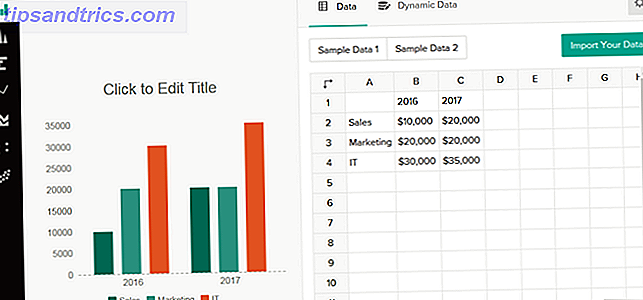
Når du har dataene dine og har opprettet diagrammet ditt, kan du endre flere innstillinger for akkurat det rette utseendet. Klikk på tannhjulikonet for å åpne innstillingene og juster deretter tittelposisjonen, fargeskjemaet, tittel- og tekstfargene og legenden. Du kan også aktivere eller deaktivere aksen, rutenettet og legenden.
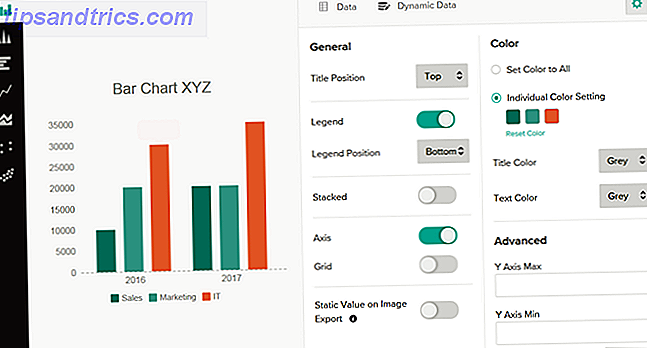
Med fleksibiliteten og egenskapene til diagrammene kan du gjøre at infografikken din virkelig skiller seg ut. Og du kan redigere diagrammet ditt selv etter at det er plassert i stedet. Bare klikk på blyantikonet på diagrammet for å gjøre endringene dine.
Legg til et kart
Hvis infografen du oppretter, ville ha nytte av bildet av et kart, så gå du over til Verktøy- delen igjen. Klikk på Kart, og søk deretter etter et land, velg det du ser eller velg en region. Deretter klikker du på Rediger denne kartet for finjustering.
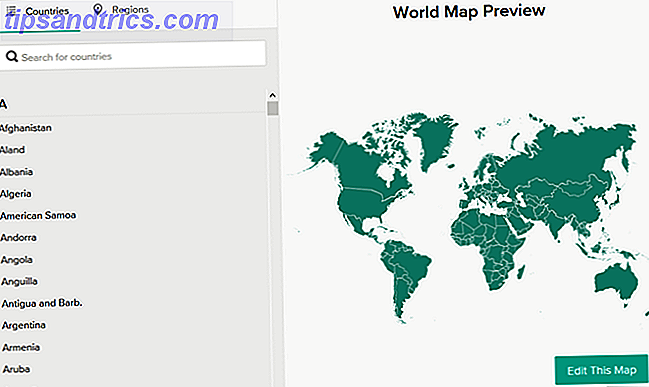
Piktochart gir deg gode muligheter for å skreddersy kartet du velger for å passe til infografisk. Du kan velge kartet og kantlinjene samt aktivere eller deaktivere grenselinjen alt sammen. For dette eksempelet vil vi bruke et kart over USA. Som du kan se, er alle land i samme farge, men du kan justere dem alle eller bare de du vil fremheve.
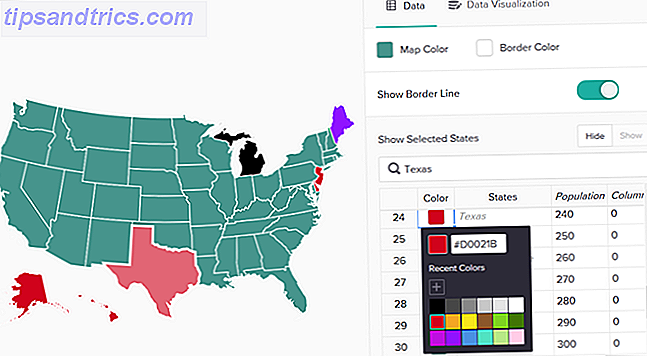
I tillegg kan du legge til kolonner for data, skjule eller vise valgte stater, og gjemme eller vise kolonner også. På samme måte som kartene gir kartfunksjonen god fleksibilitet. Hvis du klikker på alternativet Datavisualisering øverst på kartskjermen, kan du tilpasse deg enda lenger.
Her kan du bestemme deg for å få tittelen og beskrivelsen vist når du svinger og velg fargen. Og hvis du aktiverer områdeverdienskort - alternativet, kan du få kartvisning av nyanser av farge basert på dataverdiene. Deretter velger du farger, aktiverer eller deaktiverer legenden, og velger legenden.
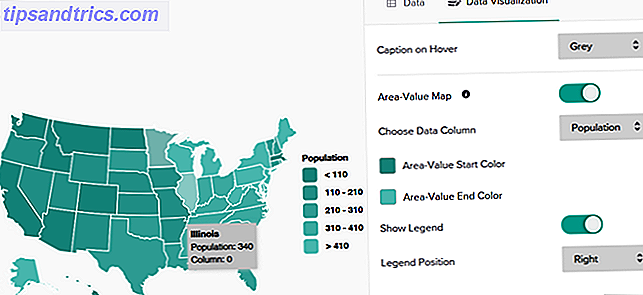
Som du kanskje har gjettet, kan du når som helst oppdatere kartet. Bare klikk på blyantikonet etter at du har valgt kartet for å gjøre justeringene.
Sett inn en video
Piktochart gjør det veldig enkelt å ta med en video i infografisk. Du kan bruke en YouTube eller Vimeo video, og alt du trenger er koblingen.
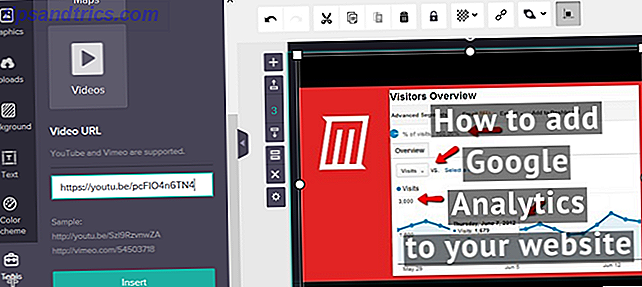
Klikk Verktøy og deretter Videoer . Pop nettadressen din inn i boksen og trykk på Sett inn- knappen. Det er bare så enkelt. Du kan flytte videoen din rundt og endre størrelsen på det som du gjorde med bilder.
Lagre eller del din infografiske
Når du er ferdig med din fantastiske skapelse, kan du lagre eller dele den enkelt. For å lagre det som et bilde, klikk på Last ned- knappen øverst. Du kan deretter velge størrelse, filformat fra PNG eller JPEG, eller laste det ned som blokker.
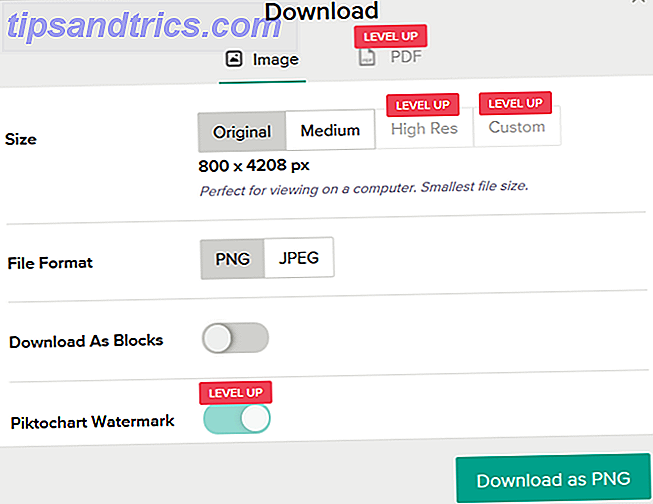
Hvis du vil fjerne Piktochart vannmerke, tilpasse størrelsen, bruke høy oppløsning, eller last den ned som PDF, må du oppgradere kontoen din.
Hvis du vil dele opprettelsen din, klikker du på knappen Del øverst. Som standard er infografien din merket "Ikke offentliggjort." For å publisere den, velg "Offentlig" fra listen. Bare vær oppmerksom på at når du publiserer den og mottar linken din, kan du ikke publisere den.
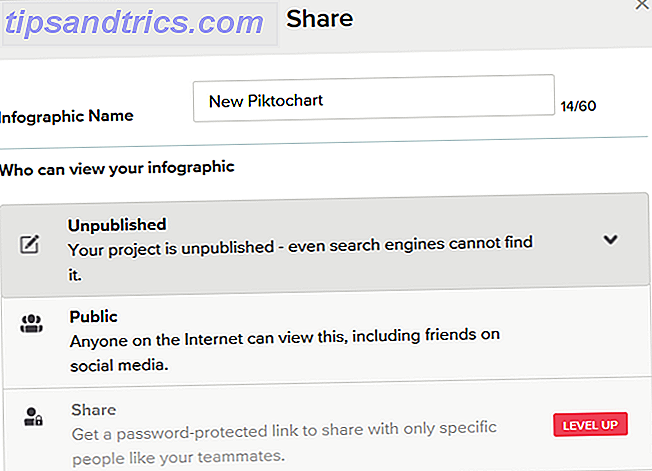
For en passordbeskyttet lenke eller en privat nettadresse bare for deg, må du oppgradere til en betalt konto.
Hjelpsomme tips
Her er flere andre ting å huske på når du bruker Piktochart for infographics.
- Bytt sidestørrelse til A4 eller Letter Size ved å klikke på File > Page Setup fra toppen.
- Endre størrelsen på en blokk ved å dra på indikatoren under den.
- Sorter de lagrede elementene på oversikten din senest med pilen til høyre.
- Få tilgang til vanlige spørsmål med pilen ved siden av profilen din øverst.
- For å stille et bestemt spørsmål, klikk Trenger du hjelp? nederst til høyre på skjermen.
- Se en oversikt over Piktochart ved å klikke på Tour på venstre side av redigeringsmenyen.
Har du prøvd Piktochart ennå?
Med et dusin gratis maler og tilgang til 600 flere maler med en betalt konto, kan du enkelt det for et snurre før du kjøper det. Redaktøren er enkel å bruke, nettsiden er lydhør, og funksjonene gjør det mulig å skape en infografisk bris.
Har du prøvd Piktochart ennå? Eller har du en go-to-applikasjon, enten online eller offline, som du foretrekker for dine infographics. Hvordan lage en Infographic gratis med PowerPoint. Hvordan lage en Infographic gratis med PowerPoint Du kan lage infographics enkelt og raskt med PowerPoint. PowerPoint er et undercover infografisk designverktøy som krever svært liten innsats for å produsere vakker grafikk av høy kvalitet. Les mer ? Gi oss beskjed om dine tanker nedenfor!