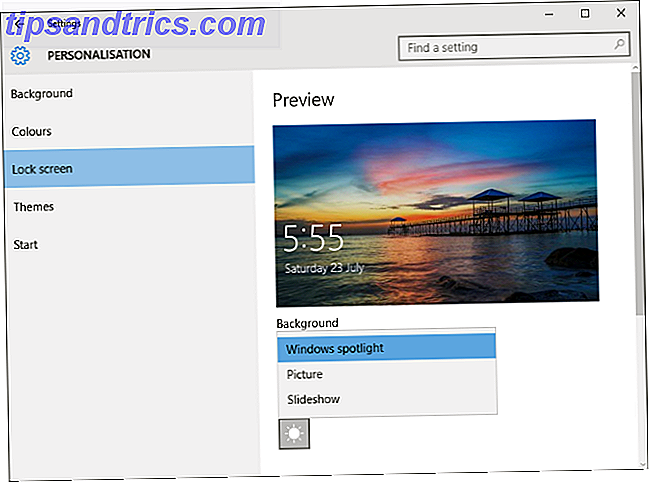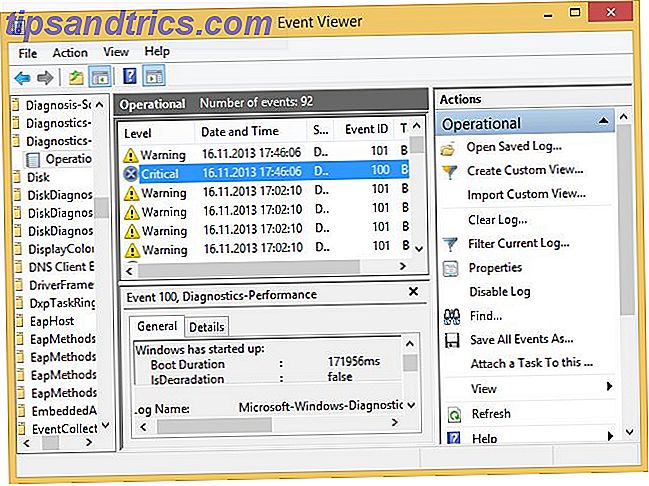Hvis du vil tilpasse Mac-en og endre hvordan operativsystemet fungerer 9 Mac-systeminnstillinger du ikke har tweaked ennå 9 Mac-systeminnstillinger Du har ikke tweaked, uansett om du er ny på OS X eller en lengre bruker, er det nok noe i Systemvalg du ikke har funnet ennå. Her er ni ting du kanskje har savnet. Les mer, du må bruke en god del tid i Mac-systeminnstillingene.
Det hjelper å få en gå til arbeidsflyt for å få tilgang til Mac-innstillingene dine. I dag skal vi være på utkikk etter de mange måtene du kan hoppe til høyre forvalgspanel, hver gang. Finn dine favoritter!
Merk: I et par tilfeller nedenfor får vi tilgang til mappen Systembibliotek Slik får du tilgang til OS X-bibliotekmappen og hvorfor det er praktisk Slik får du tilgang til OS X-bibliotekmappen og hvorfor det er praktisk Mest OS X Bibliotekmapper er best igjen alene, men det er nyttig å vite veien i og rundt brukerbiblioteket. Les mer på Mac> System> Bibliotek . Denne mappen inneholder viktige data som macOS krever for å fungere, og vi anbefaler vanligvis å forlate det alene. I dette tilfellet skjønner vi imidlertid friheten til å grave inn i det, siden vi bare lager snarveier til en bestemt mappe mens den originale mappen blir intakt.
1. Bruk Spotlight
Hvis du er vant til å få tilgang til hvert hjørne av macOS fra Spotlight Search, mer effektivt i Mac OS X Med våre topp Spotlight-tips, søk mer effektivt i Mac OS X med våre topp Spotlight-tips Spotlight har vært en killer Mac-funksjon i mange år, med Cupertino regelmessig Skole Redmond innen skrivebordssøk. Her er noen tips som hjelper deg med å finne mer på din Mac. Les mer, du kan også åpne systeminnstillinger derfra. Du kan også åpne individuelle ruter ( Generelt, Dock, Trackpad osv.) Med en gang fra Spotlight.
Når du begynner å skrive inn navnet på en rute eller en innstilling, viser Spotlight en liste over ruter som samsvarer med søket ditt, under kategorien Systemvalg. De nærmeste kampene vises i kategorien Top Hits. Hit kommandotasten med en hvilken som helst rute valgt, og du vil se hvor den bor i Finder (dette fungerer for alle søkeresultat i Spotlight).
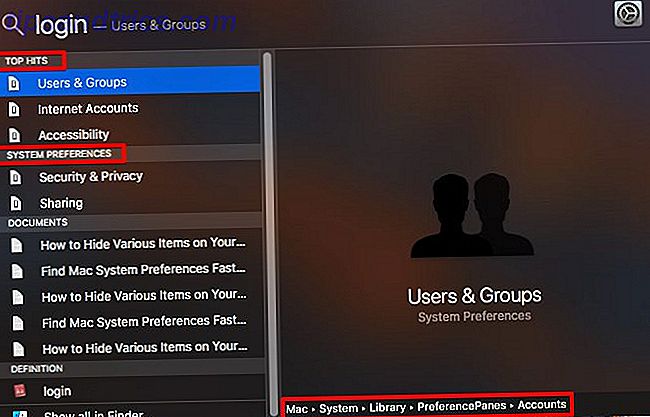
Kan du ikke se kategorien Systemvalg i det hele tatt i Spotlight? Du har kanskje deaktivert det tidligere. Merk av i boksen for Systemvalg under Systemvalg> Spotlight> Søkeresultater for å tvinge den kategorien til å vises.
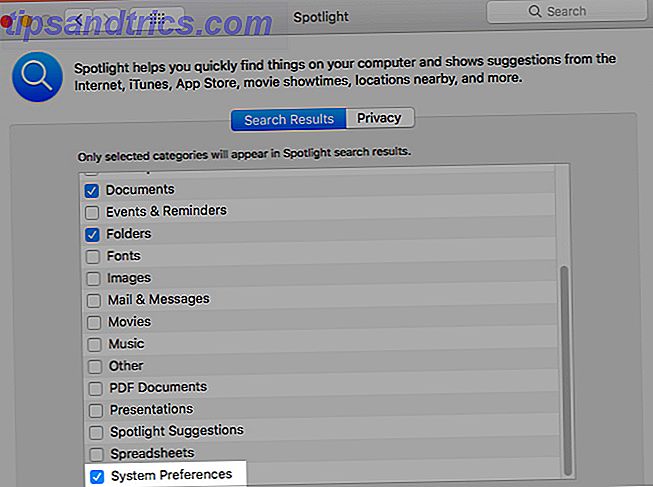
2. Åpne fra Dock
Høyreklikk eller klikk og hold dock-ikonet i Mac System Preferences-appen, og du vil se en popup-meny med en alfabetisk liste over alle innstillingsrutene. Du trenger ikke engang å få appen åpen for å få tilgang til denne listen, og derfra tar det bare ett klikk for å hoppe til høyre rute.
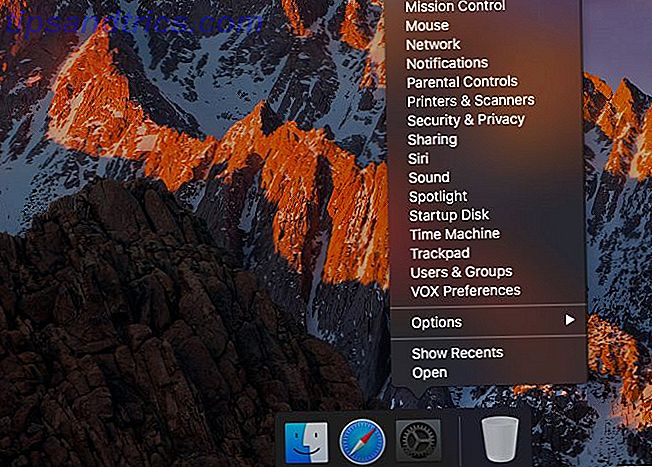
I stedet for å beholde Systemvalg i dokken, kan du beholde innholdet i en bokmerket mappe i dokken. Gjør din Mac-docking stor igjen med disse 5 snarveiene. Gjør din Mac-docking stor igjen med disse 5 snarveiene. Hvorfor holde fast med det jumble av ikoner som kom med Mac's dock når du kan bytte dem for en haug med super nyttige snarveier? Les mer . For å gjøre dette, gå til Systembiblioteket i Finder og dra PreferencePanes-mappen til kaien på høyre side av separatoren . Klikk nå på den aktuelle mappen, og du vil se alle innstillingsrutene der.
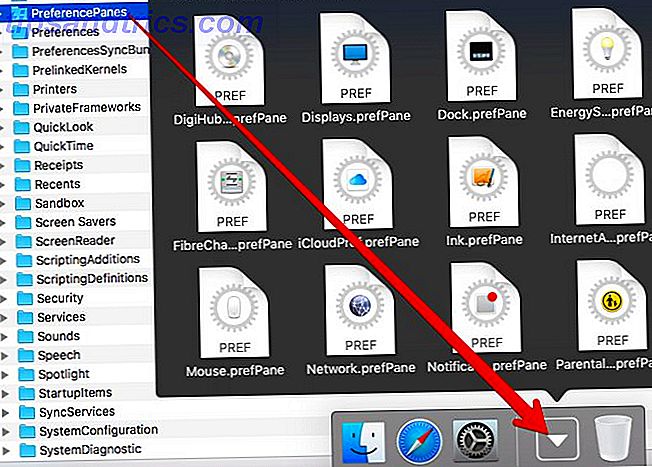
Mappens kontekstmeny eller høyreklikkmeny gir deg muligheter til å vise rutene i et rutenett, som vifte eller i en liste.
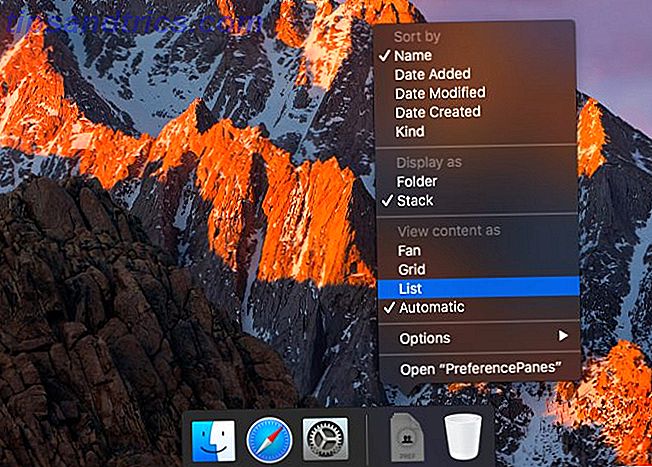
Ser du noen rutere du ikke har sett før? Noen ruter kan ikke være til hjelp på Mac-en din, fordi de enten er koblet til funksjoner som enheten din ikke støtter akkurat nå, eller de mangler viktige data. Hvis det ikke var tilfelle, ville disse rutene ha vist seg i Systemvalg som standard.
Hvis du klikker på slike ruter i dockingsmenyen, blir det opp en feilmelding i Systemvalg eller viser en tom rute.
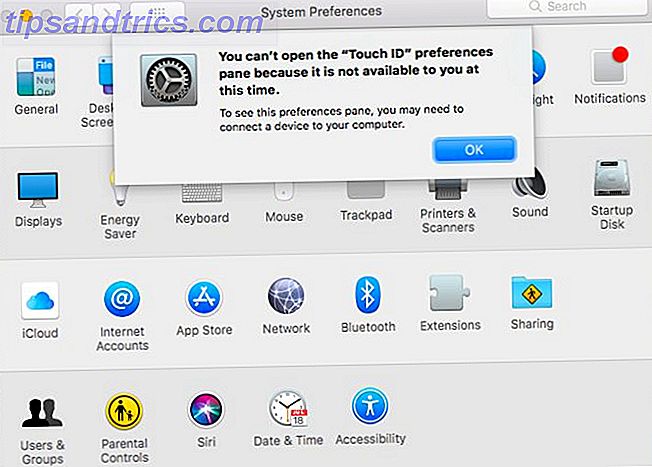
Når det gjelder ikke-støttede rutene, er det tre eksempler:
- TouchID: Trenger Touch Bar-støtte
- Blekk: Trenger grafikkstøtte
- Profiler: Trenger installasjon av konfigurasjonsprofiler
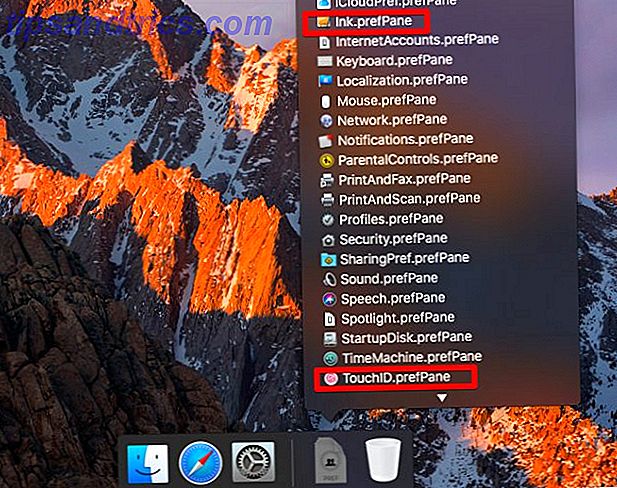
Du trenger ikke å dra hele PreferencePanes-mappen til dokken. I stedet kan du dra individuelle ruter fra mappen for tilgang til ett klikk. Dette kan røre opp docket, men du vil kanskje holde fast ved 4-5 rutene.
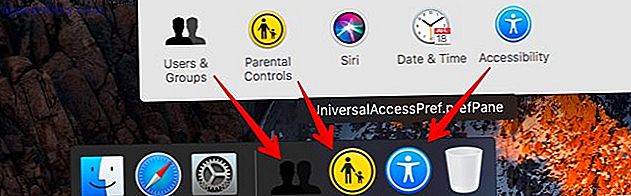
3. Finn fra søkeboksen
Hvis du ofte glemmer hvilken innstilling som går i hvilken preferansepanel, er søkefeltet i Systemvalg her for å redde deg. Standard tastaturgenvei knyttet til søk på tvers av forskjellige Mac-apper ( Command + F ) fungerer også her. Start med å skrive inn navnet på innstillingen du leter etter i søkeboksen, og du vil se en rullegardinliste over potensielle kamper.
Søkeboksen i appen er kraftigere enn Spotlight, fordi den foreslår individuelle innstillinger når du begynner å skrive et søk. I tillegg fremhever det den riktige innstillingsruten du må klikke på, og tar deg til den riktige kategorien der du finner innstillingen.
For eksempel, hvis du må legge til eller fjerne innloggingsobjekter, skriv inn logg eller logg inn i søkeboksen. Deretter ser du innstillingsforslag du kan velge fra, og de tilhørende rutene vises også uthevet. Klikk nå på innloggingselementer eller trykk på Enter når du har valgt det. På et øyeblikk endres visningen til den høyre delen ( Brukere og grupper> Innloggingselementer ) der du kan redigere påloggingselementer.
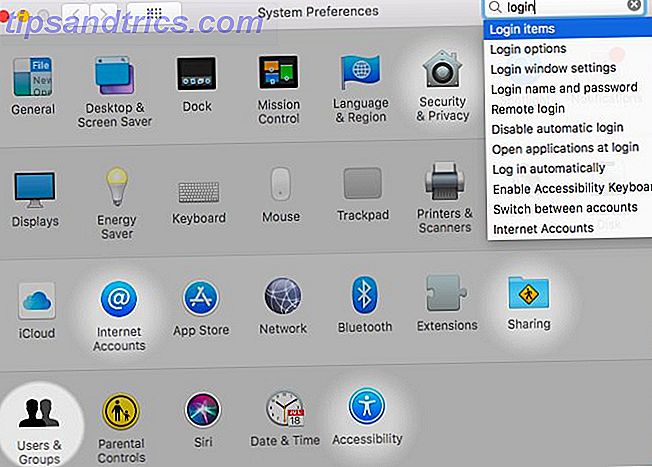
4. Klikk på Vis-menyen
Når du har Systemvalg, kan du velge den høyre ruten fra alfabetisk liste i Vis- menyen.
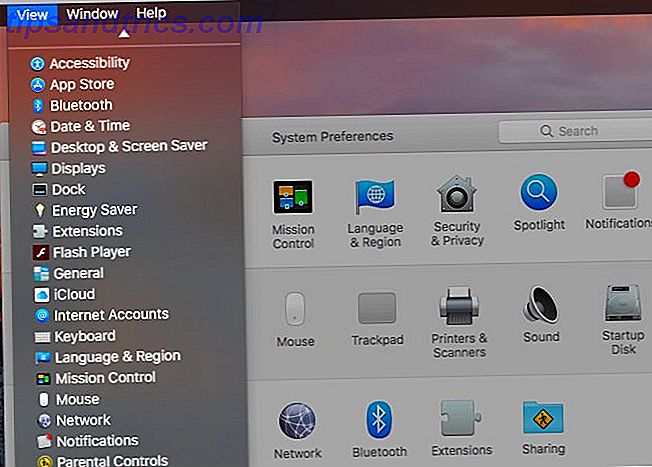
5. Klikk på "Vis alle" -menyen
Uansett hvor du er innenfor Mac-systeminnstillingene, klikker du på Vis alle- knappen i tittellinjen ( Command + L ) til hovedvisningen eller nettvisningen med en gang. Den knappen inneholder en annen liten, nyttig funksjon 18 Små men nyttige macOS-funksjoner Du vil vite om 18 Små, men nyttige macOS-funksjoner Du vil vite om MacOS har mange så små, men nyttige funksjoner som er lette å savne til du snubler på dem eller noen peker dem ut til deg. Les mer som hjelper deg med å bytte rutene uten å måtte gå tilbake til hovedvisningen hver gang. Klikk og hold knappen Vis alle, og du vil se en liste over alle tilgjengelige preferansepaneler. Velg en fra denne listen for å bytte til den.
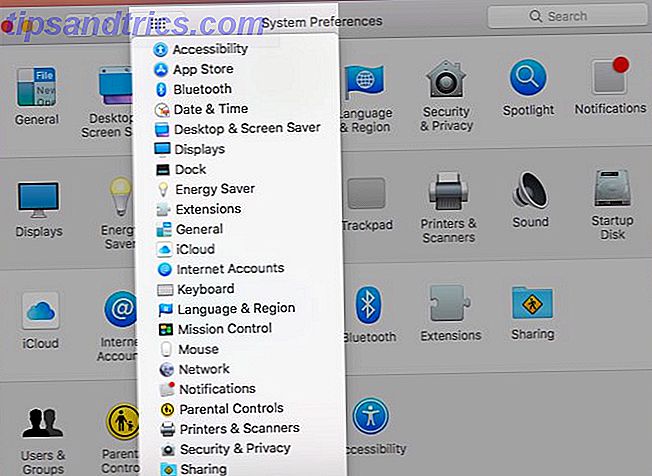
6. Åpne fra menylinjen
Klikk på ulike systemikoner i menylinjen for å finne en direkte kobling til det tilhørende panelet System Preferences. Du kan hoppe til nettverkspanelet fra Wi-Fi-ikonet, energispareruten fra batteriikonet og Bluetooth-panelet fra Bluetooth-ikonet.
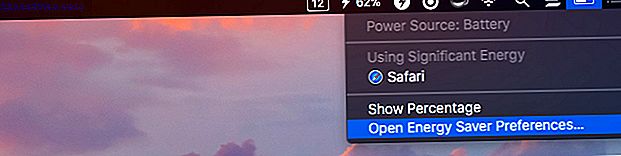
Selvfølgelig har ikke alle rutene et tilsvarende menylinjeikon, og ikke alle menylinjeikonene fører deg til innstillingsrutene. Hvis du vil ha tilgang til alle Systemvalg-rutene fra menylinjen, installerer du en app som XMenu (Free).
Når du har installert XMenu, åpner du innstillingene via menylinjeikonet ( XMenu> Innstillinger ... ). Du ser at mens det er noen standardmenyer du kan aktivere, er Systemvalg ikke en av dem. Du kan legge den til som en brukerdefinert meny skjønt. Velg avmerkingsboksen Brukerdefinert for å vise den nye menyen du lager i menylinjen.
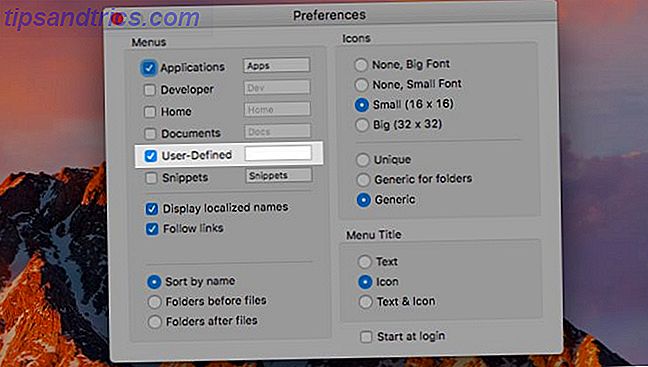
Nå, la oss se hvordan du lager den spesielle menyen for preferansepaneler. Først skal du gå til Mac System Library og opprette et alias eller en snarvei til PreferencePanes-mappen der. Du trenger admin-legitimasjon for denne oppgaven. Se inne i høyreklikkmenyen i mappen for alternativet Lag alias .
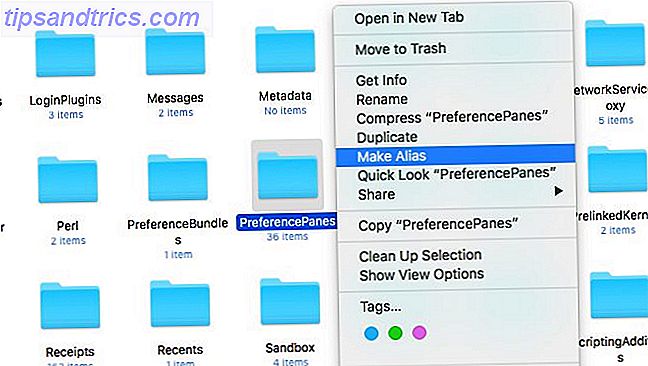
Aliaset vises i samme mappe som originalen. Du må flytte den til denne plasseringen i ~/Library/Application Support/XMenu/Custom : ~/Library/Application Support/XMenu/Custom . Du er velkommen til å gi nytt navn til aliaset til alt du vil, si, menybjelke Sys Prefs - men ikke gi nytt navn til den opprinnelige mappen!
Nå ser du denne nye snarvei-mappen som er skjult bak XMenu-utstyrsikonet i menylinjen, og du kan bruke den til å få tilgang til alle dine systemvalgpaneler.
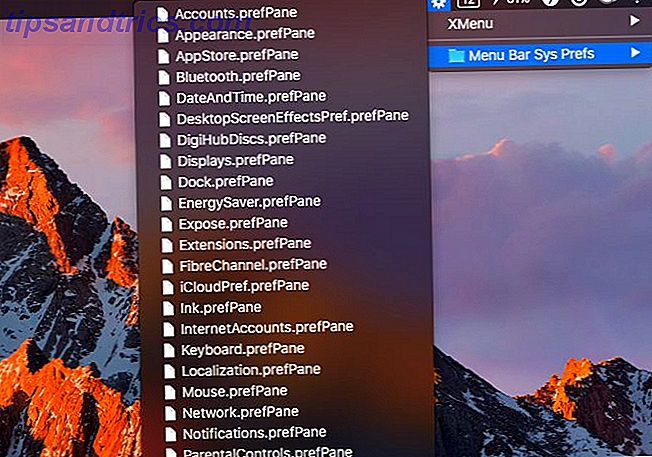
Det er så synd at utviklerne av MenuPrefs ikke har oppdatert den til å fungere med moderne macOS-versjoner. Appen gjør systeminnstillinger til en menylinje liste.
7. Prøv en hurtigtast
Du kan hente opp noen innstillingsrutene med tastatursnarveier. Disse snarveiene innebærer Option- tasten i kombinasjon med spesialtastene øverst på Mac-tastaturet:
- Viser panel: Alternativ + en lysstyrke for skjerm (F1 eller F2)
- Misjonskontrollpanel: Alternativ + Misjonskontrolltasten (F3)
- Tastaturpanel: Alternativ + En tastaturlysstyrke (F5 eller F6)
- Lydpanel: Alternativ + en volumtast (F10, F11 eller F12)
Ryd opp systeminnstillinger
Før vi pakker opp, la oss se på tre ting du kan gjøre for å optimalisere MacOS-innstillingsappen.
Skjul ubrukte paneler
Se at Tilpass ... i menyen Vis i Systemvalg? Den lar deg skjule rutene du ikke finner vanlig bruk for, for eksempel Energisparer eller Oppstartsdisk. Klikk på det menyalternativet, og du vil se boksene vises ved siden av hver rute.
Fjern markeringen i boksene for rutene du vil holde ute av syne, og klikk på Ferdig- knappen for å lagre endringene. Disse rutene er nå borte! Bare fra hovedvisningen til appen skjønt. De vises fremdeles i Spotlight, Vis- menyen, søkefeltet og så videre.
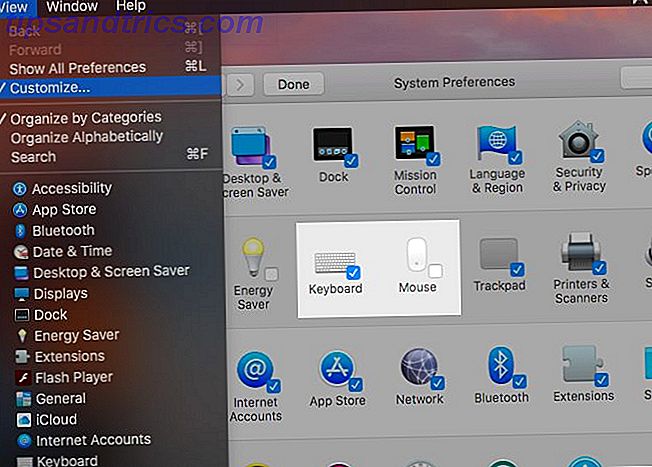
Listepaneler Alfabetisk
Systeminnstillinger organiserer som standard innstillingsrutene basert på logiske kategorier. Hvis du ikke finner dette nyttig, og helst vil rutene vises i alfabetisk rekkefølge, klikker du på Vis> Organiser Alfabetisk .
Å bytte tilbake til standardlinjen i fremtiden er like enkelt som å velge Organiser etter kategorier fra Vis- menyen.
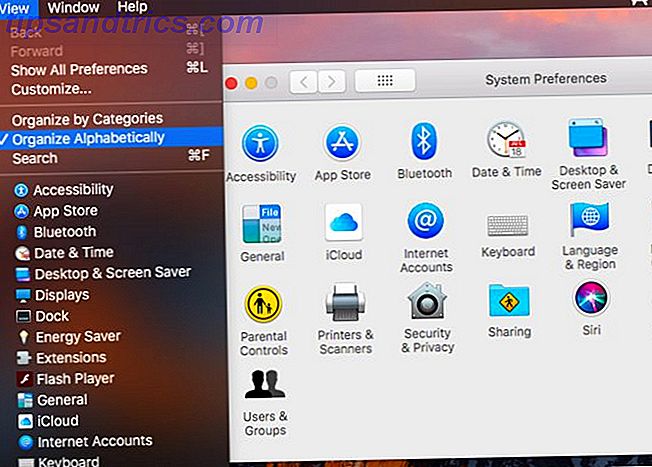
Synkroniser innstillinger med iCloud
Du har nok brukt mye tid på å justere Macen din akkurat slik . Du har aktivert / deaktivert funksjoner, tilpassede varsler, sett opp tekstutvidelseskort. Hva er tekstutvidelse og hvordan kan det hjelpe deg å spare tid? Hva er tekstutvidelse, og hvordan kan det hjelpe deg å spare tid? Hvis du kan spare deg selv en liten del av tiden du bruker til å skrive, kan du spare timer med din tid hver uke. Det er akkurat hva tekstutvidelsen gjelder for. Les mer, og så videre. Hvis du mistet alle de tweaks til en uforutsette digital katastrofe, ville det være vondt å gå gjennom dem igjen.
Det er enkelt å gjenopprette innstillingene hvis du synkroniserer Mac System Preferences-appen med iCloud. Du kan gjøre det fra Systemvalg> iCloud> iCloud Drive> Valg ... Velg avkrysningsboksen for Systemvalg for å aktivere sikkerhetskopien.
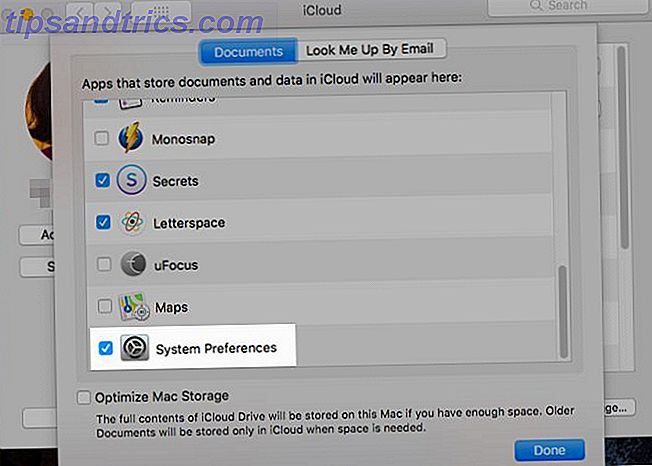
Hva er din foretrukne metode for å finne Mac-systemvalgspanelet? Er det noen snarveier eller triks som vi har oversett? Fortell oss i kommentarene!