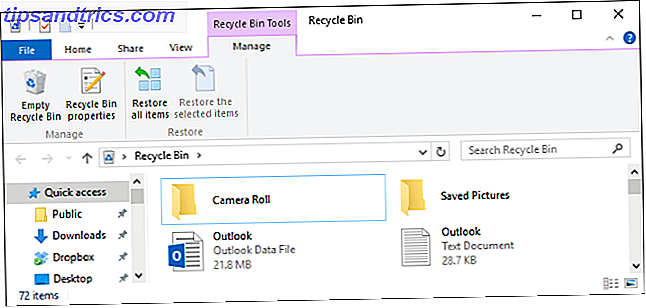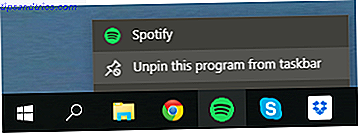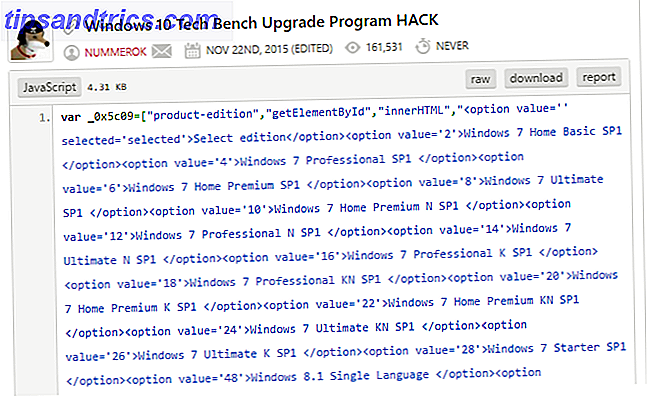Startmenyen er tilbake En guide til startskjermbildet for Windows 10 En veiledning til Windows 10 Start-menyen Windows 10 løser Startmeny-dilemmaet! Å få tak i den nye Start-menyen vil overbelaste din Windows 10-opplevelse. Med denne praktiske guiden vil du være en ekspert på kort tid. Les mer og har igjen blitt det sentrale punktet for Windows. Hvordan kan Microsoft fjerne den ikoniske Start-menyen Start meg opp? Windows 95 Slår 20 og fortsatt Rocks Start meg - Windows 95 Slår 20 og fortsatt steiner 20 år siden rullet steinene opp "Start Me Up", og Windows 95 ble født . Vi går tilbake til historien, diskuterer hvorfor Windows 95 var en stor avtale, og hvordan den sammenlignet med Windows i dag. Les mer i utgangspunktet? Det er annerledes, med den klassiske designen som nå integrerer fliser som ble introdusert med Windows 8s startskjerm.
Hvis brukt godt, kan fliser legge mye verdi til din Windows-opplevelse. Spesielt vil visuelt tenkende brukere sette pris på den kreative friheten som flisene tilbyr. Her viser vi potensialet til fliser og underveis du lærer om deres forskjellige funksjoner, samt andre måter å tilpasse Start-menyen på.
Administrer fliser
På en klassisk stasjonær PC kan fliser virke som en sløsing med plass. Når du bruker Windows 10 Quick Guide til Windows 10 for Windows 8-brukere Rask guide til Windows 10 for Windows 8-brukere Windows 10 er rett rundt hjørnet, og hvis du kjører Windows 8, vil du kunne oppgradere gratis i juli 29. La oss ta en titt på de store endringene. Les mer på en hybrid- eller mobilenhet, men der det kan være kjedelig å bla gjennom menyer, fliser blir raskt uunnværlige.
Tile Basics
Du kan knytte nesten alle gjenstander til Start-menyen ( høyreklikk> Pin til Start ), og den vises som en flis. Vi har tidligere vist deg hvordan du kan administrere fliser, dvs. Unpin fra Start, Endre størrelse eller omorganiser dem. Bare høyreklikk eller trykk lenge på en flis for å se hvilke alternativer som kommer opp, dra og slipp en flis for å flytte den rundt, og ikke gå glipp av muligheten til å gi en gruppe fliser et beskrivende navn gjennom tittelen bar.
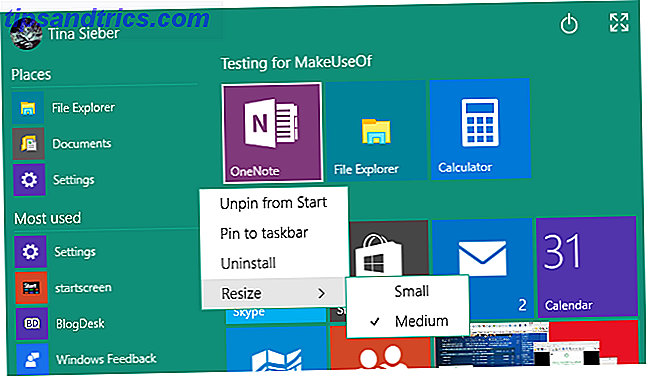
Rediger navn og ikon for startmenyfliser
Ikke liker navnet på en gitt flis i Start-menyen? Høyreklikk på flisen, velg Åpne filplassering, og deretter endre navn på den respektive filen i Windows Utforsker. Mens du er i det, kan du også endre ikonet som brukes til flisen. I Windows Utforsker høyreklikker du filen, velger Egenskaper, i snarvei- fanen klikker du Endre ikon ..., og velg et gitt ikon eller Bla gjennom ... for et alternativ på datamaskinen.
Dette vil fungere for stasjonære programmer og de fleste snarveier, men ikke for Universal Windows-apper, med mindre ...
Lag snarveier til Universal Windows Apps
Snarveier kan hjelpe deg med å få tilgang til en fil eller en app fra forskjellige steder. Universal Windows-apper gir ikke en åpenbar måte å lage en snarvei på, men vi vet om to forskjellige metoder. Den første er nesten for enkel; Prøv å dra en app fra Start-menyen til skrivebordet. Hva du får, er en snarvei på skrivebordet, og appen vil fortsatt sitte i Start-menyen.
Alternativt kan du åpne Programma-shell-mappen, som er vert for alle applikasjoner som er installert på datamaskinen din, inkludert Universal Windows-apper. Trykk på Windows-tasten + R for å åpne dialogboksen Kjør (eller trykk lenge på Start-knappen og velg Kjør fra Power-menyen), skriv skal: AppsFolder, og velg OK . Herfra kan du lage snarveier til noen av dine applikasjoner.

Når du har opprettet en snarvei, kan du omdøpe den, endre ikonet og skrive den til startmenyen. Slik kan du opprette egendefinerte ikoner for Universal Windows Apps.
Legg til morsomme fliser
Nå som du vet hva du kan gjøre med fliser, kan vi se hvordan du kan utvide på det. Disse tipsene vil hjelpe deg med å sette din kreative energi på jobb og slå Start-fliser til et kunstverk.
Legg Tiles for Steam Games
Fliser er det perfekte lerretet for spilldeksler. Den Universal Windows app Steam Tile skaper vakre Live Tiles for dine Steam titler, som vist av Reddit bruker xpopy.

Siden han ikke likte hvordan Steam Tile lanserer spill, gikk han og skapte manuelt snarveier til individuelle dampspill.
Prosessen er litt innviklet og ikke så visuelt behagelig som Steam Tile; Dessverre støtter snarveier bare små eller mellomstore fliser.
Legg til Chrome Web Apps
Chrome lar deg legge til et hvilket som helst nettsted til oppgavelinjen i Windows 7 Tips for å tilpasse oppgavelinjen for Windows 10 7 Tips for å tilpasse oppgavelinjen for Windows 10 Oppgavelinjen forblir en stiftfunksjon i Windows 10. Den har fått et nytt utseende og nye funksjoner, inkludert Cortana. Vi viser deg alle tweaksene for å gjøre oppgavelinjen din egen. Les mer . Selv om det i Windows 10, legges det faktisk til Start-menyen som en flis. Klikk på Hamburger-ikonet i Chrome, gå til Flere Verktøy> Legg til på oppgavelinjen ..., og sjekk Åpne som vindu .

Flisen vil nå starte nettstedet i et app-lignende vindu Bruk Chrome til å lage en Windows 10-app fra et hvilket som helst nettsted Bruk Chrome til å lage en Windows 10-app fra et hvilket som helst nettsted Dette enkle Chrome-trikset vil hjelpe deg å sette pris på Windows-fliser. Den fungerer også på Windows 8. Du kan slå et nettsted til en app som starter i sitt eget vindu. Perfekt for små skjermer! Les mer, uten å forstyrre verktøylinjer eller faner. Dette er spesielt pent for nettsteder som Gmail, Facebook eller YouTube.
Administrer listen Alle apper
Sammenlignet med tidligere Windows-versjoner, vises All Apps-listen, gammel og vanskelig å navigere. Videre kan du ikke enkelt fjerne elementer, med mindre du er glad for å avinstallere dem. Med filplasseringstricket som allerede er beskrevet ovenfor, får du imidlertid litt fleksibilitet.
Klassisk stasjonær programvare legges til Alle Apps-listen med en mappe, men du trenger virkelig bare Dropbox-programgenveien i den listen. Når du høyreklikker og element og velger Åpne filplassering, får du tilgang til Programmer-katalogen, basert på hvilken All Apps-menyen er opprettet. Her kan du flytte snarveier eller opprette flere mapper. For eksempel kan jeg flytte Dropbox-snarveien fra Dropbox-mappen til Programmer-katalogen, og deretter slette Dropbox-mappen.
Du må starte på nytt for at sistnevnte skal tre i kraft.

Vær også oppmerksom på at du raskt kan hoppe til et annet sted i listen Alle apper ved å klikke eller trykke lenge på et brev og deretter velge mål fra menyen som kommer opp.

Endre farge og gjennomsiktighet
Sammenlignet med forhåndsvisning av Windows 10, er alternativene dine ganske begrensede, og ingen av dem finnes i startmenyen. Trykk på Windows + I eller start Innstillinger-appen via Start-menyen, og naviger til Tilpasning> Farger .

Som standard er Start-menyen og oppgavelinjen mørkegrå, men du kan få dem til å tilpasse Windows-bred aksentfarge. Dette kan igjen velges basert på bakgrunnen, eller du kan manuelt velge en. Til slutt kan du gjøre Start-menyen gjennomsiktig, men du kan ikke tilpasse denne innstillingen.
Bytt mellom startmeny og startskjerm
Du kan endre størrelsen på Start-menyen ved å dra den med toppen eller høyre kant eller du kan bytte til en fullskjerm Startmeny, bedre kjent som Startskjerm. Og du har to forskjellige alternativer her: Du kan enten bytte mellom skrivebord og Tablet-modus, da sistnevnte automatisk maksimerer alle vinduene dine og aktiverer startskjermbildet, eller du kan velge å bruke Startskjermen permanent via Windows-innstillinger. Begge metodene gir deg øyeblikkelige resultater, ingen omstart nødvendig; Det er glattheten i Continuum Continuum: Bytt mellom Windows 10 Desktop og Tablet Mode Continuum: Bytt mellom Windows 10 Desktop og Tablet Mode Windows 10 gjenkjenner maskinvaren din og velger umiddelbart den beste skjermmodusen. Når du kobler Windows 10 Mobile til en større skjerm, får du en PC-lignende opplevelse. Det er glatt kontinuitet. Les mer .
Hvis du vil bytte mellom visningsmodi, åpner du Action Center fra varslingsområdet eller trykker Windows-tasten + A, og klikker eller tapper Tablet-modus . en av flisene på bunnen.

For den permanente løsningen åpner du Innstillinger- appen fra Start-menyen eller trykker på Windows-tasten + I, deretter leder du til Tilpasning> Start og sett Bruk Bruk full skjerm til På .

Enten du velger Tablet-modus eller en fullskjerm-startmeny, vil startskjermbildet se ut på samme måte. Det som er forskjellig mellom de to modusene er oppførselen til oppgavelinjen. I Tablet Mode er det skjult, og når du treffer Windows-tasten eller sveiper opp fra bunnen, vil du se at den er tom, lagre for standardikonene. For å bytte mellom programmer, må du trykke på Oppgavevisning-knappen eller sveipe inn fra venstre.

Bruk en alternativ startmeny
Sjansen er at selv når fremtidige oppdateringer ruller rundt, er du ikke fornøyd med den nye Windows 10 Start-menyen. Heldigvis kan du alltid installere en tredjepart Start Menu 2015 !? No Way Microsoft! Slik får du Windows 8.1 Start menyen nå 2015 !? No Way Microsoft! Slik får du Windows 8.1 Start-menyen Nå vil Windows 8 ikke få en innfødt Start-meny. Men hvorfor vente på Microsoft? Slik hjelper du deg med tredjepartsverktøy som Classic Shell eller Start8 og andre løsninger. Les mer, for eksempel Classic Shell. Disse verktøyene kan enten erstatte standard Windows 10 Start-menyen, eller du kan velge innstillinger for å tillate tilgang til begge menyene.

I Windows anbefaler du at du peker på Startskjerm-alternativet fra Classic Shell til oppgavelinjen, slik at du har en egen knapp for hver Start-meny og trenger ikke å huske spesielle snarveier.
Som en side notat, fungerer noen alternative Start Menyer, inkludert Start Menu Reviver, også for Windows 7.
Hvordan har du endret Startmenyen?
Vi vil gjerne høre eller se hva du har gjort på Startmenyen! Hvordan bruker du fliser? Har du brukt en kunstnerisk design 10 Raske måter å tilpasse og tilpasse Windows 10 10 hurtige måter å tilpasse og tilpasse Windows 10 Ikke alle Windows 10 standardinnstillingene vil flyte båten din. Vi viser deg alle mulige måter å tilpasse Windows 10 i en enkel, trinnvis veiledning. Les mer eller har du organisert flisene dine på en bestemt måte? Hva har du ellers gjort for å få Start-menyen til å fungere for deg? Eller bruker du en helt annen måte å starte programvare og mapper Kreative måter å starte programvare og åpne mapper i Windows Kreative måter å starte programvare og åpne mapper i Windows Er du lei av å søke etter snarveier på skrivebordet ditt? I Windows kan du raskt få tilgang til alt du vil, du må bare ta deg tid til å sette opp det. Vi har samlet dine valg. Les mer ? Fortell eller vis oss i kommentarene!