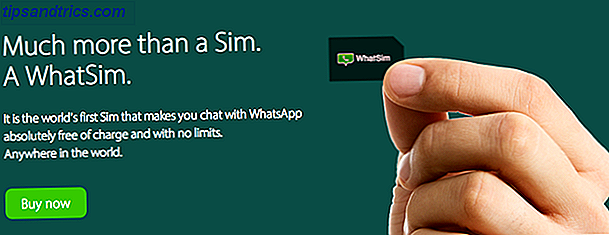PowerShell er hva du får når du gir steroider til Windows Command Prompt. Den er lastet med mer kraft og fleksibilitet, og det gir deg kontroll over nesten alle aspekter av Windows-systemet, men det kommer med en ulemper: en læringskurve. Heldigvis er PowerShell ikke så vanskelig å forstå.
Lås opp "100 + Essential Windows CMD Commands" lure ark nå!
Dette vil registrere deg på vårt nyhetsbrev
Skriv inn e-postlåsingen Les vår personvernpolicyHar du ennå å oppdage fordelene med PowerShell? Ikke noe problem. Vi tar deg gjennom noen av de mest grunnleggende kommandoer og hvordan de kan forbedre din Windows-opplevelse.
Selv om du ikke ender opp med å bruke disse kommandoene fra dag til dag, er det fortsatt godt å bli kjent med dem, siden Microsoft ser ut til å investere mer i PowerShell enn noen gang før. For eksempel vil knowing PowerShell tillate deg å dra nytte av den fantastiske OneGet-pakken manger. Windows får en pakkebehandling - Last ned programvare sentralt via OneGet Windows får en pakkebehandling - Last ned programvare sentralt via OneGet Microsoft legger til enda en Linux-funksjon til Windows. Pakkebehandling kan øke produktiviteten, øke sikkerheten og gi deg mye hodepine. Vi viser deg hvordan det vil fungere. Les mer .
Få hjelp
Microsoft er klar over PowerShells læringskurve. Derfor kommer den med den riktige navnet "Get-Help", som gir deg all informasjon du trenger for å kunne kjøre kommandoer som er tilgjengelige for deg. Bli vant til å stole på dette når du blir sittende fast eller forvirret.

Skriving Få hjelp til PowerShell gir en kort beskrivelse av hva den gjør og hvordan du bruker den. Her er noen tips for å komme i gang.
Get-Help gir en oversikt over den aktuelle kommandoen, som inneholder en beskrivelse, relaterte kommandoer og syntaksregler når du bruker kommandoen. Når du ser på syntaksregler, er elementer i firkantede parenteser [] valgfrie.
Get-Help-Full gir en detaljert gjennomgang av den aktuelle kommandoen.
Get-Help-Eksempel viser flere eksempler på hvordan kommandoen kan brukes og hvilken type utdata du kan forvente.
Få hjelp * viser alle mulige hjelpeemner som er tilgjengelige for deg. Det kan overvelde deg først, så det anbefales ikke om du er helt ny i PowerShell (dette vil lignes på å lese gjennom et ordboksdeksel for å dekke). Bruk den som referanse når du er mer komfortabel.
Get-Command
Get-Command viser alle kommandoer som nå er tilgjengelige for deg akkurat nå. En annen måte, det viser ikke hver eneste kommando som er tilgjengelig i PowerShell. Likevel kan denne listen bli ganske lang, så det er best at du filtrerer det i henhold til det du leter etter.
Get-Command -Name viser kommandoer med det oppgitte navnet. Hvis du ikke kjenner det eksakte navnet, kan du bruke det sammen med et jokertegn (*) som dette: Get-Command-Name * register *, som vil returnere alle kommandoer som har "registrer" et sted i navnet.
Get-Command -CommandType viser bare kommandoer av en bestemt type: Alias, Cmdlet, Function, eller Script. Forstå forskjellen mellom disse typene er utenfor rammen av denne artikkelen.
Get-Element
Get-Item cmdlet returnerer elementet angitt av parametrene du gir. Dette elementet kan være en fil, mappe, skript eller hva som helst. Vær oppmerksom på at det ikke returnerer innholdet i elementet, så hvis du brukte Get-Item på en .TXT-fil, ville det ikke vise deg den faktiske teksten i.
Ved å bruke Get-Item i en katalog, returneres den faktiske katalogen, ikke elementene i den katalogen. Hvis du vil gjøre sistnevnte, må du bruke Get-ChildItem cmdlet i stedet.
Det motsatte av Get-Item er cmdlet Remove-Item, som sletter det angitte elementet.
Get-innhold
Denne cmdlet er som Get-Item over, bortsett fra at det faktisk returnerer innholdet i det angitte elementet. Hvis du brukte Get-Content på en .TXT-fil, ville det returnere all teksten inni. Hvis du brukte det på en. PNG-fil, ville du få en masse usynlige og ulæselige binære data.
På egenhånd er dette cmdlet ikke så nyttig. Du kan imidlertid kombinere den med mer avanserte cmdlets (som vi ikke vil dekke her på grunn av at den er utenfor vårt omfang) til fin effekt.
Et eksempel: Bruk Get-Content på en .TXT-fil full av forskjellige webadresser og mate den informasjonen til en Foreach-Object cmdlet for å utføre en kommando ved hjelp av hver webadresse som en parameter.
Get-service
Som navnet heter, gir Get-Service cmdlet deg muligheten til å hente informasjon om tjenestene som er installert på datamaskinen din. Kjører det uten noen parametere, viser en liste over alle tjenester sammen med deres statuser (f.eks. Kjøring eller Stoppet).
Hvis du vet nøyaktig hva du leter etter, kan Get-Service være mye raskere enn å navigere gjennom Windows Kontrollpanel og håndtere tjenester gjennom GUI.
Andre nyttige servicebaserte cmdlets inkluderer Start-service, Stopp-Service, Suspend-Service, Resume-Service og Restart-Service .
Get-Process
Get-Process ligner på Get-Service, bortsett fra at den returnerer informasjon om prosesser. På egenhånd vil kommandoen vise alle de kjørende prosessene på systemet ditt. Prosesser kan filtreres etter navn og ID-er blant andre identifikatorer.
Andre nyttige cmdlets inkluderer startprosess, stoppprosess og venteprosess . Når du blir komfortabel med disse, får du enklere tidsfeilsøkingsprosessrelaterte hikke på systemet ditt enn om du skulle bruke Windows Oppgavebehandling 5 Kraftige alternativer til Windows Oppgavebehandling 5 Kraftige alternativer til Windows Oppgavebehandling Task Killer ville være et bedre navn for den innfødte Windows-oppgavebehandling siden vi bare tar opp det for å drepe uresponsive prosesser. Alternative oppgavebehandlere lar deg faktisk administrere prosessene dine. Les mer .
Siste tanker
Igjen kan det virke som om noen av disse kommandoene ikke er veldig nyttige, men det er fordi deres verdi ikke skinner gjennom før du introduserer andre elementer som virkelig viser kraften til PowerShell. For eksempel er Get-Item en som kan virke unødvendig ved første øyekast, men vurder dette:
$ (Get-Item C: \ SampleDirectory) .lastaccesstime
Ovennevnte returnerer hovedsakelig sist gang noen åpnet den aktuelle katalogen. Denne typen skripting er nyttig når du skriver dine egne Cmdlets eller Scripts, som bare er en måte å dra full nytte av PowerShells funksjonalitet.
Hva synes du om PowerShell? Er du villig til å lære hva det tilbyr? Del dine tanker med oss i kommentarene nedenfor!