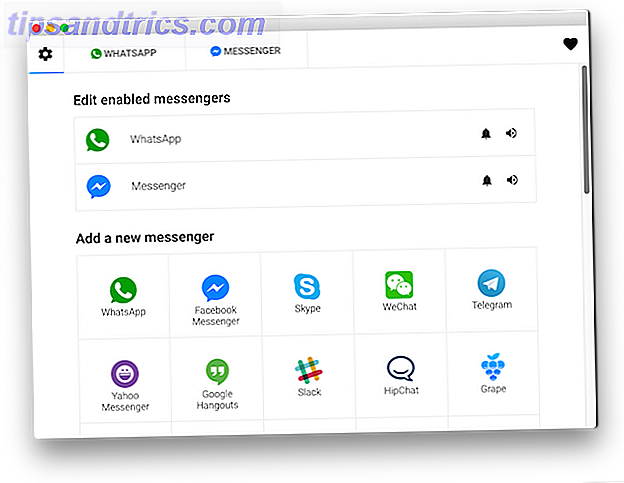En annen spennende PowerPoint-presentasjon. Noen få villige rekrutterer line-up for anti-PowerPoint-brigaden. Men som nye fronter fortsetter å komme sammen i en koalisjon av PowerPoint-alternativer Presentasjoner utviklet: 4 Alternativer til PowerPoint og Keynote Sammenligne presentasjoner utviklet: 4 Alternativer til PowerPoint og Keynote Sammenlignet Selv om du kan lage virkelig effektive presentasjoner med PowerPoint og Keynote, er disse appene passé (for ikke å nevne relativt dyrt), og det er på tide å prøve noe nytt. Her er fire forfriskende alternativer. Les mer, vi har en tendens til å glemme handlingen som det tar stabbings. Dårlige presentasjoner.
Dårlig presentasjon ferdigheter slanke av mens programvaren tar varmen. Hvis du ikke vet hvordan du skal vise og fortelle, vil et presentasjonsverktøy dele samme kirkegård. Microsoft PowerPoint er verdens mest populære konferansesoftware, og hvis du vet hvordan du bruker det godt, kan du gjøre noe med det.
Allsidig.
Det er forsvaret da vi fortsetter å jakte på tips for å gjøre presentasjonen enklere og mer nydelig. Med PowerPoint Online (den tidligere PowerPoint Web App), la oss ta Microsoft PowerPoint-opplevelsen Lag en PowerPoint-presentasjon som ikke setter publikum i dvale Lag en PowerPoint-presentasjon som ikke setter publikum i Sleep PowerPoint-presentasjoner, når det er gjort riktig, kan være en engasjerende måte å gi et publikum med informasjon. Når det er gjort dårlig, kan de imidlertid raskt sette publikum til å sove. Les mer til nettleseren.
Det er ikke så fullverdig som desktopversjonen (se alle nøkkelforskjellene). Du kan gå glipp av de fleste avanserte verktøyene, men du kan fortsatt bruke tekst, bilder og SmartArt-grafikk for å lage profesjonelle presentasjoner.
Alle dine PowerPoint-presentasjoner er lagret i OneDrive. Microsoft Office 365-kunder En introduksjon til Office 365: Skal du kjøpe inn i den nye Office-forretningsmodellen? En introduksjon til Office 365: Skal du kjøpe inn i New Office Business Model? Office 365 er en abonnementsbasert pakke som gir tilgang til den nyeste skrivebords Office Suite, Office Online, Cloud Storage og premium mobile apps. Gir Office 365 nok verdi til å være verdt pengene? Les mer med Office Online kan vise, opprette og redigere filer på farten. Cloud-brukere kan også åpne presentasjonsfiler med PowerPoint-skrivebordet og gjøre avanserte tilpasninger.
Etter å ha sett de beste tipsene for PowerPoint 2016 10 tips for å lage bedre PowerPoint-presentasjoner med Office 2016 10 tips for å lage bedre PowerPoint-presentasjoner med Office 2016 Microsoft PowerPoint fortsetter å stille nye standarder. Nye funksjoner i PowerPoint 2016 manifesterer topplasseringen som det beste alternativet for smarte og kreative presentasjoner. Les mer på skrivebordet, PowerPoint Online tilbyr deg flere måter å gjøre ting med lysbildene dine på.
1. Enkel visning på nettet
Det er en sikker antagelse at du vil bruke PowerPoint Online i en rekke mobilenheter. I stedet for å bruke mobilbrowserens zoom, kan du bruke native zoom-funksjonen, som ble introdusert som en forbedring.
Gå til Vis> Zoom.
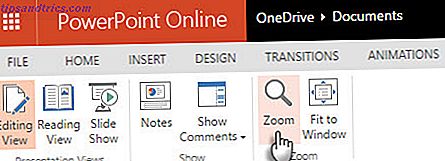
Den samme verktøylinjen gir deg en ny fullskjerm Reading View for en mer behagelig opplevelse på små skjerm enheter. Jeg skulle ønske de hadde samme zoom-funksjonen i lesevisningen også.
2. Lagre din presentasjon lokalt
PowerPoint Online lagrer alle åpne presentasjoner automatisk i skyen. Det er ingen lagre- knapp, men du kan bruke alternativet Lagre som for å beholde en frakoblet kopi på skrivebordet eller på et annet sted.
Gå til kategorien Fil > klikk på Lagre som .

Klikk på Last ned en kopi .
Du kan også lagre kopien i et annet format som ODP (Open Document Presentation) og sende den til et annet presentasjonsverktøy som støtter ODP-formatet. PowerPoint lar deg også redigere ODP-filer. Legg merke til at ikke alle PowerPoint-funksjoner støttes i ODP-formatet.
3. Bruk stavekontrollen
Få ting er så pinlig som en skrivefeil på en stor skjerm. PowerPoint Online har en kraftig stavekontroll Slik staver og grammatikk Sjekk inn Microsoft Word Hvordan stave og grammatikk Sjekk inn Microsoft Word Du kan tilpasse Microsoft Words innebygde stavekontroll og grammatikkkontrollverktøy for å dekke dine behov. Du kan til og med bruke AutoCorrect for å øke hastigheten på skrivingen. Les mer som du bør aktivere umiddelbart. PowerPoint Online flyttet fra nettleserstavekontrollen til den robuste Microsoft Office stavekontrollen. Før du er ferdig med presentasjonen, må du rette feilstavede ord som er flagget med rød understreke.
Når du først bruker PowerPoint Online, velger du et ord med et høyreklikk. Velg Angi korrektursprog og velg deretter språket du ønsker fra listen.

PowerPoint Online fanger feilstavet ord og gir forslag til riktig stavemåte. Høyreklikk ordet, og velg riktig stavemåte fra listen.

Jeg finner det litt tregt, men det kan også skyldes min egen bredbåndsforbindelse.
4. Ta full fordel av Skype Document Chat
Samarbeid er noen ganger nøkkelen når du arbeider online og medforfattere dokumenter i sanntid. 9 Nye Office Online-funksjoner for å administrere dokumenter og samarbeid 9 Nye Office Online-funksjoner for å administrere dokumenter og samarbeid Office Online er Microsofts gratis web-baserte Office-pakke. Nylige oppgraderinger introduserte nye Office 2016-funksjoner og forbedret OneDrive, Dropbox og Skype-integrasjon. La oss utforske de nye alternativene. Les mer . PowerPoint Online introduserte Skype-gruppekamper et par år tilbake. Når du er medforfattere dokumenter med noen andre, klikker du på chat-knappen øverst til høyre for å begynne å chatte med andre i teamet ditt.
Ikke glem - du må være i redigeringsvisningen for å se chatbobleikonet.

Chatten tar navnet fra dokumentet som alle jobber med. Så hvis du jobber med en PowerPoint-presentasjon kalt "World Domination Report", vil chatten ha samme navn, og du kan referere til det i den siste samtalelisten din i Skype. Du kan selvfølgelig omdøpe denne samtalen og dele den med andre som ikke er involvert i chatten.
Klikk på Ring eller Video -ikonet for å legge til en telefonsamtale eller videokonferanse til chatten din.

Du kan fortsette gruppesamtalen med Skype-mobilappene eller Skype-skrivebordet, selv om du lukker dokumentet. Også, som Google Disk, kan du chatte med alle i et Office-nettdokument, selv om de ikke har en Office 365-konto.
5. Broadcast en presentasjon på nettet
PowerPoint på skrivebordet gir presentatøren flere verktøy for bedre presentasjoner i forhold til PowerPoint Online. Presentatørvisningen og laserpekeren er bare to av verktøyene for stiliserte presentasjoner. Du kan gjøre unna med begge og starte en selvgående presentasjon. Med muligheten til å kringkaste rike presentasjoner på nettet til et eksternt publikum, kan publikum følge med i noen del av verden i nettleserne uten å ha PowerPoint i det hele tatt. PowerPoint Online er grensesnittet for dem.
Start PowerPoint 2016-skrivebordet. Som presentatør må du ha en (gratis) Microsoft-konto.
På båndet, gå til File> Share> Present Online . På skjermen nedenfor klikker du igjen på knappen Present Online .

Logg inn på din Microsoft-konto, hvis du ikke allerede har gjort det. Når du er tilkoblet, vises dialogboksen Present Online .

Inviter publikum ved å sende presentasjonslinken via en e-post eller kopiere den inn i en annen direktemeldinger. Målgruppemedlemmer klikker koblingen for å bli med i presentasjonen i nettleserne.
Merk: Hvis du trenger å sende flere invitasjoner midt i en presentasjon, klikker du på ESC for å stoppe presentasjonen. Velg Send invitasjoner på fanen Present Online . Deretter klikker du på Fra begynnelse for å starte slideshowet på nytt.

Klikk på Start presentasjon .
Når lysbildeserien slutter, klikker du på Slutt på nettpresentasjon .
6. Lær hurtigtastene
Som PowerPoint Online kjører i nettleseren, er noen av tastatursnarveiene 60 Viktige Microsoft Office-tastaturgenveier for Word, Excel og PowerPoint. 60 Viktige Microsoft Office-tastaturgenveier for Word, Excel og PowerPoint. Hundrevis av hurtigtastene er tilgjengelige i Office, men disse er de viktigste du bør vite fordi de vil spare deg for mye tid. Les mer er forskjellig fra den skrivebords motparten.
Eksempel: Kjente snarveier som Ctrl + P (Print) og F1 (Help) vil kjøre nettleserkommandoer, ikke PowerPoint Online-kommandoer.

For å bruke den nye Tell Me- hjelpen til Office 2016, trykk CTRL + ' (apostrophe) for å hoppe til Tell Me-boksen. Skriv inn kommandoen du vil ha, og bruk opp- og nedpilen for å velge kommandoen. Trykk på Enter .
Her er den komplette listen over hurtigtastene.
7. Bruk Online utklippstavlen
Når du bruker PowerPoint Online, kan du klippe, kopiere og lime inn innhold i en presentasjon og mellom Office Online-programmer også. Mer enn det kan du gjøre det samme mellom Office Online og Microsoft Office-skrivebordsprogrammer på datamaskinen. Tekstformatering beholdes fra kilde til destinasjon.
Mens du kan kopiere og lime inn bilder fra nettsteder i PowerPoint Online-lysbilder, kan du ikke gjøre det fra en annen presentasjon eller et program på skrivebordet. Lagre bildet lokalt og bruk alternativet Sett inn> Bilde i stedet.
8. Del med en innebygd
Du kan også utvide din deling ved å legge den inn på nettsteder og en hvilken som helst annen side som støtter innebygde sitater. Dette er en av de største fordelene ved å bruke PowerPoint Online over skrivebordet. Det er en av de enkleste måtene å gi leserne en interaktiv opplevelse uten koding.
PowerPoint-embedet kan være en instruksjonsveiledning, et interaktivt banner eller til og med en bedriftsrapport utvides med animerte grafer og diagrammer.
Hvis du vil ta tak i den innebygde koden, går du til Arkiv> Del> Embed . Klikk på den blå generere- knappen.

En forhåndsvisning gir deg en boks med den innebygde koden du vil kopiere. Du kan også velge størrelsen og et automatisk forhåndsvalg for presentasjonen. Automatisk forhåndsvisning virker bare hvis du aktiverer innstillingen når du lager presentasjonen. La bilen gå automatisk hvis du ikke vil at presentasjonen din skal begynne å spille når noen laster inn nettsiden.

Besøkende på nettstedet ditt vil da kunne bla gjennom presentasjonen og samhandle med den på websiden din, fra webleseren og uten å ha PowerPoint installert. Som du kanskje ser, kan det være bedre å bruke en innebygningskode enn å laste opp en presentasjon og koble til den.
9. Skriv ut delene dine
PowerPoint Online har et alternativ for utskrift i PDF 7 Best verktøy for utskrift til PDF 7 Best verktøy for utskrift til PDF Ikke en enkelt versjon av Windows leveres med en innfødt utskrift til PDF-løsning. Så hva er det beste alternativet? Vi sjekket 8 av de mest populære alternativene for å finne ut. Les mer . Du kan bruke en hvilken som helst PDF-visningsprogram for jobben (Eksempel: Chrome's Save as PDF-alternativ). Skriv ut lysbildene dine og bruk dem som utdelinger, eller legg til høyttalernotatene dine og bruk dem som et visuelt hjelpemiddel når du presenterer.
Gå til kategorien Filer > Skriv ut> Skriv ut til PDF .

Presentasjonen konverteres til PDF, og du kan laste den ned til skrivebordet.

10. Når PowerPoint er for mye ... Bruk Sway
Når du er mer av en historieforteller i stedet for en grafer og statsperson, bruk raskere Sway. PowerPoint kan være en hindring for designet utfordret (eller når du er i en stram tidsfrist) ... og det er ikke gøy å presentere bare for det. Du kan gjøre en mye bedre jobb med Sway i stedet.
La oss sette PowerPoint vs Sway Opprett skybaserte presentasjoner Med Microsofts PowerPoint Destroyer Sway Opprett skybaserte presentasjoner Med Microsofts PowerPoint Destroyer Sway Microsoft Sway er et nytt verktøy for å bygge skybaserte presentasjoner. Sway tilbyr en rask designopplevelse og et lerret for dine ideer. Svaner er raske å lage og enkle å dele. Les mer forvirring til sengs ...
- Med PowerPoint har du praktisk kontroll over hver del av presentasjonsdesignet.
- Med Sway overfører du designbeslutninger til verktøyet ved å levere det med forhåndsskapet innhold, og la det lage presentasjon for online / mobil presentasjon.
Og ja, du kan også samarbeide på Sway.
Erfaring med PowerPoint Online?
Har du svart på dette spørsmålet for deg selv - PowerPoint Online eller Google Slides?
Så langt er det klart at PowerPoint Online konkurrerer Ikke betal for ord! 5 grunner til at du bør bruke Office Online Betal ikke for ord! 5 grunner til at du bør bruke Office Online Office Online er gratis og sky-koblet versjon av Microsoft Office. Begrensninger kompenseres av funksjoner, nyttige til og med for brukere av desktop-kontoret. Best av alt er det Les mer med Google Slides og er ikke ment å være en fullstendig erstatning for sin stasjonære søsken, ennå.
PowerPoint 2016 på skrivebordet har en brattere læringskurve sammenlignet med Googles tilbud, men PowerPoint Online er et enklere alternativ for deg å bite inn i. PowerPoint Online er i harmoni med desktopversjonen, og du kan bruke denne fordelen til å lage mer avanserte lysbilder.
Liker du farten? Er du komfortabel med seeropplevelsen? Hvordan bruker du PowerPoint Online på arbeidsplassen din?