
Hvis du er en Mac-strømbruker, ser du sannsynligvis mot tredjepartsapps for å øke produktiviteten. Mens Mac App Store er fylt med flotte produktivitetsprogrammer, trenger du ikke å se så langt for umiddelbar produktivitetsinnstrømning.
Så la oss snakke om noen kjente produktivitetsfunksjoner i MacOS.
1. Tekstutskifting
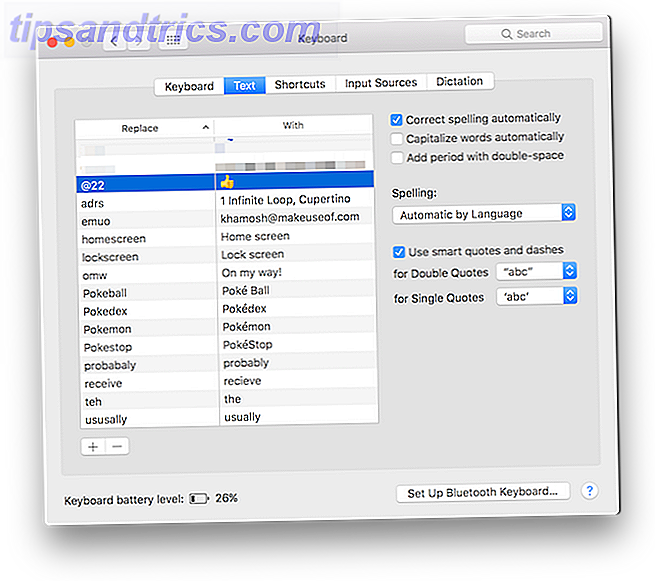
Det er en håndfull fantastisk tekstutvidelsesverktøy for Mac 7 tips for å automatisere Mac med TextExpander 7 tips for å automatisere Mac med TextExpander Hvis du ikke har kommet på Mac-automatiserings romskipet nå, savner du det. Programmer som Keyboard Maestro, Hazel og TextExpander kan øke hastigheten på arbeidsflyten din og spare deg for mye å klikke, kopiere, lime inn og ... Les mer, men du bør starte med den innebygde tekstutskiftningsfunksjonen. Dette lar deg skrive en snarvei, og macOS vil automatisk utvide den for deg. For eksempel kan du opprette en snarvei som "@e" for e-postadressen din.
Neste gang du skriver inn snarveien og trykker på mellomromstasten, erstatter macOS automatisk din e-postadresse. Dette er også en fin måte å lage dine egne emoji-snarveier på. Hvordan skrive Emojis på en Mac. Hvordan skrive Emojis på en Mac. Det er flere måter du kan matche din iPhone's emoji-spill på Mac, og i noen tilfeller overgå det ved hjelp av snarveier. Les mer .
For å konfigurere det, gå til Systemvalg > Tastatur > Tekst og klikk på + -knappen. Skriv deretter inn snarveien i feltet Erstatt og setningen i Med- feltet.
2. mellomromstasten til forhåndsvisning av filer

Jeg er ofte overrasket over at ikke alle vet om denne geni lille funksjonen. Når du er i Finder, og du har en fil uthevet, trykk bare Mellomrom for å forhåndsvise den. Den fungerer for nesten alt: bilder, TextEdit-dokumenter, musikk, QuickTime-videoer og mer.
Når du flytter filer eller overfører dem, kan du bruke denne funksjonen for å sikre at filen er den du ønsker - uten å åpne filen. Når du har forhåndsvisningsmodus involvert, bruker du også Opp og Ned piltastene for å bytte til mellom forskjellige filer.
3. Diktat

macOS har en innebygd stellar dikteringsfunksjon. Det fungerer spesielt godt hvis du har en engelsk eller engelsk engelsk aksent. Når du har engasjert Dictation-modusen, vil du konvertere til tekst på skjermen, uansett hva du sier. Funksjonen støtter viktige handling søkeord som periode, komma, neste linje, neste avsnitt og så videre.
For å aktivere funksjonen, gå til Systemvalg > Tastatur > Diktat og slå den på. Du kan bytte språk og tastatursnarvei. Som standard kan du starte diktat ved å trykke på funksjonsknappen ( Fn ) to ganger.
4. Split View

For lengst tid hadde macOS ingen form for fullskjerm eller splitscreen-funksjonalitet. Det endret seg med OS X El Capitan. Hvis du vil jobbe på to apper eller Windows samtidig, trenger du ikke å bruke en tredjepartsprogram for å ordne dem akkurat .
Klikk og hold den grønne Maksimer (eller "Fullskjerm" som Apple kaller den), og du vil se vinduet stige opp fra resten av brukergrensesnittet. Dock den til en side, og den vil bli der. På den andre siden ser du alle tilgjengelige vinduer for skrivebordet du er inne. Klikk på en og nå har du de to appene som kjører side ved side. Bruk håndtaket mellom to vinduer for å justere appens horisontale plass.
5. Bruk spotlight for alt

I de siste oppdateringene har Spotlight-søket hentet noen ferske triks. Søk etter mer effektivt i Mac OS X med våre Top Spotlight-tips Søk mer effektivt i Mac OS X med våre Top Spotlight-tips Spotlight har vært en killer Mac-funksjon i mange år med Cupertino lærer regelmessig Redmond innen skrivebordssøk. Her er noen tips som hjelper deg med å finne mer på din Mac. Les mer . Spotlight-søk gir deg lokalt søk og websøk på ett sted. Du bør gjøre det til en vane å starte enhver oppgave eller handling fra Spotlight.
Sjansen er at Spotlight vil få deg der du må gå etter et par brevpresser. For ting som å lansere dokumenter eller filer, søker i et nettsted, kan Spotlight spare deg mye tid og klikke rundt.
6. Egentlig nyttige Siri-kommandoer

Hvis du ikke er en fan av å skrive, kan du prøve å bruke Siri til å gjøre de samme tingene du vil gjøre med Spotlight Simple Siri-tricks og kommandoer du må prøve på Mac-en. Enkelte Siri-triks og kommandoer du må prøve på Macen din mens den kan ikke gjøre nesten så mye som det kan på iOS, Siri for Mac kan fortsatt være en lagspiller. Les mer . Siri vil lansere apper og nettsteder for deg. Og du kan spørre Siri hvilken tid det er i en annen by, generell kunnskap og til og med matte spørsmål.
7. Pin-faner i Safari

Vi har allerede fortalt deg om Safari's kjempebra, små funksjoner 15 Viktige Safari-tips og triks for Mac-brukere 15 Viktige Safari-tips og triks for Mac-brukere Se utover det åpenbare og unearth nytten av Apples hurtige og energieffektive nettleser. Les mer og pinned-faner er en favorittspiller. På grunn av Safari's tabdesign er det vanskelig å skille mellom faner når du har mer enn et dusin faner som går.
For faner som du bruker konsekvent gjennom dagen, bare høyreklikk på den og velg Pin Tab . Fanen vil nå dukke opp på venstre kant og den vil ha et lite favicon. Du kan også bruke hurtigtastkommandoen Kommando + 1 til å hoppe til den første kategorien (og så videre og så videre).
8. Signer dokumenter ved hjelp av styreflaten

Forhåndsvisning er en av de mest undervurderte appene. 10 Viktige tips og triks for forhåndsvisning på Mac 10 Viktige tips og triks for forhåndsvisning på Mac Forhåndsvisning er en beskjeden app som kan gjøre jobben med et halvt dusin frittstående verktøy. Les mer på macOS. Du bør tilbringe litt tid på å utforske alt appen kan gjøre. En ting som er utrolig nyttig, er evnen til å signere PDF-filer ved hjelp av signaturen din.
Gå til Forhåndsvisning, åpne en PDF, klikk på kofferten og deretter Signaturikonet . Velg Opprett signatur- alternativet, og bruk fingeren til å tegne signaturen på styreflaten. Når du er fornøyd med det, lagre det og nå Preview vil huske det (og synkronisere det med iPhone og iPad via iCloud). Neste gang du vil signere noe, velg og legg signaturen på dokumentet.
9. Lås opp Mac-en din ved hjelp av Apple Watch eller Touch ID

Hvis du bruker den nyeste MacBook Pro med berøringslinjen Hvor nyttig er berøringslinjen på MacBook Pro? Hvor nyttig er berøringslinjen på MacBook Pro? Apples tynne kontekstavhengige OLED-stripe forbedrer produktiviteten, eller er det bare en gimmick som noen brukere gjør det til å være? Les mer, du bør bruke Touch ID for å logge inn. Det kommer til å spare deg et par sekunder hver gang du begynner å bruke Macen din (som legges opp raskt). Men hvis du ikke har en berøringslinje, må du prøve å låse opp Mac-en din ved hjelp av Apple Watch. Lås opp Mac-en din ved hjelp av Apple Watch eller Android Wear-enheten. Lås opp Mac-en din ved hjelp av Apple Watch eller Android Wear Device. Skriving av et passord er bare så mye trøbbel, Ønsker du ikke at du kan bruke iPhone, Apple Watch eller bare låse Macen din når du går i nærheten av den? Nå, nå kan du! Les mer .
Du må bruke macOS Sierra og watchOS 3 for denne funksjonen til å fungere. Når det er satt opp, er alt du trenger å gjøre, gå opp til Mac-en din med Apple Watch, og den vil bli låst opp automatisk.

For å konfigurere det, gå til Systemvalg> Sikkerhet og personvern, velg kategorien Generelt, og merk av for Tillat Apple Watch å låse opp Mac- alternativet.
10. Bruk Night Shift

Hvis du jobber sent netter på Mac-en din (noe du sannsynligvis ikke burde gjøre), vil Night Shift-funksjonen faktisk hjelpe deg med å redusere øynene. Bruk en Mac om natten? Night Shift og andre programmer som kan lagre dine øyne Bruk en Mac om natten? Night Shift og andre programmer som kan lagre dine øyne Apple droppet bare den nyeste MacOS Sierra-oppdateringen med relativt få endringer, bortsett fra en standout-funksjon: Night Shift. Les mer . Når aktivert, vil funksjonen raskt skru skjermen inn i en varmere nyanse av gul. På denne måten kommer du ikke til å se på lyseblått lys som kommer fra skjermen når alt rundt deg er mørkt.
For å aktivere denne funksjonen, klikk på ikonet for varslingssenter i menylinjen. Bytt til Dagens seksjon og sveip opp for å avsløre Night Shift- knappen.
De andre
Fordi macOS er mer enn et tiår gammelt, hadde det akkumulert små funksjoner i løpet av årene. Begynn å utforske menyelementene og verktøylinjer i de innebygde appene, og du vil innse hvor mye lagerappene kan gjøre (forhåndsvisning og Safari er de beste eksemplene på dette). Ved hjelp av FaceTime-appen kan du foreta mobilanrop fra din Mac (via din iPhone). Og det er så mye du kan automatisere ved hjelp av den innebygde Automator-appen Lær å bruke Mac Automator med 6 praktiske eksempel Arbeidsflyter Lær å bruke Mac Automator med 6 praktiske eksempel arbeidsflyter En liten smule tålmodighet og kreativitet er alt du trenger for å begynne å automatisere Mac - Du trenger ikke å kjenne en enkelt linje med kode. Les mer .
Hva er favorittfunksjonene dine i MacOS? Del med oss i kommentarene nedenfor.



