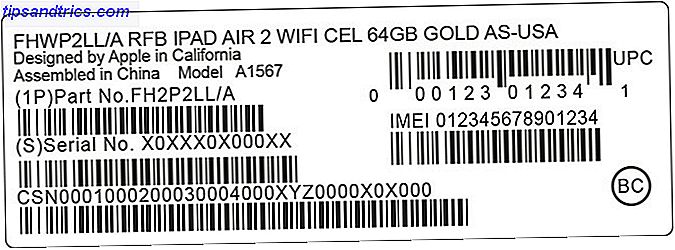Macen din trenger ikke et premium tredjeparts PDF-verktøy som Adobe Acrobat Pro for noen av de mest grunnleggende dokumentfunksjonene. Enten du vil konvertere dokumenter til PDF-filer, slå sammen eller splitte eksisterende dokumenter, eller kommentere og signere skjemaer; macOS kan gjøre alt.
Du trenger bare å nå for lommeboken din hvis du vil ha mer avanserte PDF-opprettings- og redigeringsverktøy, og vi har noen forslag til dem også. Hvis du bare leter etter de beste MacOS PDF- leserne, har vi noen få alternativer til Preview for de 4 beste gratis Mac-forhåndsvisningsalternativer for lesing av PDF-filer 4 Beste gratis Mac-forhåndsvisningsmuligheter for lesing av PDF-filer Hvis du leter etter en gratis forhåndsskifting for din PDF leser vane, her er de beste gratis alternativene der ute. Les mer også.
Lag PDF-filer fra nesten hvilken som helst app
Å lage PDF-filer er mulig fra omtrent alle apper som lar deg skrive ut på din Mac. Det inkluderer nettleseren, tekstbehandlingsprogrammene, regnearkprogrammene, selv bildeditorer. De beste gratis og betalte bildeditorene for Mac OS X. De beste gratis og betalte bildeditorene for Mac OS X. Vi trodde det var på tide at vi samlet en liste over våre favorittraster bilderedigerere for Mac OS X. Les mer. En av de beste bruksområdene for dette er å lagre nettsider som PDF-filer, direkte i nettleseren din.
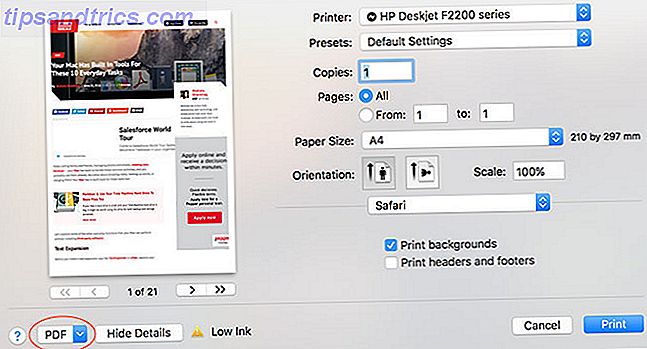
For å lagre som PDF, gå til Fil> Utskriftsdialog . I nederste venstre hjørne skal det være en rullegardinboks som leser PDF . Klikk på det og velg Lagre PDF eller et av de andre alternativene (som Åpne PDF i Forhåndsvisning ) for å lage et PDF-dokument.
Enkelte programmer kan ikke vise nedtrekksmenyen PDF, men du kan vanligvis finne den under Utskriftsinnstillinger eller lignende meny. Du kan til og med bruke noen apper til å "konvertere" støttede filtyper til PDF. Eksempelvis kan Preview åpne .DOCX Microsoft Word-filer, bare gå til File> Print> PDF for å konvertere.
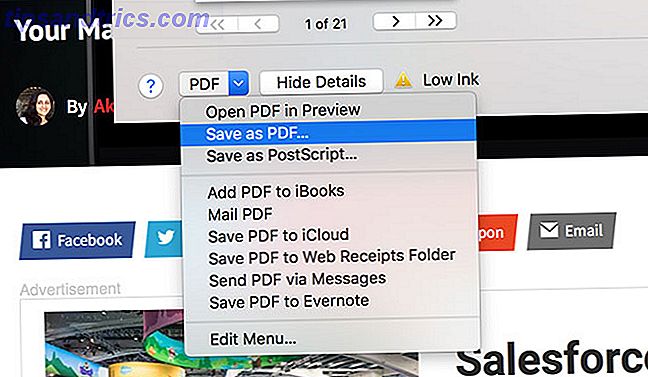
Preview kan også åpne følgende filtyper: AI, BMP, DNG, DAE, EPS, FAX, FPX, GIF, HDR, ICNS, ICO, JPEG / 2000, OpenEXR, OBJ, CR2, PS, PSD, PICT, PDF, PNG, PNTG, QTIF, RAD, RAW, SGI, TGA, TIFF, XBM, PPT og STL.
Merge og omordne PDF-dokumenter
Du kan bruke Forhåndsvisning for å slå sammen PDF-filer og ombestille sider. For å slå sammen, åpner du bare to eller flere PDF-filer med Preview ved å velge dem (ved hjelp av kommando + klikk ) og dobbeltklikk for å starte Preview. Neste aktiver miniatyrvisning under Vis> Thumbnails, klikk deretter og dra for å omordne sidene etter behov.
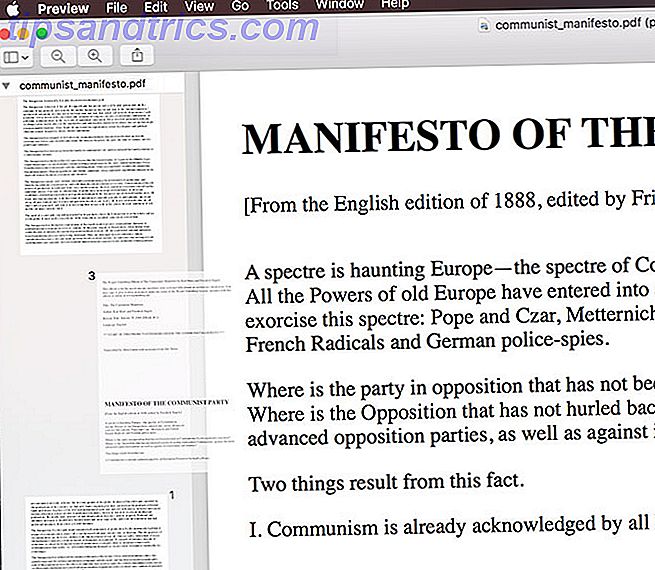
Hvis du vil slå sammen to filer, kan du bare dra sidene i ett dokument til et annet og trykke på lagre eller kommando + s . Du kan angre noen av endringene dine ved hjelp av Angre verktøyet ved å trykke på kommando + z .
Eventuelle filer du vil slå sammen må først være i .PDF-format - du kan ikke åpne en .DOCX-fil og en .PDF-fil og slå sammen de to. Du må konvertere .DOCX-filen til .PDF først, deretter åpne den og slå sammen som forklart ovenfor.
Del eksisterende PDF-filer
Det er også det inelegant-alternativet for å dele PDF-filer, men det er litt av et hack. For å isolere bestemte sider, åpner du bare dokumentet ditt, aktiverer miniatyrvisning med Vis> Miniatyrer, og velg hvilke sider du vil dele inn i et nytt dokument ved hjelp av kommando + klikk .
Merk: Hvis du vil isolere enkeltsider i nye dokumenter, må du gjøre denne siden ved side.
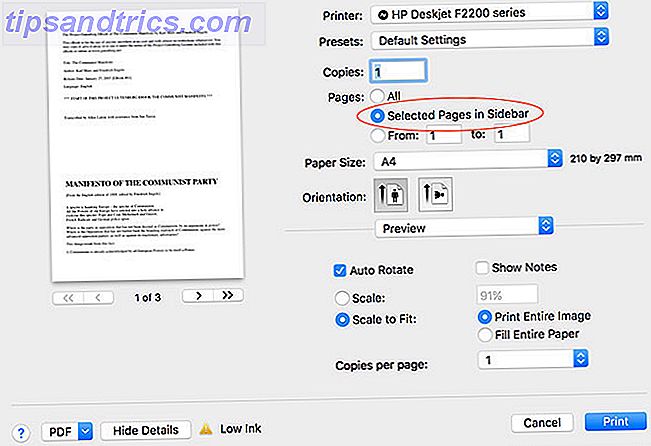
Når du er klar, gå til Fil> Skriv ut og sjekk utvalgte sider i sidefeltet . Klikk på rullegardinmenyen PDF og lagre som PDF-dokument, send PDF til iCloud, eller ett av de andre alternativene der. Du kan deretter åpne dokumentet og dra sidene for å omorganisere dem hvis du vil.
Merk, skriv og rediger PDF-filer
Apples forhåndsvisningsprogram har også en praktisk verktøykasse for å markere dokumenter, eller til og med å signere navnet ditt. Ikke alle disse verktøyene er ideelle for bruk med PDF-dokumenter, ikke alle arbeider ganske som forventet. For å få tilgang til verktøyene, klikk på verktøykasseikonet i Previews hovedverktøylinje, eller bruk skift + kommandoen + en hurtigtast.
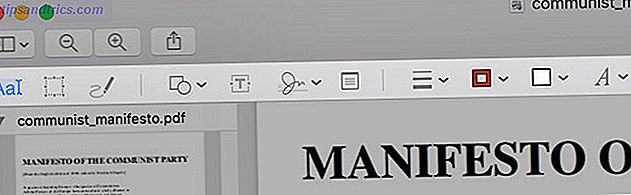
Følgende verktøy er nyttige og fungerer bra:
- Skisseverktøyet er ideelt for å skissere dokumenter, tegne piler, understreke og så videre. Forhåndsvisning vil glatte ut linjene, slik at sirkler og squiggles ikke ser ut som et hånddrevet rot.
- Former fungerer også bra, inkludert pilene og zoomfunksjonen for å fremheve liten tekst eller detaljer.
- Teksten verktøyet kan være nyttig for å legge til notater, og fungerer en godbit.
- Du kan også signere et dokument ved hjelp av signaturverktøyet, som lar deg skrape ditt personlige merke ved hjelp av en styreflate (hvis du har en), og plasser og skala den på dokumentet.
Dessverre synes notatverktøyet ikke å fungere utenfor Preview, noe som ikke er mye brukt for folk som leser dokumentet ditt ved hjelp av nettleseren eller en annen PDF-leser.
Få mer fra Premium-programvare
Så Macen din er litt av en superstjerne når det gjelder redigering av PDF-dokumenter, men denne funksjonaliteten er fortsatt ganske grunnleggende. Hvis du skal bruke mye tid på å redigere PDF-filer eller lage din egen fra begynnelsen, bør du vurdere et bedre tredjepartsverktøy.
Adobe Acrobat Pro kan virke som det åpenbare valget, vurderer Adobe som banebrytende for formatet, og Acrobat er fortsatt den enkleste kraftigste PDF-editoren på planeten. Dessverre er det ikke den mest brukervennlige programvarepakken, og det er dyrt også. Du kan "leie" Acrobat Pro fra $ 13 / måned, eller få den som en del av Creative Cloud-pakken for $ 50 / month.
Av den grunn vil du kanskje gå etter noe litt mindre kostbart og komplekst, som PDFpen ($ 75, over). Det er et kraftig verktøy og inneholder ettertraktede funksjoner som optisk tegngjenkjenning. Slik trekker du ut tekst fra bilder (OCR). Slik trekker du ut tekst fra bilder (OCR) Den beste måten å trekke ut tekst på fra et bilde er å bruke optisk tegngjenkjenning (OCR) . Vi viser deg syv gratis OCR-verktøy for jobben. Les mer (OCR), mens du fortsatt er lett å lære og rett frem for å bruke.
Hvis du virkelig er på et budsjett og kan leve uten OCR, er PDF Expert ($ 59, under) et annet solid alternativ. Den leveres med de grunnleggende tekst- og bilderedigeringsverktøyene du forventer å se, med solide kommentarer og sidestyringsfunksjoner som setter den rett foran Preview.
Det finnes mange andre PDF-verktøy på markedet, men disse tre er trolig de beste verktøyene for jobben, avhengig av budsjettet. Mens Acrobat Pro høres ut som det beste alternativet, gir de fleste brukere PDFpen den rette balansen mellom funksjoner til en rimelig pris.
Andre ting Macen din gjør gratis
Visste du at noen av de beste Mac-programmene kommer forhåndsinstallert Noen av de beste Mac-programvarene kommer forhåndsinstallert Noen av de beste Mac-programvarene kommer forhåndsinstallert Mens mange Windows-systemer kommer opp med crap, trenger du aldri eller vil, Mac OS X gir disse følgende edelstener. Les mer ? Macen leveres med en mengde nyttige verktøy for vanlige daglige oppgaver. Din Mac har innebygd verktøy for disse 10 daglige oppgavene. Din Mac har innebygd verktøy for disse 10 daglige oppgavene. Vil du diktere notater, slå opp ord og slå sammen PDF-filer? Macen din har innebygde verktøy for disse oppgavene og mer! Les mer . Dette inkluderer grunnleggende skjermbildefunksjoner Slik tar du skjermbilder på Mac: Tips og verktøy Slik tar du skjermbilder på Mac: Tips og verktøy Det er mange måter å ta skjermbilder på med OS X, ved hjelp av både innebygde og tredjepartsverktøy - hver med sine fordeler og ulemper. Her er alt du trenger å vite. Les mer og muligheten til å lage screencasts ved hjelp av QuickTime Player 7 Handy Oppgaver QuickTime Player Utfører gratis 7 Handy Oppgaver QuickTime Player Utfører gratis Du har sikkert endret filforeningen, slik at QuickTime aldri blir brukt, så du har sikkert oversett oversettelsen av nyttige funksjoner. Les mer, samt bruk Spotlight-søk for å konvertere valuta eller sjekk på været Søk mer effektivt i Mac OS X Med våre topp Spotlight-tips Søk mer effektivt i Mac OS X med våre topp Spotlight-tips Spotlight har vært en killer Mac-funksjon i mange år, med Cupertino skolet regelmessig Redmond innen skrivebordssøk. Her er noen tips som hjelper deg med å finne mer på din Mac. Les mer .
Safari leveres med en sikker innebygd passordbehandling. Skal du bruke iCloud nøkkelring til å synkronisere passord på Mac og iOS? Skal du bruke iCloud nøkkelring til å synkronisere passord på Mac og iOS? Hvis du primært bruker Apple-produkter, hvorfor ikke bruk selskapets egen passordbehandling helt gratis? Les mer og frakoblet, les det senere, som synkroniseres med iOS-enhetene dine. Bruk Safaris leseliste for avlesning på Mac og iPhone. Bruk Safari Leseliste til offline lesing på Mac og iPhone Vil du dele artikler mellom iPhone og Mac? Bruk Safari Leseliste. Les mer . Sammenlignet med Windows, får Mac-brukere mye nyttig ekstra programvare som er pakket med operativsystemet gratis.
Bruker du Forhåndsvisning, eller har du avskallet for en fancy PDF-editor? Hva mer vil du se at Apple inkluderer med macOS?