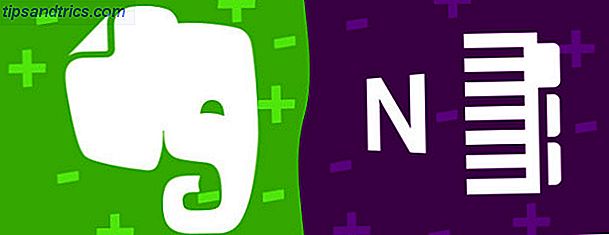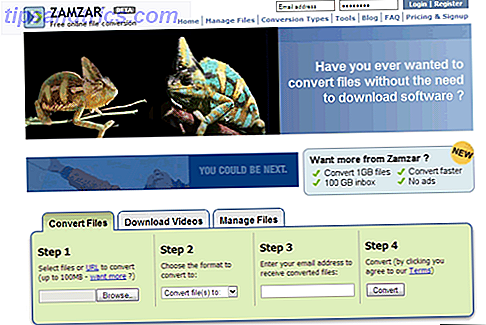Microsoft Excel er en grunnleggende søknad for alle som har å jobbe med mange numre, fra studenter til regnskapsførere. Men bruken sin strekker seg utover store databaser Excel Vs. Tilgang - Kan et regneark erstatte en database? Excel Vs. Tilgang - Kan et regneark erstatte en database? Hvilket verktøy bør du bruke til å administrere data? Tilgang og Excel har begge data filtrering, sortering og spørring. Vi viser deg hvilken som passer best for dine behov. Les mer ; det kan også gjøre mange flotte ting med tekst også. Funksjonene som er oppført nedenfor, hjelper deg med å analysere, redigere, konvertere og ellers gjøre endringer i tekst - og spare mange timer med kjedelig og repeterende arbeid.
Denne veiledningen er tilgjengelig for nedlasting som en gratis PDF. Last ned lagringstid med tekstoperasjoner i Excel nå . Du er velkommen til å kopiere og dele dette med venner og familie.Navigasjon: Ikke-destruktiv redigering | Halv- og breddekarakterer | Karakterfunksjoner | Tekstanalyserende funksjoner | Tekstkonverteringsfunksjoner | Tekstredigeringsfunksjoner | Tekstutskiftingsfunksjoner | Tekststykkefunksjoner | En ekte verdeneksempel
Ikke-destruktiv redigering
Et av prinsippene for bruk av Excel-tekstfunksjoner er at ikke-destruktiv redigering. Enkelt sagt betyr dette at når du bruker en funksjon for å gjøre endringer i teksten i en rad eller kolonne, forblir teksten uendret og den nye teksten blir plassert i en ny rad eller kolonne. Dette kan være litt disorienting først, men det kan være svært verdifullt, spesielt hvis du jobber med et stort regneark som ville være vanskelig eller umulig å rekonstruere hvis en redigering går galt.

Mens du kan fortsette å legge til kolonner og rader i det stadig voksende gigantiske regnearket, kan du enkelt lagre det opprinnelige regnearket i det første arket i et dokument og påfølgende redigerte kopier i andre ark. På den måten, uansett hvor mange redigeringer du gjør, vil du alltid ha de opprinnelige dataene du jobber med.
Halv- og breddekarakterer
Noen av funksjonene som diskuteres her, refererer til enkelt- og dobbeltbyte tegnsett, og før vi kommer i gang, vil det være nyttig å rydde opp nøyaktig hva de er. På noen språk, som kinesisk, japansk og koreansk, vil hvert tegn (eller et antall tegn) ha to muligheter for visning: en som er kodet i to byte (kjent som en full bredde karakter) og en som er kodet i en enkelt byte (halv bredde). Du kan se forskjellen i disse tegnene her:
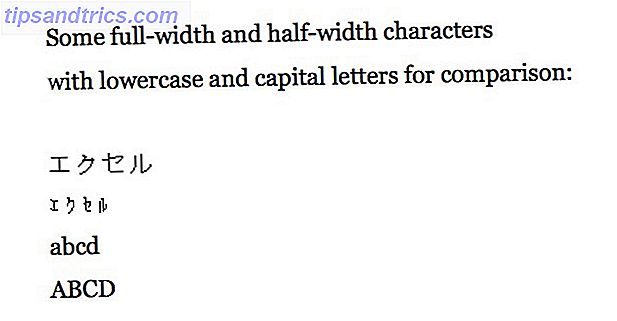
Som du kan se, er dobbeltbyte-tegnene større og ofte lettere å lese. I enkelte databehandlingssituasjoner er det imidlertid nødvendig med en eller annen av disse kodene. Hvis du ikke vet hva noe av dette betyr, eller hvorfor du trenger å bekymre deg for det, er det veldig sannsynlig at det er noe du ikke trenger å tenke på. I tilfelle du gjør det, er det imidlertid funksjoner som følger med i de følgende seksjonene som er spesielt relatert til halvbredde og fullbredde tegn.
Karakterfunksjoner
Det er ikke så ofte at du jobber med enkeltpersoner i Excel, men disse situasjonene kommer noen ganger opp. Og når de gjør det, er disse funksjonene de du trenger å vite.
CHAR- og UNICHAR-funksjonene
CHAR tar et tegnnummer og returnerer tilsvarende tegn; Hvis du for eksempel har en liste over tegnnumre, vil CHAR hjelpe deg med å slå dem inn i tegnene du er mer vant til å håndtere. Syntaxen er ganske enkel:
= CHAR ([tekst])
[tekst] kan ha formen av en cellereferanse eller et tegn; så = CHAR (B7) og = CHAR (84) begge arbeider. Merk at når du bruker CHAR, vil den bruke kodingen som datamaskinen din er satt til; så din = CHAR (84) kan være annerledes enn min (spesielt hvis du er på en Windows-datamaskin, som jeg bruker Excel for Mac).
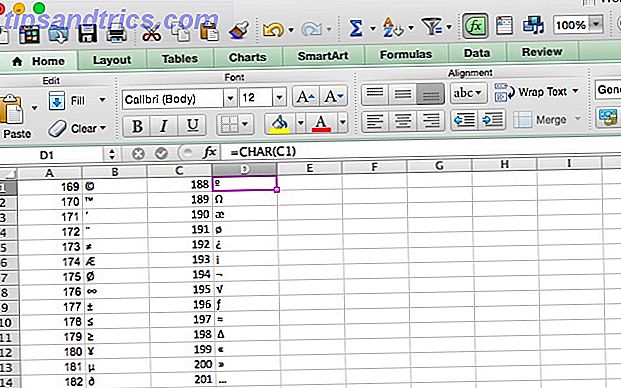
Hvis nummeret du konverterer til er et Unicode-tegnnummer, og du bruker Excel 2013, må du bruke UNICHAR-funksjonen. Tidligere versjoner av Excel har ikke denne funksjonen.
KODE OG UNICODE Funksjoner
Som du kanskje forventer, gjør CODE og UNICODE det motsatte av CHAR- og UNICHAR-funksjonene: De tar et tegn og returnerer nummeret til kodingen du har valgt (eller det er satt til standard på datamaskinen). En viktig ting å huske på er at hvis du kjører denne funksjonen på en streng som inneholder mer enn ett tegn, vil det bare returnere tegnreferansen for det første tegnet i strengen. Syntaxen er veldig lik:
= CODE ([tekst])
I dette tilfellet er [tekst] et tegn eller en streng. Og hvis du vil ha Unicode-referansen i stedet for datamaskinens standard, bruker du UNICODE (igjen, hvis du har Excel 2013 eller senere).
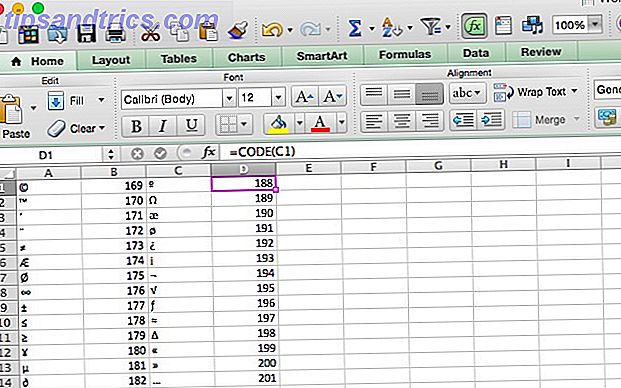
Tekstanalyserende funksjoner
Funksjonene i denne delen hjelper deg med å få informasjon om teksten i en celle, noe som kan være nyttig i mange situasjoner. Vi starter med det grunnleggende.
LEN-funksjonen
LEN er en veldig enkel funksjon: den returnerer lengden på en streng. Så hvis du trenger å telle antall bokstaver i en haug med forskjellige celler, er dette veien å gå. Her er syntaksen:
= LEN ([tekst])
Argumentet [tekst] er cellen eller cellene du vil telle. Nedenfor kan du se at ved å bruke LEN-funksjonen på en celle som inneholder bynavnet "Austin", returnerer den 6. Når den brukes på bynavnet "South Bend", returnerer den 10. Et rom teller som et tegn med LEN, så hold det i bakhodet hvis du bruker det til å telle antall bokstaver i en gitt celle.
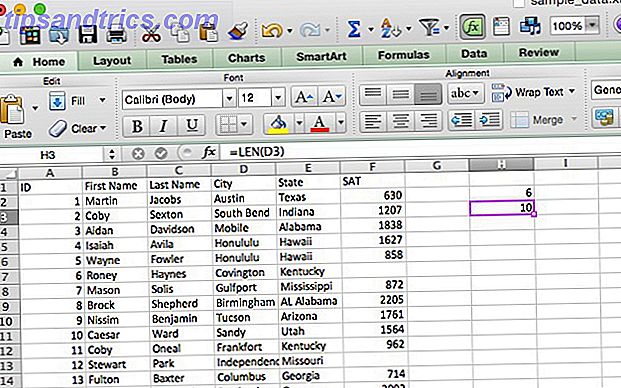
Den relaterte funksjonen LENB gjør det samme, men fungerer med dobbeltbyte tegn. Hvis du skulle telle en serie med fire dobbeltbyte tegn med LEN, ville resultatet være 8. Med LENB er det 4 (hvis du har en DBCS aktivert som standard språk).
FIND-funksjonen
Du lurer kanskje på hvorfor du vil bruke en funksjon som heter FIND hvis du bare kan bruke CTRL + F eller Rediger> Finn. Svaret ligger i spesifisiteten som du kan søke ved hjelp av denne funksjonen; i stedet for å søke hele dokumentet, kan du velge hvilken karakter av hver streng søket begynner. Syntaxen vil bidra til å fjerne denne forvirrende definisjonen:
= FIND ([find_text], [within_text], [start_num])
[find_text] er strengen du leter etter. [within_text] er cellen eller cellene der Excel vil se etter den teksten, og [start_num] er det første tegnet som det vil se på. Det er viktig å merke seg at denne funksjonen er bokstavsfølsom. La oss ta et eksempel.
Jeg har oppdatert utvalgsdataene slik at ID-nummeret til hver student er en alfanumerisk sekvens med seks tegn, som hver starter med et enkeltsiffer, en M for "mann", en sekvens av to bokstaver for å indikere studentens ytelsesnivå (HP for høy, SP for standard, LP for lav og UP / XP for ukjent), og en siste sekvens av to tall. La oss bruke FIND til å markere hver høypresterende student. Her er syntaksen vi skal bruke:
= FINN ("HP", A2, 3) Dette vil fortelle oss om HP vises etter det tredje tegnet av cellen. Brukt på alle cellene i ID-kolonnen, kan vi se på et øyeblikk om studenten var høypresterende eller ikke (merk at 3 returnerte av funksjonen er karakteren der HP er funnet). FIND kan brukes bedre hvis du har et bredere utvalg av sekvenser, men du får ideen.
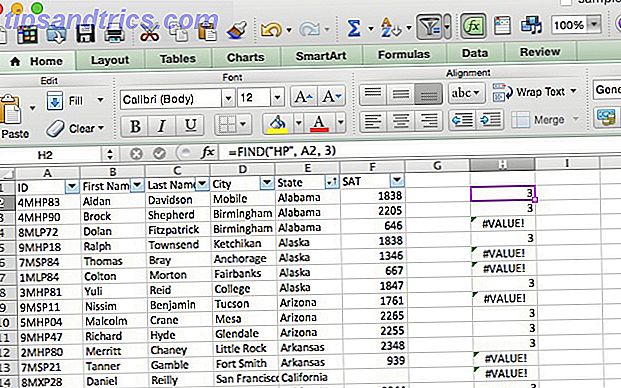
Som med LEN og LENB, er FINDB brukt til samme formål som FIND, kun med dobbeltbyte tegn sett. Dette er viktig på grunn av spesifikasjonen av en bestemt karakter. Hvis du bruker en DBCS og du angir det fjerde tegnet med FIND, begynner søket ved det andre tegnet. FINDB løser problemet.
Vær oppmerksom på at FIND er bokstavsfølsom, slik at du kan søke etter en bestemt kapitalisering. Hvis du vil bruke et ikke-følsomt alternativ, kan du bruke SEARCH-funksjonen, som tar de samme argumentene og returnerer de samme verdiene.
Den eksakte funksjonen
Hvis du trenger å sammenligne to verdier for å se om de er de samme, er EXACT den funksjonen du trenger. Når du leverer EXACT med to strenger, vil den returnere TRUE hvis de er akkurat de samme, og FALSE hvis de er forskjellige. Fordi EXACT er følsom, vil den returnere FALSE hvis du gir det strenge som leser "Test" og "test." Her er syntaksen for EXACT:
= EXAKT ([tekst1], [tekst2])
Begge argumentene er ganske selvforklarende; de er strengene du vil sammenligne. I regnearket bruker vi dem til å sammenligne to SAT-poeng. Jeg har lagt til en andre rad og kalt den "Rapportert." Nå skal vi gå gjennom regnearket med EXACT og se hvor den rapporterte poengsum forskjellig fra den offisielle poengsummen ved hjelp av følgende syntaks:
= EXACT (G2, F2)
Gjenta denne formelen for hver rad i kolonnen gir oss dette:
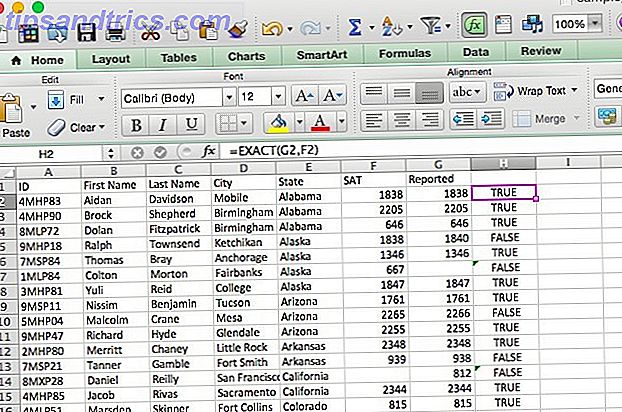
Tekstkonverteringsfunksjoner
Disse funksjonene tar verdiene fra en celle og gjør dem til et annet format; for eksempel fra et tall til en streng eller fra en streng til et tall. Det er noen forskjellige alternativer for hvordan du går om dette og hva det nøyaktige resultatet er.
TEKST-funksjonen
TEXT konverterer numeriske data til tekst og lar deg formatere det på bestemte måter; Dette kan være nyttig for eksempel hvis du planlegger å bruke Excel-data i et Word-dokument. Slik integrerer du Excel-data i et Word-dokument. Slik integrerer du Excel-data i et Word-dokument. I arbeidsdagen din er det sannsynligvis mange ganger at du finner deg selv å kopiere og lime inn informasjon fra Excel til Word, eller omvendt. Slik produserer folk ofte skrevet rapporter ... Les mer. La oss se på syntaksen, og se hvordan du kan bruke den:
= TEXT ([tekst], [format])
Argumentet [format] lar deg velge hvordan du vil at nummeret skal vises i tekst. Det finnes en rekke forskjellige operatører som du kan bruke til å formatere teksten, men vi holder deg til en enkel her (for detaljer, se Microsoft Office-hjelpesiden på TEXT). TEXT brukes ofte til å konvertere pengeværdier, så vi starter med det.
Jeg har lagt til en kolonne kalt "Undervisning" som inneholder et nummer for hver student. Vi formaterer dette nummeret i en streng som ser litt mer ut som om vi er vant til å lese pengeværdier. Her er syntaksen vi skal bruke:
= TEKST (G2, "$ #, ###")
Ved å bruke denne formateringsstrengen vil vi gi tall som går foran med dollarsymbolet og inkluderer et komma etter hundrevis av sted. Her skjer hva som skjer når vi bruker det til regnearket:
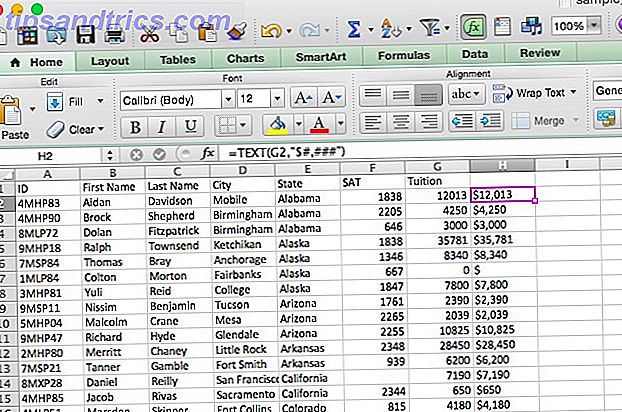
Hvert nummer er nå riktig formatert. Du kan bruke TEXT til å formatere tall, valutaverdier, datoer, tider og til og med for å kvitte seg med ubetydelige siffer. For detaljer om hvordan du gjør alle disse tingene, sjekk ut hjelpesiden som er koblet over.
FIXED-funksjonen
I likhet med TEXT tar FIXED-funksjonen inn og formaterer den som tekst; Men FIXED spesialiserer seg på å konvertere tall til tekst og gi deg noen spesifikke alternativer for formatering og avrunding av produksjonen. Her er syntaksen:
= FIXED ([tall], [decimaler], [no_commas])
Argumentet [tall] inneholder referansen til cellen som du vil konvertere til tekst. [decimaler] er et valgfritt argument som lar deg velge antall desimaler som beholdes i konverteringen. Hvis dette er 3, får du et nummer som 13.482. Hvis du bruker et negativt tall for desimaler, vil Excel rulle nummeret. Vi tar en titt på det i eksemplet nedenfor. [no_commas], hvis satt til SANT, vil ekskludere komma fra den endelige verdien.
Vi bruker dette til å avrunde undervisningsverdiene som vi brukte i det siste eksemplet til nærmeste tusen.
= FIXED (G2, -3)
Når vi legger på rad, får vi en rekke avrundede undervisningsverdier:
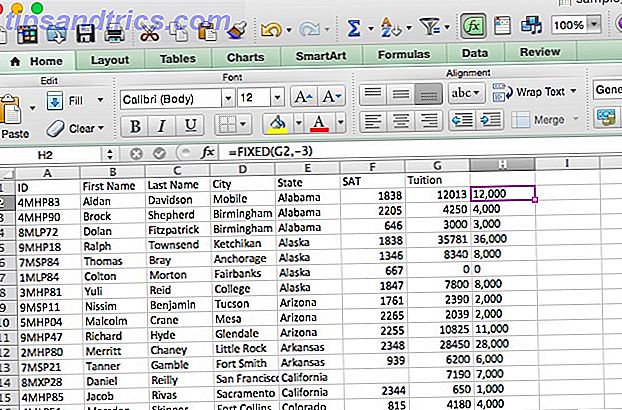
VALUE-funksjonen
Dette er motsatt av TEXT-funksjonen, det tar noen celle og gjør det til et tall. Dette er spesielt nyttig hvis du importerer et regneark eller kopierer og limer inn en stor mengde data, og den blir formatert som tekst. Slik løser du det:
= VERDI ([tekst])
Det er alt der er til det. Excel vil gjenkjenne aksepterte formater av konstante tall, tider og datoer og konvertere dem til tall som deretter kan brukes med numeriske funksjoner og formler. Dette er ganske enkelt, så vi hopper over eksemplet.
DOLLAR-funksjonen
I likhet med TEXT-funksjonen konverterer DOLLAR en verdi til tekst, men den legger også til et dollarskilt. Du kan også velge antall desimaler som skal inkluderes:
= DOLLAR ([tekst], [desimaler])
Hvis du lar argumentet [decimaler] være tomt, blir det standard til 2. Hvis du inkluderer et negativt tall for argumentet [decimaler], blir nummeret avrundet til venstre for desimaltegnet.
ASC-funksjonen
Husk vår diskusjon om enkelt- og dobbeltbyte tegn? Slik konverterer du mellom dem. Spesifikt konverterer denne funksjonen full bredde, dobbeltbyte-tegn til halvbredde, enkeltbyte-enheter. Det kan brukes til å spare litt plass i regnearket. Her er syntaksen:
= ASC ([tekst])
Ganske enkelt. Bare kjør ASC-funksjonen på hvilken som helst tekst du vil konvertere. For å se det i aksjon, konverterer jeg dette regnearket, som inneholder et antall japanske katakana-disse blir ofte gjengitt som tegn i full bredde. La oss bytte dem til halvbredde.
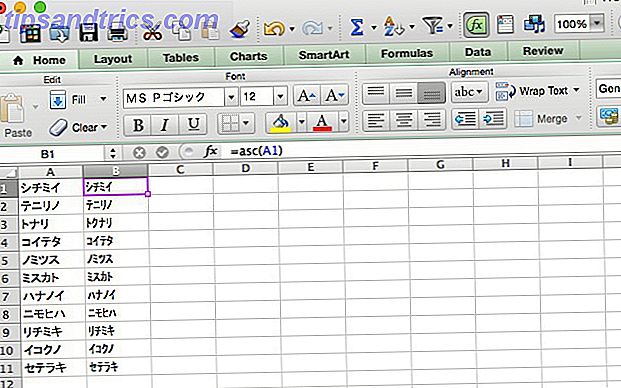
JIS-funksjonen
Selvfølgelig, hvis du kan konvertere en måte, kan du også konvertere den andre veien. JIS konverterer fra halv bredde tegn til full bredde seg. Akkurat som ASC, er syntaksen veldig enkel:
= JIS ([tekst])
Ideen er ganske enkel, så vi går videre til neste seksjon uten et eksempel.
Tekstredigeringsfunksjoner
En av de mest nyttige tingene du kan gjøre med tekst i Excel, er å programmere redigere det. Følgende funksjoner hjelper deg med å skrive inn tekst og komme inn i det nøyaktige formatet som er mest nyttig for deg.
Den ØVERRE, LOWER OG PROPER Funksjoner
Dette er alle veldig enkle funksjoner å forstå. HØYRE gjør tekst store bokstaver, LOWER gjør det små, og PROPER lager hovedbokstavene i hvert ord mens de legger resten av bokstavene små bokstaver. Det er ikke behov for et eksempel her, så jeg gir deg bare syntaksen:
= ØVRE / NEDRE / korrekt ([tekst])
Velg cellen eller cellenes rekkevidde som teksten din er i for [text] -argumentet, og du er klar til å gå.
CLEAN-funksjonen
Importere data til Excel går vanligvis ganske bra, men noen ganger slutter du med tegn du ikke vil ha. Dette er vanligst når det er spesialtegn i det originale dokumentet som Excel ikke kan vise. I stedet for å gå gjennom alle cellene som inneholder disse tegnene, kan du bruke CLEAN-funksjonen, som ser slik ut:
= CLEAN ([tekst])
[Text] -argumentet er ganske enkelt plasseringen av teksten du vil rengjøre. I eksempelarket har jeg lagt til noen ikke-skrivbare tegn til navnene i kolonne A som må bli kvitt (det er en i rad 2 som skyver navnet til høyre og en feilkarakter i rad 3) . Jeg har brukt CLEAN-funksjonen til å overføre teksten til kolonne G uten disse tegnene:
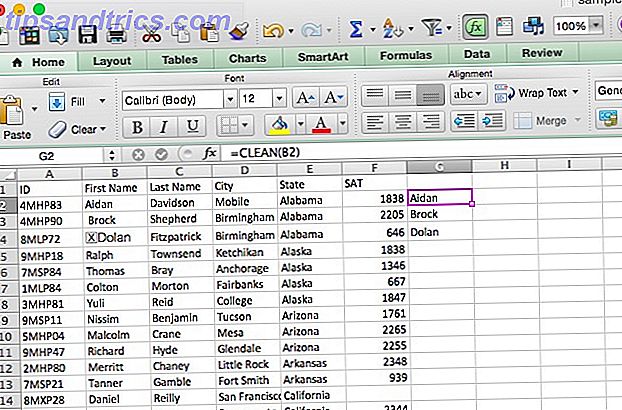
Nå inneholder kolonne G navnene uten de ikke-skrivbare tegnene. Denne kommandoen er ikke bare nyttig for tekst; det kan ofte hjelpe deg ut om tallene brister opp de andre formlene dine også; spesialtegn kan virkelig forårsake ødeleggelse med beregninger. Det er viktig når du konverterer fra Word til Excel Konverter Word til Excel: Konverter ditt Word-dokument til en Excel-fil Konverter Word til Excel: Konverter ditt Word-dokument til en Excel-fil Les mer, skjønt.
TRIM-funksjonen
Mens CLEAN blir kvitt ikke-skrivbare tegn, blir TRIM slettet av ekstra mellomrom i begynnelsen eller slutten av en tekststreng du kan ende opp med disse hvis du kopierer tekst over fra et Word eller et vanlig tekstdokument, og ender opp med noe som "oppfølgingsdato". . . for å gjøre det til "Oppfølgingsdato", bruk bare denne syntaksen:
= TRIM ([tekst])
Når du bruker den, ser du lignende resultater når du bruker CLEAN.
Tekstutskiftingsfunksjoner
Av og til må du erstatte bestemte strenger i teksten med en rekke andre tegn. Bruk Excel-formler er mye raskere enn å finne og erstatte Conquer 'Finn og erstatt tekstoppgaver med wReplace Conquer' Finn og erstatt tekstoppgaver med wReplace Read More, spesielt hvis du jobber med et veldig stort regneark.
SUBSTITUTE-funksjonen
Hvis du jobber med mye tekst, må du noen ganger gjøre noen store endringer, for eksempel å legge ut en streng tekst for en annen. Kanskje du skjønte at måneden går galt i en rekke fakturaer. Eller at du skrev noen navn feil. Uansett, noen ganger må du erstatte en streng. Det er hva SUBSTITUTE er for. Her er syntaksen:
= SUBSTITUTE ([tekst], [old_text], [new_text], [instance])
Argumentet [tekst] inneholder plasseringen av cellene du vil gjøre erstatter i, og [old_text] og [new_text] er ganske selvforklarende. [instans] lar deg spesifisere en bestemt forekomst av den gamle teksten som skal erstattes. Så hvis du bare vil erstatte den tredje forekomsten av den gamle teksten, legger du inn "3" for dette argumentet. SUBSTITUTE vil kopiere over alle andre verdier (se nedenfor).
Som et eksempel, korrigerer vi en stavelsesfeil i vårt regneark. La oss si "Honolulu" ble ved et uhell stavet som "Honululu." Her er syntaksen vi skal bruke for å rette opp det:
= SUBSTITUTE (D28, "Honululu", "Honolulu")
Og her er hva som skjer når vi kjører denne funksjonen:
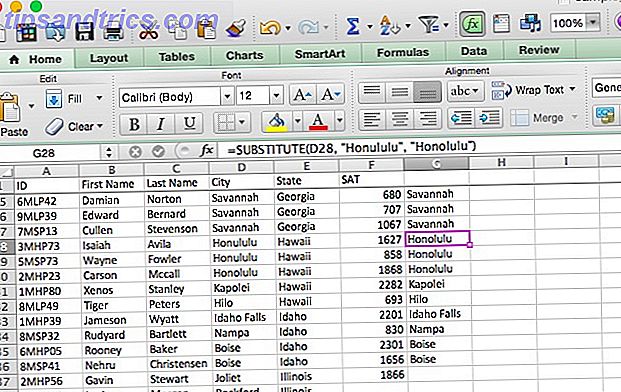
Etter at du har trukket formelen i omgivende celler, ser du at alle cellene fra kolonne D ble kopiert over, bortsett fra de som inneholdt feilstavelsen "Honululu", som ble erstattet med riktig stavemåte.
REPLACE-funksjonen
REPLACE er mye som SUBSTITUTE, men i stedet for å erstatte en bestemt streng med tegn, erstatter den tegnene i en bestemt posisjon. En titt på syntaksen gjør det klart hvordan funksjonen fungerer:
= REPLACE ([old_text], [start_num], [num_chars], [new_text])
[old_text] er der du skal angi hvilke celler du vil erstatte tekst på. [start_num] er det første tegnet du vil erstatte, og [num_chars] er antall tegn som skal erstattes. Vi ser hvordan dette fungerer i et øyeblikk. [new_text], selvfølgelig, er den nye teksten som vil bli satt inn i cellene. Dette kan også være en cellereferanse, som kan være ganske nyttig.
La oss ta en titt på et eksempel. I vårt regneark har student-IDene HP, SP, LP, UP og XP-sekvenser. Vi ønsker å bli kvitt dem og endre dem alle til NP, noe som vil ta lang tid å bruke SUBSTITUTE eller Find and Replace. Her er syntaksen vi skal bruke:
= REPLASJON (A2, 3, 2, "NP")
Anvendt på hele kolonnen, her er hva vi får:
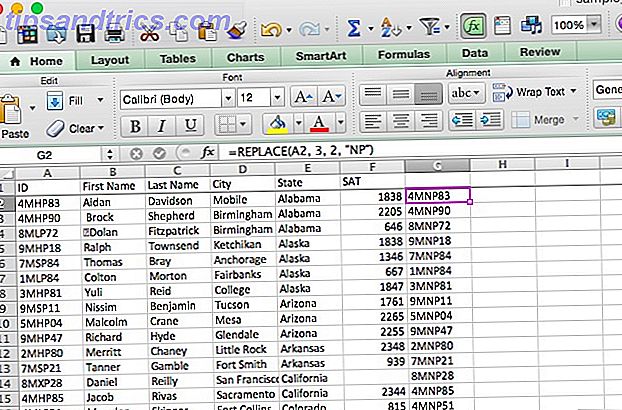
Alle de to bokstavs-sekvensene fra kolonne A er erstattet med "NP" i kolonne G.
Tekststykkefunksjoner
I tillegg til å gjøre endringer i strenger, kan du også gjøre ting med mindre stykker av de strengene (eller bruk disse strengene som mindre stykker for å gjøre opp større). Dette er noen av de mest brukte tekstfunksjonene i Excel.
CONCATENATE-funksjonen
Dette er en som jeg har brukt ganske mange ganger selv. Når du har to celler som må legges sammen, er CONCATENATE din funksjon. Her er syntaksen:
= CONCATENATE ([text1], [text2], [text3] ...)
Det som gjør sammenhengen så nyttig er at [tekst] argumentene kan være ren tekst, som "Arizona" eller cellehenvisninger som "A31". Du kan til og med blande de to. Dette kan spare deg for mye tid når du må kombinere to kolonner med tekst, som om du må opprette et kolonne "Fullt navn" fra et "Fornavn" og "Etternavn" -kolonne. Her er syntaksen vi skal bruke til å gjøre det:
= CONCATENATE (A2, "", B2)
Legg merke til at det andre argumentet er et tomt mellomrom (skrevet som sitat-mark-space-qoutation-mark). Uten dette ville navnene være sammenkoblet direkte, uten mellomrom mellom for- og etternavn. La oss se hva som skjer når vi kjører denne kommandoen, og bruk autofyll på resten av kolonnen:
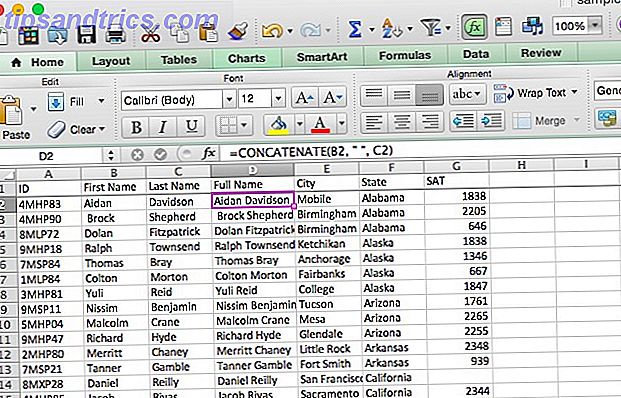
Nå har vi en kolonne med alles navn. Du kan enkelt bruke denne kommandoen til å kombinere retningsnummer og telefonnumre, navn og ansattes tall, byer og stater, eller til og med valuta tegn og beløp.
Du kan forkorte CONCATENATE-funksjonen til en enkelt ampersand i de fleste tilfeller. For å opprette formelen ovenfor ved hjelp av ampersand, skriver vi dette:
= A2 & "" og B2
Du kan også bruke den til å kombinere cellehenvisninger og tekstlinjer, slik:
= E2 & ", " & F2 & ", USA"
Dette tar cellene med by og statlige navn og kombinerer dem med "USA" for å få full adresse, som vist nedenfor.
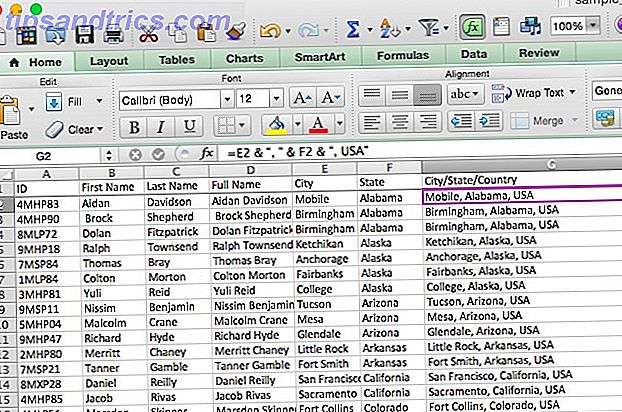
VENSTRE og RIGHT Funksjoner
Ofte vil du jobbe med bare de første (eller siste) få tegnene i en tekststreng. VENSTRE og RIGHT lar deg gjøre det ved å returnere bare et visst antall tegn som starter fra venstre eller høyre tegn i en streng. Her er syntaksen:
= VENSTRE / HØYRE ([tekst], [num_chars])
[tekst], selvfølgelig, er den opprinnelige teksten, og [num_chars] er antall tegn du vil returnere. La oss ta en titt på et eksempel på når du kanskje vil gjøre dette. La oss si at du har importert en rekke adresser, og hver inneholder både statsforkortelsen og landet. Vi kan bruke VENSTRE for å få bare forkortelsene, ved hjelp av denne syntaksen:
= VENSTRE (E2, 2)
Her ser du hvordan det ser ut til å brukes på regnearket vårt:
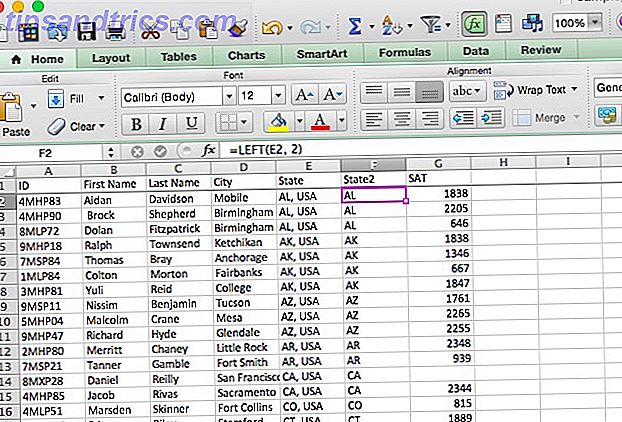
Hvis forkortelsen hadde kommet etter staten, ville vi ha brukt RIGHT på samme måte.
MID-funksjonen
MID er mye som VENSTRE og RIGHT, men lar deg trekke tegn ut av midten av en streng, starter fra en posisjon du angir. La oss ta en titt på syntaksen for å se nøyaktig hvordan det fungerer:
= MID ([tekst], [start_num], [num_chars])
[start_num] er det første tegnet som skal returneres. Dette betyr at hvis du vil at det første tegnet i en streng skal inkluderes i resultatet av en funksjon, blir dette "1." [num_chars] er antall tegn etter startkarakter som skal returneres. Vi vil gjøre litt tekstrengjøring med dette. I eksempelregnearket har vi nå titler lagt til etternavnene, men vi ønsker å stripe dem ut slik at et etternavn på "Mr. Martin "blir returnert som" Martin. "Her er syntaksen:
= MID (A2, 5, 15)
Vi bruker "5" som startkarakter, fordi første bokstav i personens navn er det femte tegnet ("Mr." tar opp fire mellomrom). Funksjonen returnerer de neste 15 bokstavene, som skal være nok til ikke å kutte ned den siste delen av noens navn. Her er resultatet i Excel:
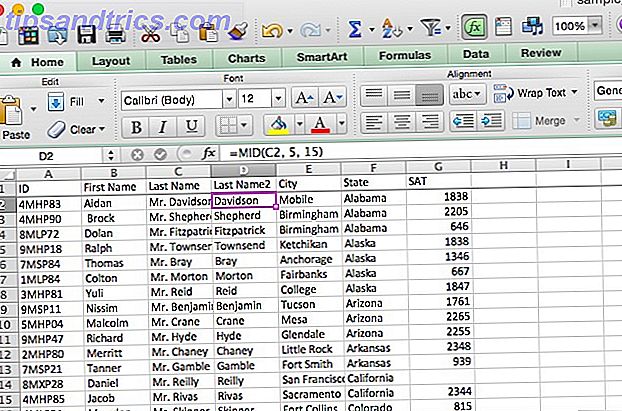
Etter min erfaring finner jeg MID som mest nyttig når du kombinerer det med andre funksjoner. La oss si at dette regnearket, i stedet for bare inkludert menn, også inkluderte kvinner, som kunne ha enten "Ms" eller "Mrs." for deres titler. Hva skal vi da gjøre? Du kan kombinere MID med IF for å få fornavnet, uavhengig av tittel:
= IF (VENSTRE (A2, 3) = "Mrs", MID (A2, 6, 16), MID (A2, 5, 15)
Jeg vil la deg finne ut nøyaktig hvordan denne formelen virker sin magi (det kan hende du må vurdere Excels boolske operatører Mini Excel-veiledning: Bruk boolsk logikk til å behandle komplekse data Mini Excel-veiledning: Bruk boolsk logikk til å behandle komplekse datalogiske operatører, hvis ikke, OG, og ELLER, kan hjelpe deg med å få fra Excel nybegynner til strømbruker. Vi forklarer grunnleggende om hver funksjon og demonstrerer hvordan du kan bruke dem for maksimale resultater. Les mer).
REPT-funksjonen
Hvis du trenger å ta en streng og gjenta det en rekke ganger, og du vil heller ikke skrive den om og om igjen, kan REPT hjelpe. Gi REPT en streng ("abc") og et antall (3) ganger du vil ha det gjentatt, og Excel vil gi deg akkurat det du ba om ("abcabcabc"). Her er det veldig enkle syntaks:
= REPT ([tekst], [nummer])
[tekst] er åpenbart basestrengen; [tall] er antall ganger du vil gjenta det. Selv om jeg ikke har fått en god bruk av denne funksjonen, er jeg sikker på at noen der ute kan bruke den til noe. Vi bruker et eksempel på at, selv om det ikke er akkurat nyttig, kan du vise potensialet til denne funksjonen. Vi skal kombinere REPT med "&" for å lage noe nytt. Her er syntaksen:
= "**"
Resultatet er vist nedenfor:
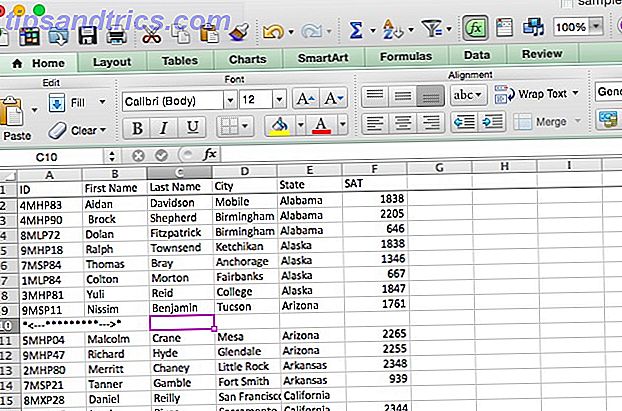
Et eksempel på ekte verden
For å gi deg en ide om hvordan du kan sette en tekstfunksjon i bruk i den virkelige verden, gir jeg et eksempel på hvor jeg kombinerte MID med flere conditionals i mitt eget arbeid. For min post-grad psykologi grad, kjørte jeg en studie der deltakerne måtte klikke på en av to knapper, og koordinatene til det klikket ble registrert. Knappen til venstre på skjermen ble merket A, og den til høyre var merket B. Hver prøve hadde et riktig svar, og hver deltaker gjorde 100 forsøk.
For å analysere disse dataene trengte jeg å se hvor mange forsøk hver deltaker hadde rett. Slik ser resultatene regnearket ut, etter litt rengjøring:
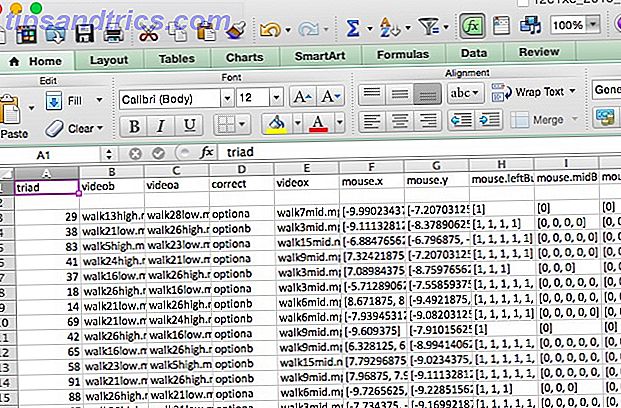
Det riktige svaret for hvert forsøk er oppført i kolonne D, og koordinatene til klikket er oppført i kolonne F og G (de er formatert som tekst, noe som kompliserer saker). Da jeg startet, gikk jeg rett og slett igjennom og gjorde analysen manuelt; Hvis kolonne D sa "optiona" og verdien i kolonne F var negativ, ville jeg skrive inn 0 (for "feil"). Hvis det var positivt, ville jeg skrive inn 1. Det motsatte var sant hvis kolonne D leste "optionb."
Etter litt tinkering kom jeg opp på en måte å bruke MID-funksjonen til å gjøre jobben for meg. Her er det jeg brukte:
= IF (D3 = "optiona", IF (MID (F3, 2, 1) = "-", 1, 0), IF (MID (F3, 2, 1) = "-", 0, 1))
La oss slå det ned. Fra og med den første IF-setningen har vi følgende: "Hvis celle D3 sier 'optiona', så [først betinget]; hvis ikke, så [sekund betinget]. "Den første betinget sier dette:" Hvis den andre karakteren av cellen F3 er en bindestrek, returner sann; hvis ikke, returner falsk. "Den tredje sier" Hvis det andre tegnet av celle F3 er en bindestrek, returner du falsk; Hvis ikke, kom tilbake sann. "
Det kan ta litt tid å vikle hodet rundt dette, men det bør bli klart. Kort sagt, denne formel sjekker for å se om D3 sier "optiona"; hvis den gjør det, og det andre tegnet av F3 er en bindestrek, returnerer funksjonen "true". Hvis D3 inneholder "optiona" og det andre tegnet av F3 ikke er en bindestrek, returnerer den "false". Hvis D3 ikke inneholder "optiona" og det andre tegnet av F3 er en bindestrek, den returnerer "false". Hvis D3 ikke sier "optiona" og det andre tegnet av F2 ikke er bindestrek, returnerer det "true".
Slik ser regnearket ut når du kjører formelen:
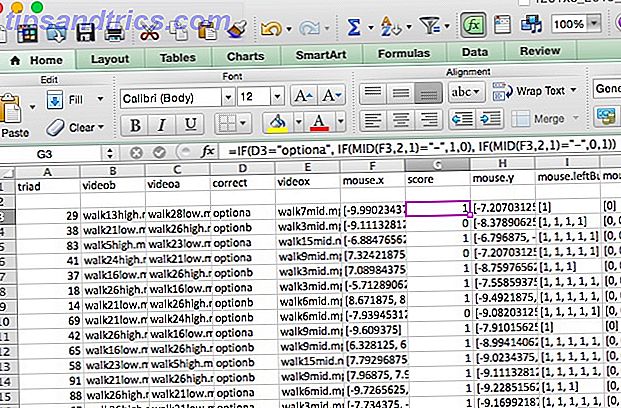
Nå inneholder kolonnen "poeng" en 1 for hver prøve deltakeren svarte riktig og en 0 for hvert forsøk de svarte feil. Derfra er det enkelt å oppsummere verdiene for å se hvor mange de har rett.
Jeg håper dette eksemplet gir deg en ide om hvordan du kreativt kan bruke tekstfunksjoner når du jobber med ulike typer data. Excels kraft er nesten ubegrenset 3 Crazy Excel-formler som gjør fantastiske ting 3 Crazy Excel-formler som gjør fantastiske ting Kraften til Microsoft Excel ligger i formlene. La meg vise deg de underverkene du kan gjøre med formler og betinget formatering i tre nyttige eksempler. Les mer, og hvis du tar deg tid til å komme opp med en formel som vil gjøre jobben din for deg, kan du spare masse tid og krefter!
Excel Text Mastery
Excel er et kraftverk når det gjelder å jobbe med tall, men det har også et overraskende antall nyttige tekstfunksjoner. Som vi har sett, kan du analysere, konvertere, erstatte og redigere tekst, samt kombinere disse funksjonene med andre gjøre noen komplekse beregninger og transformasjoner.
Fra å sende e-post Hvordan sende e-post fra et Excel-regneark ved hjelp av VBA-skript Hvordan sende e-post fra et Excel-regneark ved hjelp av VBA-skript Vi viser deg hvordan du konfigurerer automatiserte e-poster fra Excel ved hjelp av Collaboration Data Objects, (CDO) og VBA-skript . Våre kodemaler gjør dette mye enklere enn det høres ut! Les mer for å gjøre dine skatter Gjør dine skatter? 5 Excel-formler du må vite å gjøre dine skatter? 5 Excel-formler du må vite Det er to dager før skattene dine er forfalte, og du vil ikke betale et annet forsendelsesgebyr. Dette er på tide å utnytte kraften i Excel for å få alt i orden. Les mer, Excel kan hjelpe deg med å administrere hele livet ditt Slik bruker du Microsoft Excel til å administrere livet ditt Slik bruker du Microsoft Excel til å administrere livet ditt Det er ingen hemmelighet at jeg er en total Excel fanboy. Mye av det kommer fra det faktum at jeg liker å skrive VBA-kode, og Excel kombinert med VBA-skript åpner opp en hel verden av muligheter .... Les mer. Og lære å bruke disse tekstfunksjonene vil bringe deg ett skritt nærmere å være en Excel-mester.
Gi oss beskjed om hvordan du har brukt tekstoperasjoner i Excel! Hva er den mest komplekse transformasjonen du har gjort?