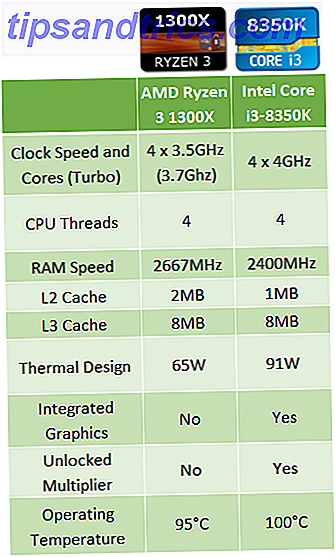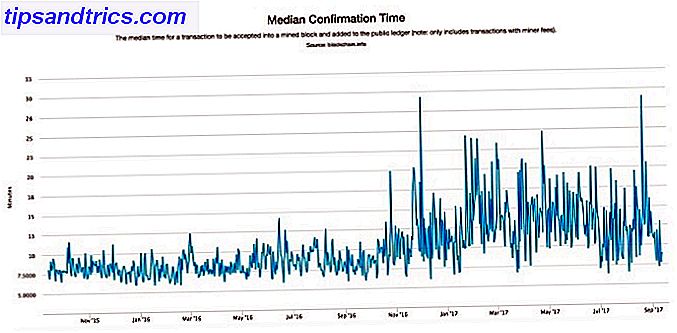Microsoft Outlook er et kraftig og funksjonsrikt e-postprogram som standard, men du kan også installere tillegg for å få enda mer funksjonalitet. Vi skal vise deg hvordan du installerer tillegg raskt og enkelt, og foreslå noen av de beste gratisene.
Enten du ønsker å krydre e-postene dine med en emoji, være mer produktiv med notatdeling, eller planlegge hendelser med letthet, har vi blitt dekket med vårt tilleggsvalg.
Hvis vi har gått glipp av et favorittinnlegg av deg, vennligst del det med oss i kommentarene nedenfor.
Slik får du Outlook-tillegg
I Outlook 2013 eller 2016 går du til Hjem- fanen og klikker på Store- ikonet. Et vindu åpnes der du kan bla etter tilleggene du vil ha. Alternativt, bruk kategoriene til venstre. Når du finner tillegget du vil ha, klikker du bare på glidebryteren for å sette den til På . De som koster penger vil ha en få den linken i stedet.
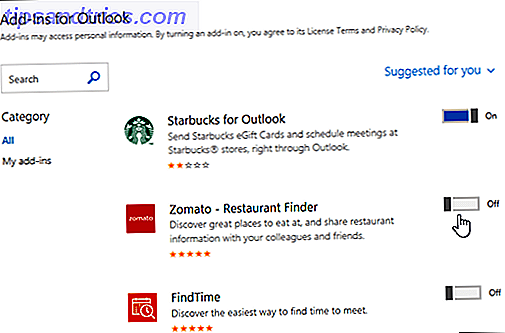
Hvis du vil se hvilke tillegg du har installert, eller hvis du vil slå av tillegg, går du til Arkiv> Administrer tillegg (det kan lese Administrer apper ). Når du er på en skjerm hvor du kan bruke tillegget, for eksempel når du skriver en melding eller planlegger en hendelse, vises det respektive ikonet i båndet.
Du kan også bla gjennom og installere Outlook-tillegg fra den elektroniske Office Store. Mange av disse vil fungere på Outlook.com, hvis administratoren ikke har deaktivert bruken av dem. Lær mer om forskjellene mellom Outlook, Outlook.com og Hotmail Hotmail, er Dead! Microsoft Outlook Email Services Forklart Hotmail er død! Microsoft Outlook E-posttjenester forklart Stopp å søke etter Hotmail! Terminologien rundt de ulike Microsoft Outlook-e-posttjenestene er forvirrende. Hvis du ikke lenger vet om det kalles Outlook-nettapp, Outlook Online eller annet, la oss forklare. Les mer .
livsstil
Livet kan være komplisert nok, så bruk disse tilleggene for å gjøre det litt enklere.
1. Bing i nærheten
"Vent, jeg trodde vi møtte på Starbucks på Falsk Street, ikke Falsk Avenue!" Unngå forvirring om hvor du og dine venner møtes med Bing i nærheten. Enten du komponerer en e-post eller et arrangement, kan du bruke dette tillegget for å søke etter et sted og klikke på søkeresultatet for å legge det direkte inn i komponisten.
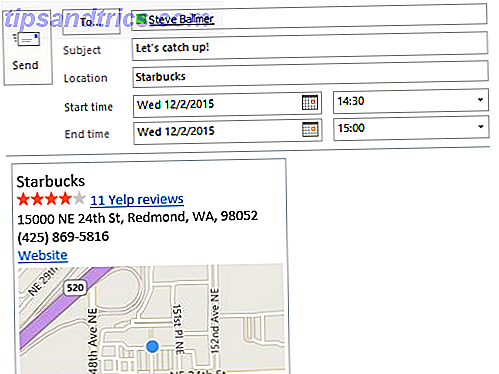
Hvor det er aktuelt, vil det inneholde stednavnet, Yelp-vurderinger, adresse, telefonnummer, nettstedslink og kartpekning. Det er flott for å sette retninger rett. For eksempel kan vennene dine nå planlegge reisen, kontrollere hva andre tenkte på etableringen, og ring dem for mer informasjon, alt uten å måtte komme tilbake til deg for mer info.
2. Uber Ride Påminnelse
Hvis du ser på en vanlig drosjetur som noen gamle relikvier, vil Uber-påminnelses-tillegget for Outlook komme rett opp i smuget ditt. Når du oppretter en kalenderhendelse, klikker du på Uber-ikonet for å hente rutepåminnelsesruten. Skriv inn telefonnummeret ditt og klikk på Set rider påminnelse . Du får et varsel på telefonen din for å vise at Outlook har blitt koblet til Uber.
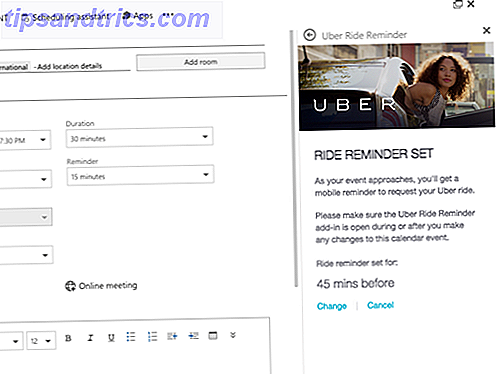
Nå, når du bruker dette tillegget, får du en påminnelse på telefonen din om at du har en kommende hendelse. Vær oppmerksom på at du kan klikke Endre i Outlook-ruten for å endre når meldingen vises. Velg varselet på telefonen din, og Uber vil åpne, din posisjon og destinasjon allerede ferdigfylt. Ri på!
Produktivitet
Forkaster du eller sliter med effektivitet? Vi har tilleggsprogrammer som hjelper deg med å få ting gjort raskere.
3. Evernote
Evernote er en av de beste notatprogrammene, og du kan integrere den med Outlook.
Når du viser en mottatt e-post, klikker du på Evernote-ikonet for å åpne ruten. Meldingslegemet og alle vedleggene vil bli forhåndsvalgt. Nå kan du velge et prosjekt, legge til tagger og legge til en kommentar . Klikk på Lagre og det vil bli lastet opp til Evernote-kontoen din.
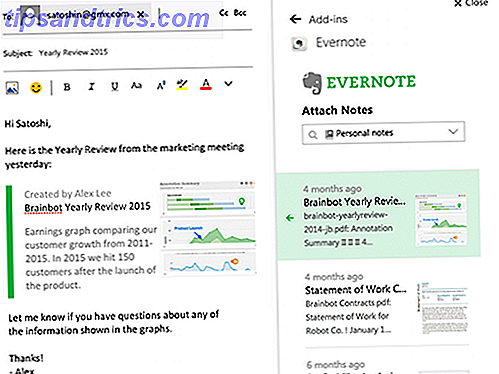
Du kan også dele notatene dine når du skriver e-post. For å gjøre det, klikk på Evernote-ikonet for å åpne ruten der du kan velge prosjekt og se alle tilknyttede notater. Bare klikk et notat, og det vil legge seg inn i e-posten din, som mottakeren deretter kan klikke og få alle detaljer.
4. PayPal
PayPal er en sikker og enkel måte å sende og motta penger på nettet, og det er lett å opprette en PayPal-konto. Med Outlook-integrasjonen kan du nå betale noen direkte når du skriver en e-post.
Når du skriver en e-post, skriv inn en mottaker og klikk deretter på PayPal-ikonet . Dette åpner ruten der du kan legge inn beløpet og valutaen du ønsker å betale.
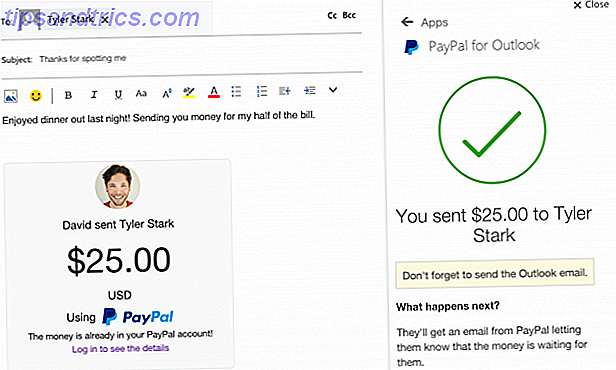
Klikk Neste for å avklare transaksjonen og kilden til pengene, og klikk deretter Send penger nå for å fullføre. En rute vil legge inn meldingen din slik at mottakeren din kan se at du har sendt pengene. Nå har du aldri en unnskyldning for ikke å betale noen tilbake for den restaurantregningen, taxitur, eller tapte innsats.
Moro
E-post må ikke være alt seriøst og kjedelig! Det er på tide å krydre dine meldinger med disse morsomme tilleggene.
5. Giphy
Hvis et bilde er verdt tusen ord, er en animert GIF verdt millioner, og det er ikke noe bedre enn en perfekt plassert GIF.
Giphy er den største nettdatabasen til GIFs. Du kan legge den til i Outlook for å la den animerte morsomheten i e-postene dine.
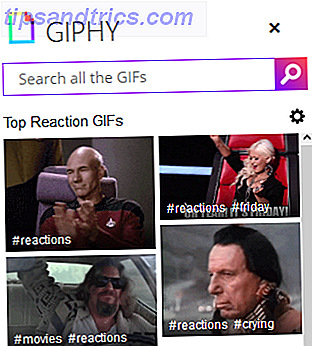
Bare skriv inn et søkeord og klikk deretter på en GIF for å legge det inn i e-posten din. Du kan også klikke på hjulhjulet for å justere filterinnstillingene og tillate flere risici. Nå, gå ut og send ansiktspalmer, tommelfinger ups, og alle memes du kan få hendene på.
6. Emojis
Vi er alle kjent med å bruke emojis på våre smarttelefoner. De små bildene er blitt vanlige for å raskt uttrykke tankene dine eller få en melding på tvers av.
Med Emojis-tillegget for Outlook kan du slippe et blunk, le av eller smutte inn i e-posten din.
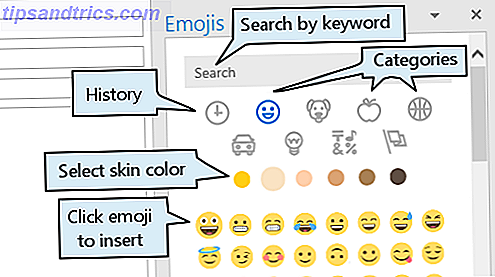
Du kan bruke søkeboksen til å finne emojis med søkeord, eller du kan bruke kategorikonikene til å bytte mellom mennesker, dyr, mat og mer. Hudfargevalgene under vil også justere alle emojiene tilsvarende. Når du har funnet den perfekte emoji, klikker du på den for å pope den inn i e-posten .
For en alternativ metode, sjekk ut artikkelen vår om hvordan du finner emojis i Windows 10.
Få bedre på Outlook
Nå som du har åpnet øynene dine for verden av tillegg, kan du bla gjennom butikken for å se hva som er tilgjengelig. Det er mye tilgjengelig, og du kan installere så mye du vil, og snu Outlook til et enda kraftigere program.
For å få enda bedre bruk av Outlook, se våre artikler om beste praksis for Outlook. 6 Best Practices for Outlook for å øke arbeidsflyten. 6 Best Practices for Outlook for å øke arbeidsflyten. Hvis du bruker all seriøs tid med Outlook, bør du undersøke din arbeidsflyt. Gjør e-postarbeidet ditt for deg og spar tid for viktige oppgaver. Les mer og raske tips for å være mer produktive med Outlook 10 Hurtige tips for å bli bedre i Outlook 10 Hurtige tips for å bli bedre i Outlook Bruker du Outlook til fullt potensial? Bli en Outlook-mester med vårt utvalg av mindre kjente tips og triks og se produktiviteten din. Les mer . Du vil være en strømbruker på kort tid.
Image Credit: dennizn via Shutterstock.com, Twitter via Wikimedia Commons