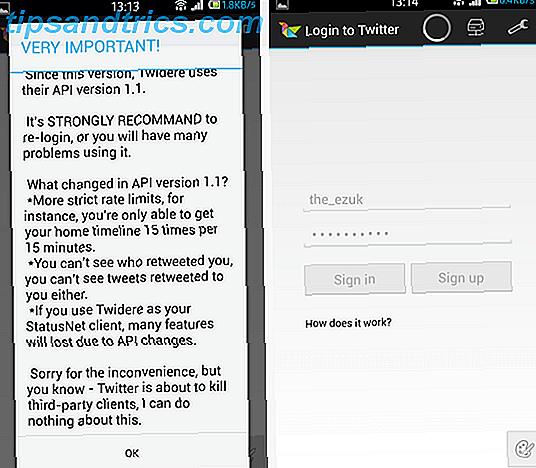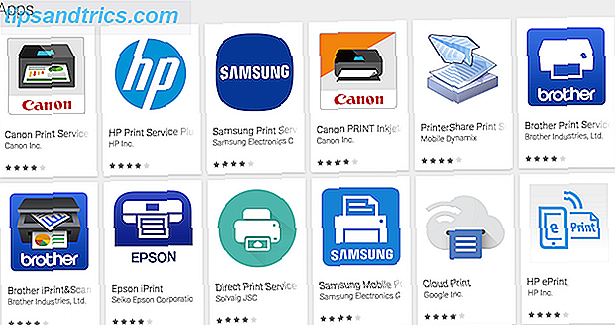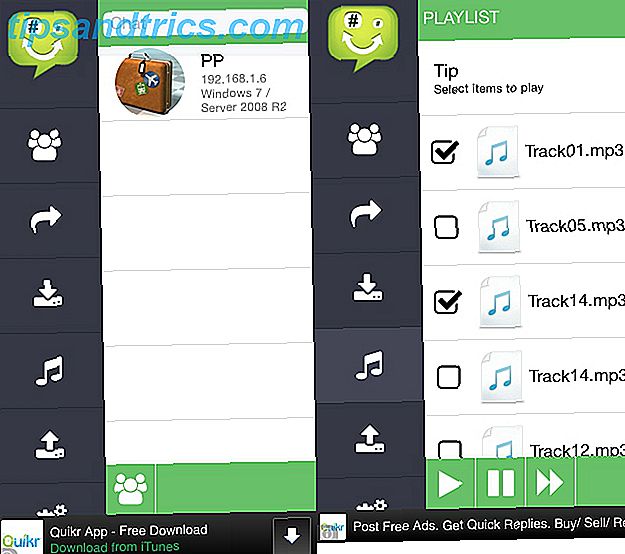Utvidelser gjør Chrome til et godt verktøy for enhver oppgave. Men hvis du ikke vet hvordan du skal håndtere dem, kan du ende opp med en rotete, langsom nettleser.
Og ingen vil det.
Så la oss se på noen få måter å administrere Chrome-utvidelsene dine på. Vi går gjennom den innebygde utvidelsesbehandleren, så se på en kraftig utvidelse som kan erstatte den. Etter det vil vi gå videre til noen få tips og triks som hjelper deg med å få mest mulig ut av utvidelsene dine. De beste Chrome-utvidelsene De beste Chrome-utvidelsene En liste over bare de beste utvidelsene for Google Chrome, inkludert forslag fra leserne. Les mer .
Slik administrerer du Chrome-utvidelsene
Du kan se mange utvidelser i Chrome adresselinjen; bare se på høyre side av skjermen. Du ser en rekke små ikoner som representerer utvidelsene dine.
Men du kan ha mye mer enn du ser der. Klikk på Chrome- innstillinger- knappen, og gå til Flere verktøy> Utvidelser for å se hele listen.
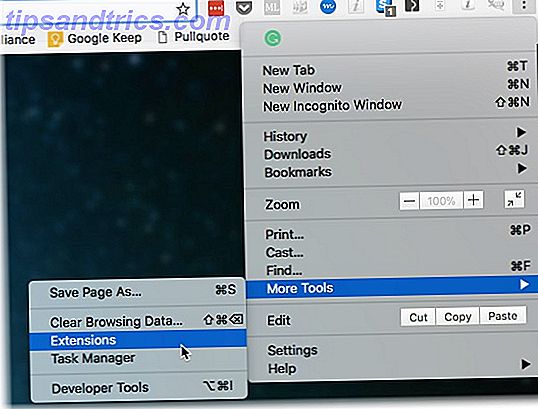
Du kan også høyreklikke på en utvidelse og klikke på Administrer utvidelser . Dette åpner en ny kategori som viser alle dine utvidelser og installerte Chrome-apper.

Utvidelser som er aktivert, har sine titler gjengitt i svart og deres ikoner i farger. Deaktiverte utvidelser er grå. Du kan også se avkrysningsruten på høyre side av skjermen. Hvis den er merket, er en utvidelse aktivert. Herfra er tre valg tilgjengelige for deg:
- Klikk på Detaljer for å få mer informasjon om hver utvidelse.
- Klikk på Valg for å konfigurere en utvidelse.
- Fjern merket av for Aktiver- boksen for å deaktivere en utvidelse.
Ikke alle utvidelser har muligheter, men de som gjør det, kan vanligvis tilpasses for å bedre passe dine behov. For eksempel inkluderer buffers alternativer for valg av sosiale medier:

Et annet viktig alternativ på denne siden er Tillat i inkognito . Utvidelser lastes som standard ikke når du bruker Chrome i inkognitomodus. Hvis du vil ha dem tilgjengelige, merk av i boksen under utvidelsen:

Chrome vil advare deg om at noen utvidelser kan registrere nettlesingsloggen din, noe som vil beseire formålet med inkognitomodusen. Så pass på at du bare aktiverer utvidelsene du virkelig trenger.
Slik setter du tastaturgenveier for Chrome-utvidelser
Noen utvidelser kjører i bakgrunnen. HTTPS Overalt, for eksempel, gjør bare jobben sin, og du kan ignorere den på verktøylinjen. Andre jobber når du klikker på ikonet.
Hvis du bruker en utvidelse mye, kan du sette opp en tastaturgenvei for å lagre et klikk.
Hodet til bunnen av siden, og klikk på hurtigtaster . Du ser dette vinduet:

Trykk på hurtigtastkombinasjonen for utvidelsen, og den vil aktiveres som om du hadde klikket på den. Vær oppmerksom på at Chrome lar deg overstyre andre hurtigtaster, så sørg for at du bruker kombinasjoner som du ikke bruker til andre ting.
Slik oppdaterer du Chrome-utvidelser
Du kan også oppdatere utvidelsene dine fra denne skjermen. Øverst i vinduet ser du nå oppdateringsutvidelser- knappen.

Bare klikk på det for å oppdatere utvidelsene dine. Du trenger ikke å gjøre dette veldig ofte, siden de fleste vil be deg om å oppdatere dem eller gjøre det automatisk når du lukker Chrome. (Du lukker nettleseren din hver gang en stund, ikke?)
Men hvis en utvidelse slutter å virke, kan det hende at det kjører en oppdatering.
Slik fjerner du Google Chrome Extensions
Noen ganger er utvidelser utsatt for problemer. Utvidelser kan også føre til at nettleseren din krasjer. Det er alltid bedre å avinstallere en utvidelse og se om det løser problemet. Det er to måter å avinstallere en utvidelse permanent.
- Du kan bare høyreklikke en utvidelse i verktøylinjen og velge Fjern fra Chrome .
- Når det ikke er et ikon på verktøylinjen, klikker du på Mer> Flere verktøy> Utvidelser> Klikk på Trashcan- ikonet (Fjern) > Klikk Fjern i popup-vinduet for å bekrefte.
Bruk en utvidelsesbehandling med Chrome
Hvis du har mange utvidelser, vil du kanskje få noe litt kraftigere enn den innebygde Chrome-administratoren.
Det er der Extension Manager kommer inn. Det er en Chrome-utvidelse som administrerer andre Chrome-utvidelser.
Last ned det fra Chrome-butikken, og du vil se et nytt ikon i menylinjen. Klikk på det, og det vil dukke opp en meny som viser ikonene til alle utvidelser og apper du har lastet ned:

Som i den innebygde lederen, er ikonene som vises i farge aktive. De vises også øverst i vinduet. Inaktive er gråtonet og nederst. Aktivering og deaktivering i Extension Manager er like enkelt som å klikke på et ikon.
Men, hvorfor vil du slå på og av utvidelser så enkelt?
Fordi noen utvidelser kommer i veien for andre. Og hvis det er tilfelle, vil du være i stand til å aktivere og deaktivere dem raskt. Dette er en fin måte å gjøre det på. Du kan også bruke Deaktiver alle for å slå dem av, noe som er en fin måte å rydde opp på nettleseropplevelsen din.
Finn ut hvilke Chrome-utvidelser som bruker mest RAM
Har du noen gang lurt på om Chrome-utvidelser reduserer surfingopplevelsen din? Du kan finne ut av Chromes oppgavebehandling Slik identifiserer du hvilke Chrome-faner som kaster bort RAM- og CPU-ressurser Slik identifiserer du hvilke Chrome-faner som sløser RAM- og CPU-ressurser Hvis Chrome er sakte og laggy, kan det skyldes en uheldig tab som spiser for mye RAM eller CPU. Slik finner du ut hvilken kategori som er skyldig. Les mer .
Gå til Chrome-menyen, og velg deretter Flere verktøy> Oppgavebehandling . Du kan også trykke Shift + Esc på tastaturet.

I oppgavebehandling kan du se hvilke faner og utvidelser som bruker mest minne. Alt som starter med "Extension" er forutsigbart en Chrome-utvidelse. Klikk på Minne for å sortere listen etter hvor mye minne en prosess bruker.
Hvis du ser en utvidelse nær toppen av listen, bruker den mye ressurser. Hvis det ikke er en utvidelse du bruker regelmessig, kan det hende du vil deaktivere den for å øke hastigheten på Chrome. Hvorfor bruker Chrome så mye RAM? (Og hvordan å fikse det akkurat nå) Hvorfor bruker Chrome så mye RAM? (Og hvordan å fikse det akkurat nå) Men hvorfor bruker Chrome så mye RAM, spesielt i forhold til andre nettlesere? Og hva kan du gjøre for å holde det i sjakk? Les mer .
Skjul Chrome Extensions fra menylinjen
Det er fint å få utvidelsene dine lett tilgjengelig. Men ikke alle utvidelser som blir lagt til menylinjen må være der. Hvis du vil skjule en Chrome-utvidelse, høyreklikker du den i menylinjen og velger Skjul i Chrome-menyen .

Alle utvidelsene du har skjult, kan åpnes ved å åpne Chrome-menyen. Ikonene for skjulte utvidelser vises øverst på menyen.
Bruk Profiler til å administrere utvidelser
En flott måte å administrere Chrome-utvidelser på, er gjennom profiler. Chrome-profiler 5 Tilpassede Chrome-profiler Du bør begynne å bruke 5 Tilpassede Chrome-profiler Du bør begynne å bruke One Chrome-funksjonen overses ofte: muligheten til å ha flere brukerprofiler. Vi viser deg hvordan de kan gjøre livet enklere. Og ja, du kan også bruke profiler i Firefox og andre nettlesere. Les mer lar deg skille apper, utvidelser, bokmerker, historier og alternativer til forskjellige kategorier.
Arbeidsprofilen din kan bare ha arbeidsrelaterte bokmerker og utvidelser, for eksempel. Hvis du bruker mange utvidelser, kan dette være en god måte å holde dem under kontroll.

Hvis du vil legge til utvidelser til en profil, må du laste dem ned manuelt - du kan ikke skyve dem fra en til en annen. Bytt til profilen du vil ha, og last ned den nye utvidelsen.
Hvis du logger på Chrome, kan du få tilgang til utvidelsene dine på en annen datamaskin ved å logge på Chrome-kontoen din på den maskinen.
Administrer utvidelsene dine, administrer nettleseren din
Det er en forlengelse for hvert problem. Men de kan komme raskt ut av hånden. Ved å ta tid til å administrere Chrome-utvidelsene dine bedre, får du mer bruk av dem. Og du vil hindre at nettleseren din legger seg ned under vekten av en hel masse ubrukelige utvidelser.