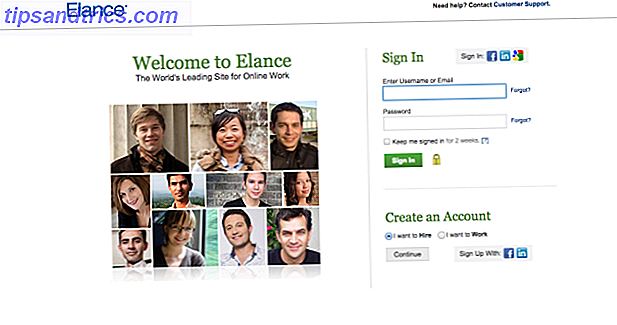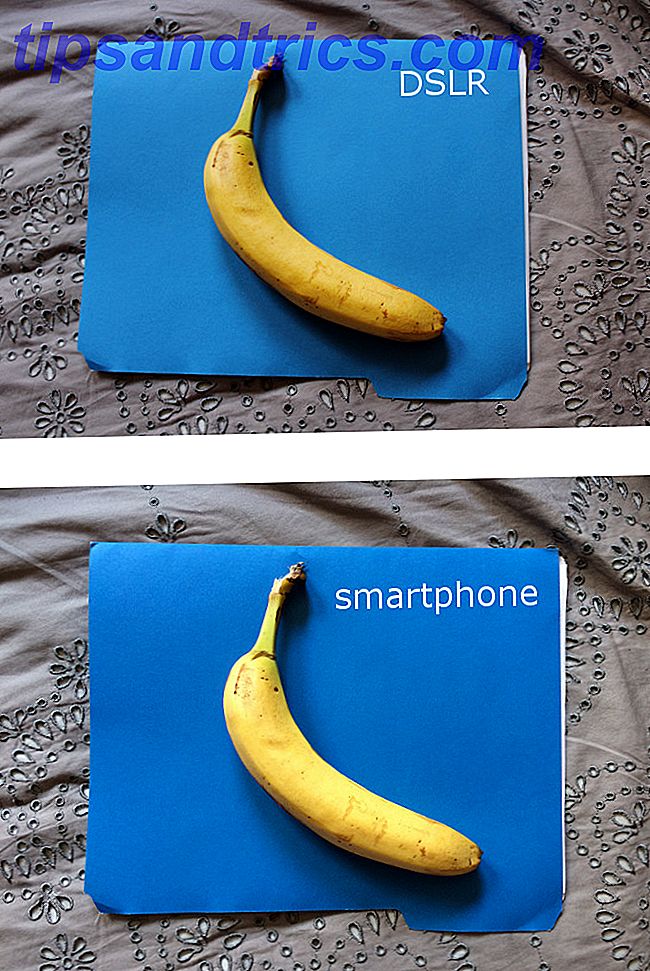Det er mange forskjellige måter å ta skjermbilder på Android-enheten din på. Noen er produsentspesifikke Android Skins Explained: Hvordan endrer maskinvareprodusenter Stock Android? Android Skins Forklart: Hvordan endrer maskinvareprodusenter Stock Android? Maskinvare beslutningstakere liker å ta Android og morph det inn i noe som er helt sin egen, men er dette en god eller en dårlig ting? Ta en titt og sammenlign disse forskjellige Android-skinnene. Les mer, noen er operativsystem-brede, og noen er avhengige av dedikerte apper fra Google Play-butikken.
Det kan være vanskelig å fornemme alternativene alle og avgjøre hvilken som er den beste tilnærmingen for din spesifikke enhet.
I denne artikkelen skal jeg snakke deg gjennom noen av de vanligste metodene og vise deg et par tredjepartsapps.
1. Bruke Stock Android Operating System
Siden Android 4.0 tar det skjermbilder med ingenting mer enn enheten din har vært en bris.
Trykk og hold Volum ned + Strøm knappene samtidig, og du vil se en kort animasjon på skjermen etterfulgt av en bekreftelse i varslingsbeltet som handlingen var vellykket.
Det er en evne til å få timingen riktig. Trykk på strømknappen for tidlig, og du vil låse enhetens skjerm. Trykk på volumknappen for tidlig, og du vil ende opp med å endre enhetens lydinnstillinger.
2. Bruke Produsent snarveier
Ikke alle telefoner bruker standard Android-metoden.
Samsung-enheter krever at du trykker på Power + Home- knappene i stedet. Deretter er prosessen den samme. Du får en bekreftelse på skjermen, og bildet blir synlig i galleri-appen din.
Noen telefoner bruker standardmetoden, men har også flere alternativer. For eksempel på Sony Xperia Z5 kan du trykke på strømknappen for å få tilgang til alternativmenyen. Derfra kan du ta skjermbilder og ta opp skjermen.

Telefoner fra Motorola, LG og HTC bruker alle standardmetoden.
3. Roter telefonen
Tidligere versjoner av Android ville ikke tillate at apper kan ta skjermbilder av enheten uten å rote. Det var en sikkerhetsfunksjon som var utformet for å forhindre ondsinnede nedlastinger. De 3 beste antivirusapplikasjonene for å beskytte din Android-sikkerhet De 3 beste antivirusapplikasjonene for å beskytte Android-sikkerheten Som vi har rapportert ofte på MakeUseOf, er Android ikke lenger trygt fra skadelig programvare. Antallet trusler er på vei oppover. Dette bør ikke være overraskende for noen. Smarttelefoner og tabletter kan bære alle slags ... Les mer fra å spionere på deg og stjele privat informasjon.

Roterende enheten din vil imidlertid åpne deg for en verden av muligheter. Det er mange apper i Play-butikken som har en enkel "Ta skjermbilde" -knapp, spesielt for bruk på gamle rotte versjoner av Android. Vi dekket noen av dem i vår artikkel om de fem beste Android-appene for å ta bedre skjermbilder. 5 Beste Android-apper for å få bedre skjermbilder 5 Beste Android-apper for å få bedre skjermbilder Sikker, du kan ta grunnleggende skjermbilder på Android-telefonen eller nettbrettet ditt - men du kan gjøre så mye mer. Les mer .
For en detaljert titt på å rote enheten, sjekk ut vår omfattende guide Den komplette håndboken for å rote din Android-telefon eller -tablet. Den komplette håndboken for å rote din Android-telefon eller -tablet. Så vil du rote din Android-enhet? Her er alt du trenger å vite. Les mer .
4. Skjermbilde enkelt
La oss se på noen av de beste tredjepartsappene. Deres grunnleggende funksjonalitet er den samme som lagermetoden, men de tilbyr noen kule tilleggsfunksjoner som ikke er tilgjengelige innfødt.
Den første til å sjekke ut er Screenshot Easy.

Den har noen gode bruksfunksjoner. For eksempel lar deg ta bilder ved hjelp av en skjermoverleggsknapp, en knapp i varslingslinjen eller ved å riste enheten.
Det er også noen flotte alternativer etter skudd. Du kan beskjære skjermbilder, konvertere dem til en ZIP-fil, redigere fargene, og inkludere tids- og datostemmer. Bilder kan lagres i enten PNG eller JPG-format.
Last ned: Skjermbilde Easy (Free) fra Play Store
5. Super Skjermbilde
Super skjermbilde er gratis å bruke og inkluderer ikke annonser, noe som gjør det til et godt valg for brukere som vil ha en ren og brukervennlig app.
Kanskje er den beste funksjonen sin evne til å beskjære skjermbilder før den forplikter dem til minne. Det lar deg også endre størrelsen på snaps, skrive på dem, legge til tekstnotater til dem, og legge til forskjellige filtre. For å oppnå de samme resultatene ved hjelp av lager Android-metoden, må du laste ned en bildebehandlingsapp.
Bilder kan lagres direkte på telefonens SD-kort for å spare plass, hvor det er aktuelt.
Last ned: Super Skjermbilde (Gratis) fra Play Store
6. På ikke-rotte Pre-Android 4.0-enheter
Før innføringen av Android 4.0 i oktober 2011 var det ingen måte å ta et skjermbilde med operativsystemet.
Klart, ikke mange bruker gamle versjoner av Android på sine telefoner. Men hvis du har blitt tvunget til å bruke Gingerbread eller Honeycomb - kanskje fordi din hovedinnretning er ute av handling, og du bruker en gammel reservedel - må du vite hvordan du tar skjermbilder også.
Den beste metoden for ikke-rotte enheter er å bruke Android SDK. Ja, det er tungvint å sette opp, men det er den mest pålitelige tilnærmingen.

Du kan laste ned SDK fra den offisielle Android-nettsiden. Installere og sette opp SDK-appen er utenfor rammen av denne artikkelen, men vi dekket prosessen i detalj. Hvordan fange skjermbilder med Android-mobilen din Slik tar du skjermbilder med Android-mobilen din Les mer andre steder på nettstedet.
Sjekk ut No Root Skjermbilde Det app hvis du vil ha et enklere brukergrensesnitt.
Hvilken metode bruker du?
Jeg håper jeg har vist deg hvor mangfoldig de forskjellige metodene er.
For å oppsummere, så lenge du bruker Android 4.0 eller nyere (og du sannsynligvis er), vil telefonen kunne ta skjermbilder nativt. Hvis du leter etter flere alternativer, bør du vende deg til en tredjepartsprogram, og hvis du kjører en tidligere versjon av Android, må du enten rotere enheten eller bruke et skrivebordsprogram.
Hvilken metode stoler du på? Har du funnet en tredjeparts app som har bedre funksjoner enn de jeg har oppført? Foretrekker du å rote enheten din for å åpne de ekstra alternativene?
Gi meg beskjed om situasjonen din i kommentarfeltet nedenfor.
Opprinnelig skrevet av Chris Hoffman 11. juni 2012.