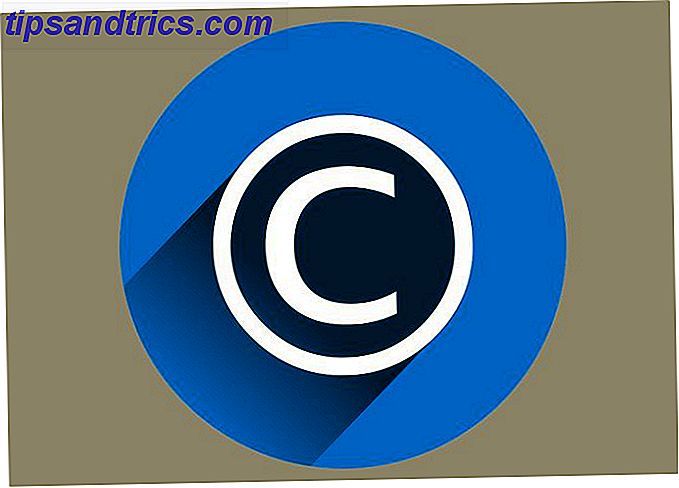Linux-programvaren er vanligvis robust nok til å fungere uten å forårsake noen problemer, men fra tid til annen, selv de beste appene. Den beste Linux-programvaren. De beste Linux-programmene er tilgjengelige for Linux. Enten du er ny på operativsystemet eller du er en erfaren bruker, vil du alltid finne ny og nyttig Linux-programvare for å elske. Dette er våre favoritter. Les mer kan henge. I stedet for å vente på at de skal krasje, kan du drepe disse ikke-reagerende programmene. Faktisk er det så mange måter å drepe dem som du kanskje finner du er bortskjemt for valg!
Hvis du har problemer med et program i Linux, er det syv måter å drepe ikke-responsiv programvare.
1. Klikk på X i hjørnet
Du har sikkert allerede prøvd å gå bort og ta en varm drikke. Hvis du kom tilbake til PCen din for å finne ut at appen fortsatt er hengende, har det nok nok tid til å begynne å jobbe igjen. En ikke-responsiv app har vanligvis uttonede knapper eller alternativer som ikke ser ut til å fungere. Du kan også ikke flytte appvinduet rundt skjermen.
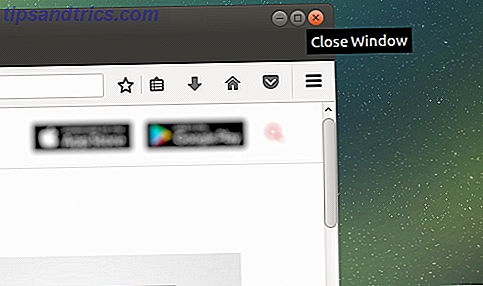
Så, hva er løsningen? Vel, på dette stadiet kan du prøve å klikke på X-knappen i øverste hjørne (venstre eller høyre, avhengig av Linux-operativsystemet. De beste Linux-operativsystemene De beste Linux-operativsystemene Det finnes Linux distros tilgjengelig for alle formål, noe som gjør at du velger en vanskelig. Her er en liste over de aller beste Linux operativsystemene som hjelper. Les mer). Dette bør stoppe programmet død i sporene sine. Du kan også se en dialogboks, og du blir bedt om å enten vente på at programmet skal reagere eller Force Quit for å avslutte det nå.
Hvis alt går til plan, vil noen distros be deg om å sende en feilrapport.
Uansett bør søknaden ha sluttet å løpe. Men hva om det ikke har ...?
2. System Monitor
Det neste alternativet er å åpne Linux-operativsystemets systemovervåkingsverktøy, akkurat som Windows Task Manager Slik håndterer du mistenkelige Windows Oppgavebehandling Prosesser Slik håndterer du mistenkelige Windows Oppgavebehandling Prosesser CTRL + ALT + Del aka trefingerhilsen er den raskeste måten å legge til forvirringen din. Sortering gjennom Oppgavebehandling Prosesser, du kan legge merke til noe som Svchost.exe bruker 99% av CPU. Så nå ... Les mer. Dette finnes vanligvis i systemverktøy- menyen, og en gang lansert vises en liste over kjørende prosesser under fanen Prosesser .

For å lukke et ikke-responsivt program her, velg bare det og høyreklikk. Du har da tre alternativer:
- Stopp prosess - dette pauser prosessen, slik at du fortsetter det senere. Det vil ikke fungere i de fleste tilfeller.
- Avslutt prosess - den riktige måten å lukke en prosess på, vil dette på en sikker måte avslutte søknaden, rengjøring av midlertidige filer underveis.
- Drep prosess - dette er det ekstreme alternativet, og bør bare brukes hvis sluttprosessen mislykkes.
Det er best å bruke disse i rekkefølge. Men hvis søknaden er en som henger regelmessig, kan du foretrekke å hoppe til kommandoen du vet fungerer.
3. Lukk Linux Apps med "xkill"
Et annet alternativ du kan bruke er xkill. Dette er forhåndsinstallert i Ubuntu, men du kan installere det via Terminal (som du kan åpne med CTRL + ALT + T ) om nødvendig. Når kalt, vil xkill gjøre det mulig for deg å lukke alle skrivebordsprogrammer. Installer den med følgende kommando:
sudo apt-get install xorg-xkill Når dette er gjort, kjør xkill ved å bare skrive
xkill Musepekeren viser da et kryss (eller en skalle), og alt du trenger å gjøre er å klikke på det gjeldende programmet.
Hvis det ikke er mulig å lukke appen du ikke svarer på, med noen av disse desktop-fokuserte metodene, kan løsningen være kommandolinjen ...
4. Bruk "kill" kommandoen
Hvis appen din ikke reagerer, og de ovennevnte forslagene ikke fungerer (GUI kan ikke svare), klikk CTRL + ALT + T for å åpne Terminal. (Med noen distroer vil CTRL + ALT + F1 åpne en virtuell terminal - du kan bytte tilbake til skrivebordet med CTRL + ALT + F7 .)
Flere alternativer for kommandolinjene er tilgjengelige for å hjelpe deg med å lukke appen din. Enda bedre, disse kan brukes enten på datamaskinen eller ved å koble til over SSH Beginner's Guide til å sette opp SSH på Linux og teste oppsettets nybegynnerveiledning for å sette opp SSH på Linux og teste oppsettet. Det er nok en av de viktigste Linux-verktøyene for å lære er SSH som du kan styre en annen maskin som om du satt direkte på den. Vi tar deg gjennom en grunnleggende installasjon. Les mer fra en annen enhet.

Kommandoen Kill kan brukes her, men krever først en prosess-ID. Du kan finne dette ved å kjøre en kommando som forhører søknaden for prosess-ID:
ps aux | grep [process name] Resultatet viser prosess-IDen. Dette kan da brukes som følger:
kill [process ID] Merk at du må legge til kommandoen med sudo.
5. Bruk "pkill" og "pgrep" til å drepe ikke-responsiv programvare
Hva om du ikke vet, eller kan ikke finne, prosess-ID? Det er her kommandoen pkill kommer inn. I stedet for en prosess ID, bruk bare pkill sammen med prosessnavnet:
pkill [process name] Alternativt kan du bruke kommandoen pgrep for å finne prosess-ID:
pgrep [process name] ... og følg dette, bruk pkill med prosess-ID.

pkill [process ID] Som med kill-kommandoen, bør dette lukke prosessen innen ca 5 sekunder.
6. Drep alle tilfeller med "killall"
Har du ikke lykke med å drepe eller pkill? Det er på tide å bruke kjernevirksomheten: killall.
Heldigvis er det ikke så ødeleggende som det kan være. Killall-kommandoen vil avslutte alle forekomster av et bestemt program. Så, i stedet for å drepe ett Firefox-vindu, vil følgende kommando ende dem alle:
killall firefox Alt du trenger er prosessnavnet og killall-kommandoen (muligens med sudo hvis det kreves av oppsettet ditt).
killall [process name] Naturligvis bør du bare bruke denne kommandoen når det er nødvendig. Det er uegnet for de fleste ikke-reagerende programsituasjoner.
7. Lag en tastaturgenvei
Hvis du vil spare tid, lukker du ikke svare på programvare - kanskje du har noen vanlige lovbrytere - så er det beste alternativet å lage en hurtigtast. Dette gir deg umiddelbar mulighet til å lukke en app, men du må ha xkill installert for at dette skal fungere.

I Ubuntu kan du for eksempel åpne Innstillinger> Tastatur og klikke på snarveier . Velg Tilpassede snarveier, og deretter + for å opprette en ny snarvei. Skriv inn "xkill" for både Navn og Kommando, og klikk deretter Apply . Dette returnerer deg til snarveilisten - velg snarveien, og trykk deretter på ønsket tastaturkombinasjon som du vil bruke til å ringe den.
Neste gang du må lukke en app, bruk bare hurtigtast snarvei. Musepekeren blir en X, og du kan klikke hvor som helst på appen du vil lukke.
Unngå uresponsiv programvare: Oppgrader maskinvaren din
Er det ikke svar på applikasjoner som regelmessig forårsaker problemer? Du kan sikkert ha nytte av å gjøre noen endringer på Linux-datamaskinen din.
Hvis du bytter til et lett Linux-operativsystem 13 Lett Linux-distribusjoner for å gi din gamle PC en ny livslang 13 Lett Linux-distribusjoner for å gi din gamle PC en ny livslease Disse smaker av Linux er lette på CPU og RAM, meaninig de løper flott på eldre og svakere enheter! Les mer virker ikke, du kan vurdere noen maskinvareoppgraderinger. Installere ekstra RAM er nummer én måte å gi datamaskinen mer strøm, og det kan være bare det du trenger for å holde de temperamentelle appene fra å reagere i fremtiden.
Så neste gang en Linux-applikasjon eller verktøy henger og blir uforsvarlig, er alt du trenger å gjøre, å bruke en av disse løsningene:
- Klikk på X i hjørnet.
- Bruk systemmonitoren.
- Bruk xkill-appen.
- Bruk kill kommandoen.
- Lukk apper med pkill.
- Bruk killall til å lukke programvare.
- Opprett en tastaturgenvei.
Det er overraskende at det er så mange måter å drepe uresponsive Linux-apper - men hva er din favoritt? Del det med oss i kommentarfeltet.
Image Credit: Pepsco Studio via Shutterstock.com