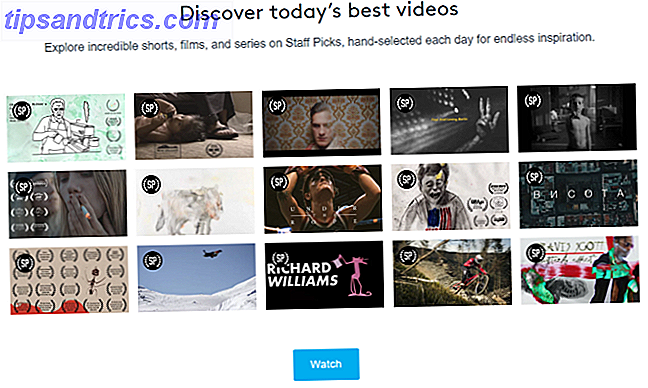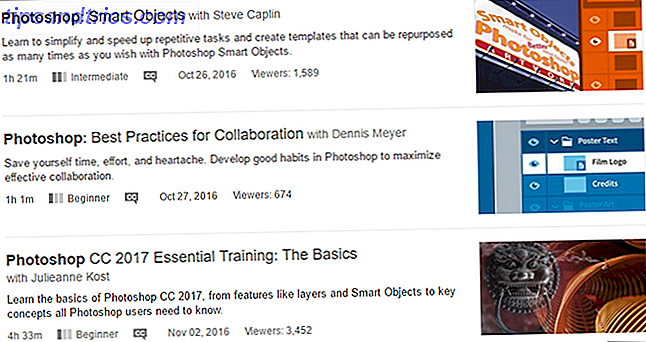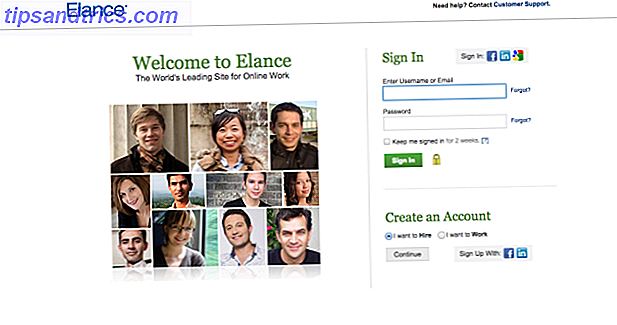Hvis du har vokst opp spill på en Windows-PC, bør du vite at Windows 10 er vår siste grense Windows 10 Er den siste versjonen av Windows. Noen gang. Windows 10 er den siste versjonen av Windows. Noen gang. Microsoft er lei av at du ikke oppgraderer, og har en løsning: Windows 10 blir den endelige versjonen av Windows. Noen gang. Dette kan bety at du aldri igjen må kjøpe Windows. Les mer . Selv om det er en sterk online brukerstyrke som forsøker å motstå Microsofts aggressive markedsføringsordning. Slik blokkerer du den aggressive Windows 10-oppgraderingen på Windows 7 og 8.1. Slik blokkerer du den aggressive Windows 10-oppgraderingen på Windows 7 og 8.1 Microsoft ramper opp innsatsen for å gjøre brukerne oppgradere til Windows 10. Kom 2016, mange vil våkne opp til et nytt operativsystem, til tross for at de aldri har samtykket til oppgraderingen. Ikke vær en av ... Les mer, et økende antall brukere bosetter seg i den nyeste Windows-avbetalingen.
Windows 10 er et flott operativsystem for spillere fordi det inneholder mange nyttige funksjoner og programmer Windows 10 er for spillere: 6 funksjoner du vil elske Windows 10 er for spillere: 6 funksjoner du vil elske deg vil du bruke windows 10 for spill! Enten det streker Xbox One-spillene til PCen din, bruker Xbox-appen eller nyter spill med høy ytelse med DirectX 12, forbedrer Windows 10 din ... Les mer, men gresset er ikke alt grønt på den andre siden. Med disse enkle tweaks, vil du imidlertid kunne nyte den beste spillopplevelsen Windows 10 har å tilby!
Advarsel: Hver oppført optimalisering krever at en omstart trer i kraft.
Deaktiver Nagle's algoritme
Nagle's algoritme binder i hovedsak datapakker til kostnaden for en jevnere Internett-tilkobling. Å ha Nagle's algoritme aktivert på datamaskinen din kan bidra til latensproblemer når du spiller spill online.
Hvis du vil deaktivere, åpner du Register-innstillingene. Slik sletter du ikke Windows-registret ved et uhell. Slik sletter du ikke uhell Windows-registeret Arbeider med Windows-registeret? Vær oppmerksom på disse tipsene, og du vil være mye mindre sannsynlig å gjøre varig skade på PCen din. Les mer under Start> skriv regedit> Regedit . Dette åpner Registerredigering. Klikk på rullegardinmenyen til du kommer til HKEY_LOCAL_MACHINE \ SYSTEM \ CurrentControlSet \ Services \ Tcpip \ Parameters \ Interface . I rullegardinmenyen under grensesnittet vil du legge merke til noen filnavn som består av bokstaver og tall. For å få tilgang til den riktige filen, må du matche din IP-adresse med den oppførte DhcpIPAddressen i en av disse filene. Du kan sjekke IP-adressen din ved å gå til WIN KEY + X> Kontrollpanel> Nettverk og Internett> Nettverks- og delingssenter> Tilkoblinger> Detaljer> IPv4-adresse .
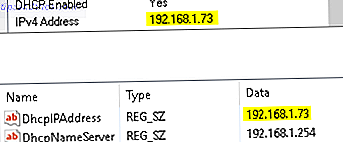
Når du har sporet mappen med IP-adressen til Internett-tilkoblingen, høyreklikker du på mappen og velger Ny> DWORD-verdi (32-biters) . Opprett to DWORD-verdier: navn en TcpAckFrequency og den andre TCPNoDelay . Når du har opprettet verdiene, dobbeltklikker du på hver og angir parametrene til 1.
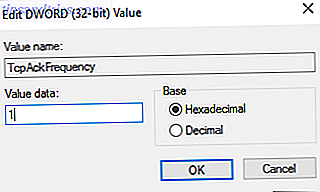
Dette aktiverer de to parametrene, og deaktiverer dermed Nagle's Algorithm. Hvis du får problemer, må du sette parameterverdien til 0 og de blir deaktivert.
Deaktiver automatisk oppdatering og omstart
Windows 10 vil automatisk oppdatere operativsystemet Slik slår du av automatiske appoppdateringer i Windows 10 Slik slår du av automatiske appoppdateringer i Windows 10 Deaktivering av systemoppdateringer anbefales ikke. Men hvis det er nødvendig, så gjør du det på Windows 10. Les mer og planlegg en omstart uten din tillatelse. Mens denne funksjonen ikke aktiveres ofte, vil du aldri bli fanget uvitende og risikere at spillsparingen din (eller 9 timer i din CS: GO live stream). Ikke bare automatiserer automatiske oppdateringer omstart datamaskinen din tilfeldig, vil nedlasting av oppdateringer i bakgrunnen begrense nettverkstilkoblingen din.

For å deaktivere automatisk omstart, få tilgang til oppdateringsinnstillingene under Start> skriv oppdatering> Søk etter oppdateringer> Avanserte valg> Velg hvordan oppdateringer er installert> Varsle for å planlegge omstart . Dette forhindrer at Windows 10 automatisk starter datamaskinen på nytt etter en oppdatering. Deretter klikker du på Velg hvordan oppdateringer leveres, og sett Oppdateringer fra mer enn ett sted til av for å deaktivere uønsket bakgrunnsoppdatering.
Forhindre damp fra å oppdatere spill automatisk
Hvis du bruker Windows til å spille spill, har du sikkert kjent deg 8 Dampfunksjoner Du visste ikke at du hadde 8 dampfunksjoner Du visste ikke at du hadde det Du trodde sikkert at du vet hvordan du bruker Steam ganske bra. Som med noe programvare, finnes det funksjoner du bruker hver dag, og de du ikke vet har du til du ser. Les mer med Steam allerede. Vel, selv Steam er ikke perfekt Trøtt av Steam? Her er de beste alternative spillklientene trette av damp? Her er de beste alternative spillklientene Ikke alle vil bruke Steam! Vil du vite hva annet du kan bruke? Her er en liste over sikre alternativer i spilldistribusjon nettsteder og plattformer! Les mer . En av de største irritasjonene med Steam er deres oppdateringsfunksjon, som ikke tillater deg å forhindre automatiske oppdateringer i alle spillene dine. Dette kan spise opp minne ved å oppdatere spill du ikke spiller, eller begrense nettverkstilkoblingen din med bakgrunnsoppdateringer.
For å hindre at Steam oppdaterer spill i bakgrunnen, gå til Steam-klienten og få tilgang til oppdateringsalternativene dine under Steam> Innstillinger> Nedlastinger . Fjern merket for Tillat nedlastinger under spill for å hindre at Steam oppdaterer innhold mens du spiller.
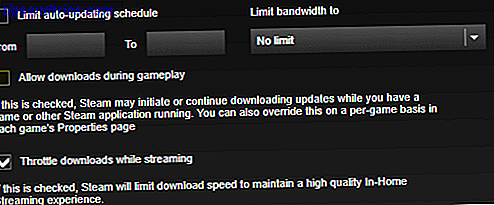
For å forhindre at Steam laster ned oppdateringer for stort sett ubrukte spill , høyreklikker du på hvert av de installerte spillene i ditt aktuelle bibliotek, og velger Egenskaper . Under Automatiske oppdateringer, endre Alltid Hold dette spillet oppdatert til Bare oppdatere dette spillet når jeg starter det.
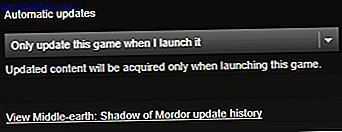
Juster visuelle effekter for best ytelse
De grafiske brukergrensesnittene (GUI) kan være en stor hindring. 5 Enkel vaner å stoppe datamaskinen din fra å gå sakte 5 enkle vaner for å stoppe datamaskinen din fra å gå sakte. Bare tre ting i livet er sikre: død, skatter og sakte datamaskiner etter timer med Internett-surfing. La oss vise deg vaner for å holde Windows-datamaskinen så rask som ny. Les mer til prosessorkraften din. Som standard er innstillingene for Windows 10-utseende satt til å imponere. Spill som kjører i forgrunnen, kan være i konflikt med et skinnende GUI som kjører i bakgrunnen, så det er best å justere disse innstillingene for ytelse fremfor utseende.
Juster innstillingene for visuelle effekter under Start> type ytelse> Juster utseendet og ytelsen til Windows> Juster for best ytelse> Bruk> OK . Gå til fanen Avansert i samme vindu og sørg for at Juster den beste ytelsen til: er satt til Programmer også.
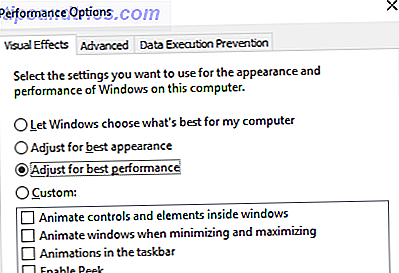
Max ut din strømplan
Strømalternativer er ofte igjen alene på grunn av deres antatte, ubetydelige effekt. Noen sverger ved raskere spill uten lagring når de justeres for høyere ytelse, mens andre ikke merker noen forskjell når de endrer PC-strøminnstillingene. Den eneste måten å vite sikkert på, er å teste den ut på din PC. Endre strøminnstillingene under WIN KEY + X> Kontrollpanel> System og sikkerhet> Strømalternativer> Høy ytelse .
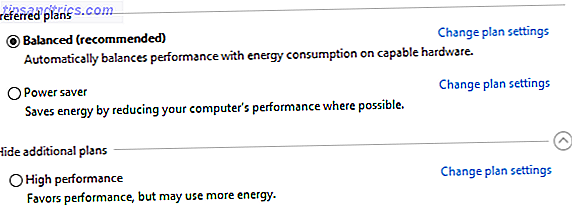 Dette alternativet gjør det mulig for PCen å utføre bedre på bekostning av høyere energiforbruk og temperaturnivå. Av denne grunn er det bedre å aktivere dette alternativet på skrivebordet i stedet for bærbare PCer.
Dette alternativet gjør det mulig for PCen å utføre bedre på bekostning av høyere energiforbruk og temperaturnivå. Av denne grunn er det bedre å aktivere dette alternativet på skrivebordet i stedet for bærbare PCer.
Hold dine drivere oppdatert
Din GPU (Graphics Processing Unit) er kjernen i PC-spillopplevelsen din, og den krever den nyeste driveren. Ta tilbakekontroll Over driveroppdateringer i Windows 10 Ta kontroll over driveroppdateringer i Windows 10 En dårlig Windows-driver kan ødelegge dagen din. I Windows 10 oppdaterer Windows Update automatisk maskinvaredrivere. Hvis du lider av konsekvensene, la oss vise deg hvordan du skal rulle tilbake sjåføren din og blokkere fremtiden ... Les mer for å få det til å fungere raskere og bedre. Alle grafikkort, uansett hvor gamle eller nye, drar nytte av kontinuerlig oppdaterte drivere.
For å sjekke ditt GPU navn og spesifikasjoner, Høyreklikk på skrivebord> Skjerminnstillinger> Avanserte skjerminnstillinger> Egenskaper for skjermadapter .
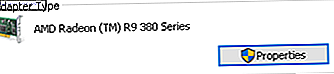
Selv om du kan laste ned driveroppdateringer gjennom dette vinduet under Egenskaper> Driver> Oppdater driver ... Jeg foretrekker å besøke produsentens nettsted for å sikre at driveren er oppdatert.
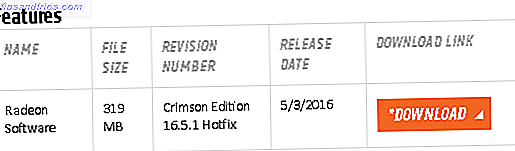
Produsenter vil ofte også gi gratis spill- og oppdateringsprogramvare som vil holde driverne oppdatert automatisk, slik det er tilfelle med AMDs Gaming Evolved-klient.
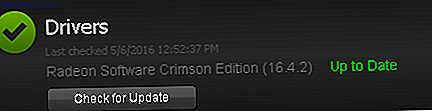
For optimal ytelse, anbefales det sterkt at du installerer brikkesett og LAN-drivere for hovedkortet ditt, siden de er avgjørende for optimal spillytelse. Den enkleste metoden for å sjekke brikkesettdrivere er å åpne kommandoprompten under Start> skriv cmd> Kommandoprompt og lim inn følgende kommando.
wmic baseboard få produkt, Produsent, versjon, serienummer
Hovedkortets produsent og produktnavn vil vises i ledeteksten.

Oppgi produsenten og produktnavnet for å søke etter driverne dine online. Du bør finne den nødvendige programvaren under Support- fanen på produsentens nettsted.

Sammen med brikkesettdriverne finner du også dine LAN-drivere på bordet for optimal Internett-tilkobling.
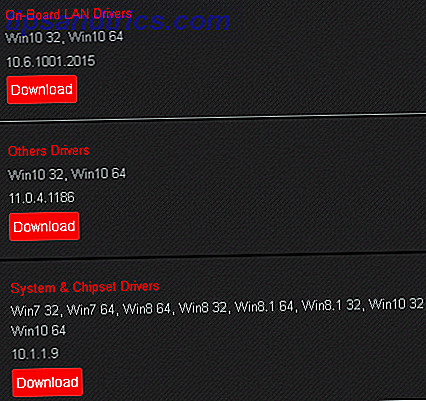
Hvis du helst vil ha alle driverne oppdatert kontinuerlig gjennom en enkelt programvareklient, vil enkelte produsenter som Intel og MSI tilby gratis oppdateringsprogramvare som vil holde faner av dine LAN-drivere, GUI-oppsett og mer.
Få DirectX 12
DirectX 12, den nyeste versjonen av Microsofts populære API-verktøy, er et stort skritt mot fremtiden for PC-spill.
Med nåtid og fremtidig støtte for flere GPU- og CPU-kjerner, bedre rammepriser, lavere strømforbruk og forbedrede grafiske effekter, har DirectX 12 havner i en ny alder for PC-spilleren. For å sjekke om du har den nyeste versjonen av DirectX, gå til Start> kjør> Kjør> dxdiag> DirectX-versjon .
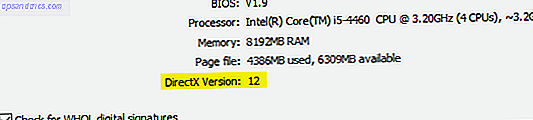
Hvis du av en eller annen grunn ikke har installert DirectX 12, kjør du bare en programvareoppdatering med Start> type oppdatering> Søk etter oppdateringer> Klikk på Kontroller for oppdateringer, og DirectX 12 lastes ned automatisk på PCen. Hvis du nylig har installert Windows 10 på datamaskinen, har du kanskje ikke offisielt lastet ned den nyeste DirectX-oppdateringen. Fra og med er det ingen stand-alone oppdateringspakke for DirectX 12.
Opp opp og avsted
Windows 10 er en legitim glede for den moderne gameren. Med et tøff spillvalg, Xbox-kompatibilitet og programvare spesielt utviklet for spill, er det klart at gamersamfunnet har et spesielt sted i Windows 10s fremtid. Imidlertid er ingenting perfekt. Nå nærmere gaming perfeksjon med disse Windows 10 tweaks.
Hvilke tweaks bruker du for å optimalisere spillytelsen din i Windows 10? Gi oss beskjed i kommentarene nedenfor!