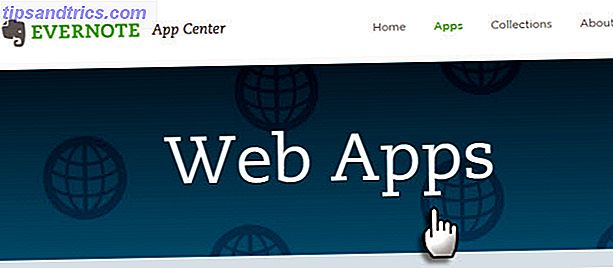Windows 10 er flott for berøringsskjermbilder, særlig takket være funksjonen Fortsettelse som lar deg knytte mellom skrivebord og nettbrettmodus. Kontinuum: Bytt mellom Windows 10 Desktop og Tablet Mode Continuum: Bytt mellom Windows 10 Desktop og Tablet Mode Windows 10 gjenkjenner maskinvaren og velger øyeblikkelig den beste skjermmodusen. Når du kobler Windows 10 Mobile til en større skjerm, får du en PC-lignende opplevelse. Det er glatt kontinuitet. Les mer med letthet. Men noen ganger kan det bryte for tilsynelatende ingen grunn, så vi er her for å vise deg hvordan du reparerer berøringsskjermen i Windows 10.
Flertallet av problemene er forårsaket av kjørerkompatibilitet. Dette er enda mer sannsynlig hvis berøringsskjermen har sluttet å fungere mellom oppgraderingen fra et tidligere operativsystem til Windows 10 7 Skilt Det er på tide at du oppgraderer til Windows 10 7 Skilt Det er på tide at du oppgraderer til Windows 10 Vi har gitt deg mange grunner å oppgradere til Windows 10. Hvis du fortsatt er usikker, bør du vente. Hvor lenge spør du? Inntil du ser tegnene vi har samlet for deg her. Les mer .
Hvis du har dine egne berøringsskjermproblemer for å dele eller vite om noen alternative løsninger, vær så snill å gi oss beskjed i kommentarfeltet.
1. Kjør feilsøking
Windows-feilsøkingsverktøyet kan være rask og enkel å fikse på eventuelle problemer med berøringsskjermen.
Gjør et system søk etter feilsøking og velg det relevante resultatet. I det nye vinduet klikker du på Vis alt fra den venstre menyen. Fra listen som vises, klikker du Maskinvare og enheter .
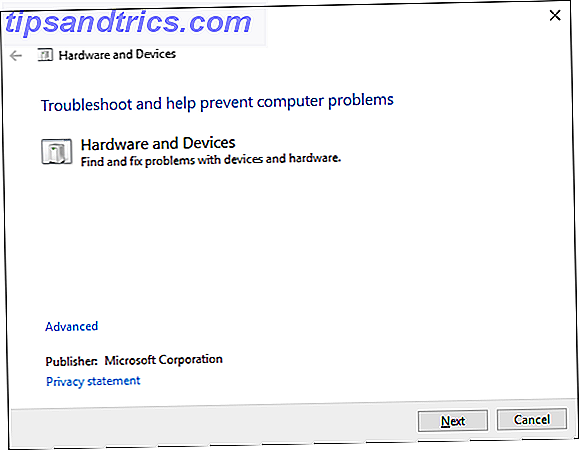
Klikk på Neste og kjør veiviseren gjennom. Verktøyet registrerer automatisk problemer og reparerer dem deretter. Det er imidlertid ikke helt omfattende, og du må kanskje fortsette å lese.
2. Kalibrere berøringsskjermen
Når berøringsskjermen er sakte å svare eller registrerer berøringsbevegelsene dine feilaktig, kan en omkalibrering være alt som trengs for å få det raskt.
Gjør et systemsøk for å kalibrere og velg Kalibrere skjermen for penn eller berøring . Et nytt vindu åpnes som inneholder innstillinger for PC-en.

På skjermbildet, bruk Setup ... og kalibrere ... -knappene for å se om dette løser problemet.
3. Deaktiver og Aktiver berøringsskjermbildet
Den nærmeste løsningen for å starte hele datamaskinen på nytt Hvorfor reparerer datamaskinen din så mange problemer? Hvorfor gjenoppretter datamaskinen din så mange problemer? "Har du prøvd omstart?" Det er teknisk rådgivning som blir kastet rundt mye, men det er en grunn: det virker. Ikke bare for PCer, men et bredt spekter av enheter. Vi forklarer hvorfor. Les mer, som burde ha vært ditt aller første skritt, slår berøringsskjermen av og på igjen.
Trykk CTRL + X og velg Enhetsbehandling . Venstre klikk pilen ved siden av Human Interface Devices for å åpne rullegardinmenyen. Høyreklikk oppføringen for HID-kompatibel berøringsskjerm og velg Deaktiver . Du blir bedt om å bekrefte dette, så klikk Ja .

Du trenger nå høyreklikk oppføringen igjen, men denne gangen velger du Aktiver . Dette er en av de enkleste løsningene, men det fungerer ikke alltid. Faktisk kan det hende du oppdager at problemet fortsatt fortsetter etter at systemet har startet på nytt. Hvis det er tilfelle, vennligst les videre.
4. Oppdater driverne
En driver er et program som hjelper maskinvaren din, for eksempel berøringsskjermen, å kommunisere med datamaskinens prosessor. Dermed kan feil på berøringsskjermen skyldes en feil driver.
Når du følger instruksjonene ovenfor, åpner Device Manager fortsatt, høyreklikk på HID-kompatibel berøringsskjerm og velg Oppdater driverprogramvare ....
Du vil søke automatisk for oppdatert driverprogramvare. Dette vil skanne Microsofts database for eventuelle oppdateringer som er tilgjengelige for berøringsskjermen. Følg veiviseren gjennom som nødvendig, og start deretter om og se om problemet ditt er løst.

Hvis ikke, bør du prøve å gå direkte til produsentens nettsted, se etter driverens side, velg ditt telefonnummer og last ned den nyeste driveren.
Med denne driveren lastet ned, kan du kanskje trekke den ut og installere den automatisk. Du kan imidlertid velge Oppdater driverprogramvare ... igjen, men denne gangen klikker du Bla gjennom datamaskin for driverprogramvare . Bruk Bla gjennom ... for å finne den, og følg veiviseren gjennom.
For mer informasjon om oppdatering av drivere, se vår guide om hvordan du finner og erstatter utdaterte drivere. Hvordan finne og erstatte utdaterte Windows-drivere. Hvordan finne og erstatte utdaterte Windows-drivere. Driverne dine kan være utdaterte og trenger oppdatering, men hvordan skal du vite ? Først må du ikke fikse det hvis det ikke er ødelagt! Hvis drivere trenger oppdatering, men her er alternativene dine. Les mer .
5. Tilbakestill driverne
I Windows 10 oppdaterer Windows Update også maskinvaredriverne dine. Dessverre fungerer ikke alle driverversjoner like bra. Hvis det faktisk er driveroppdateringer som forårsaker problemene, bør du prøve å rulle tilbake til standardinnstillingen.
For dette, igjen i Enhetsbehandling, høyreklikk på HID-kompatibel berøringsskjerm og velg deretter Egenskaper . Bytt deretter til Driver- fanen og velg Roll Back Driver .

Hvis du vet at det er en bestemt eldre driverversjon som vil fungere, men ikke klarer å komme seg til det ved å rulle tilbake, velger du Avinstaller i kategorien Driver, og deretter følger du fremgangsmåten som er angitt i trinn fire ovenfor.
Windows 10 har automatiske oppdateringer Fordeler og ulemper med tvunget oppdateringer i Windows 10 Fordeler og ulemper med tvunget oppdateringer i Windows 10 Oppdateringer vil endres i Windows 10. Nå kan du velge og velge. Windows 10 vil imidlertid tvinge oppdateringer på deg. Det har fordeler, som forbedret sikkerhet, men det kan også gå galt. Hva mer ... Les mer og det kan hende du finner at systemet fortsetter å presse de nyeste driverne på deg - det kan vel være de som forårsaker problemet. For detaljer om hvordan du skal overvinne dette, sjekk ut vår veiledning om hvordan du tar kontroll over driveroppdateringer Ta tilbake kontroll over driveroppdateringer i Windows 10 Ta kontroll over driveroppdateringer i Windows 10 En dårlig Windows-driver kan ødelegge dagen din. I Windows 10 oppdaterer Windows Update automatisk maskinvaredrivere. Hvis du lider av konsekvensene, la oss vise deg hvordan du skal rulle tilbake driveren og blokkere fremtid ... Les mer.
Trykk på problemer som er løst
Forhåpentligvis har vårt råd ovenfor løst eventuelle problemer du hadde med berøringsskjermen. Hvis du aldri har vært i stand til å få berøringsskjermen til å fungere, spesielt hvis du bruker flere operativsystemer, må du kontakte produsenten for å få hjelp.
For relatert berøringsinnhold, hvis du har problemer med nettbrettskjermen, kan du se vår veiledning om hvordan du løser problemene i berøringsskjermbildet på nettbrettet. 5 Tips for å løse problemer med berøringsskjermen på tastaturet. 5 Tips for å løse problemene på berøringsskjermbildet på tastaturet. Tapping, sveiping eller zooming klemmer, det er ofte et øyeblikk når berøringsskjermen på nettbrettet ditt nekter å svare. Hvordan overvinne du dette, og oppnå tablettspenning Zen? Les mer .
Har du problemer med berøringsskjermen i Windows 10? Har du noen løsninger å dele?