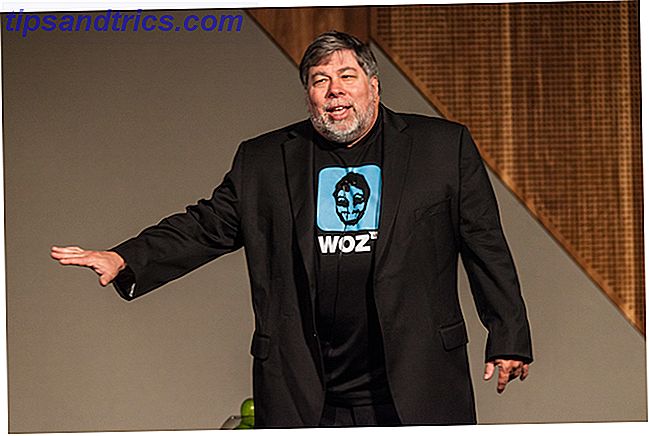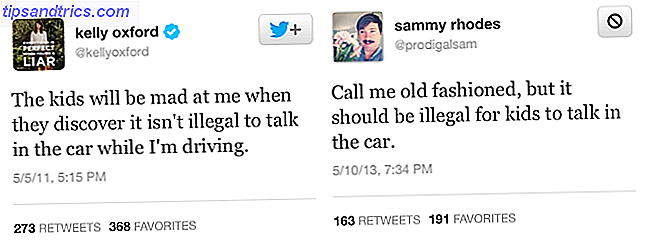Å, Unity, hvordan vi knapt kjente deg. I et forsøk på å forene brukere med sine skrivebord, brukere med deres Ubuntu-telefoner og brukere med andre brukere; Ubuntu-teamet har klart å eliminere en av de viktigste aspektene ved Linux: tilpasning. Launcheren til venstre og lilla overalt ... Jeg mener, det er greit, men jeg trenger litt variasjon!
Frykt ikke! Med Unity Tweak Tool og noen enkle terminalkommandoer, kan du gjøre din Unity din egen!
Første ting først
OK. Enhet er ikke det mest tilpasbare skrivebordsmiljøet selv, selv om det er lett. Enhet - En moderne lettbordsskrivebord for Ubuntu [Linux] Unity - En moderne lettbordsskrivebord for Ubuntu [Linux] Les mer. Jeg skal bare få det ut av veien. Det er et par store tweaks, og noen få visuelle tweaks, men flertallet av tilpasning kommer i de ulike atferdsaspektene i Unity-arbeidsflyten. Siden jeg ikke har noen mulighet til å kjenne din preferanse, vil jeg fokusere mer på de finjusterte visuelle elementene, slik at du kan glede deg over å finne ut arbeidet mitt i Unity.
Heldigvis har de nye beste vennene dine, freyja-dev-teamet, laget et alt-i-ett-verktøy for å konfigurere en hel rekke innstillingselementer i Unity. Faktisk kaller de det Unity Tweak Tool.
Og gjett hva? Det er enda i Ubuntu Software Center!
La oss ta en titt
Ved første øyekast ser Unity Tweak Tool ganske enkelt ut. Når du begynner å utforske verktøyet, kan du se hvor enkelt det egentlig er å finne ut. Hver av ikonene åpner opsjonssiden for den aktuelle innstillingen.
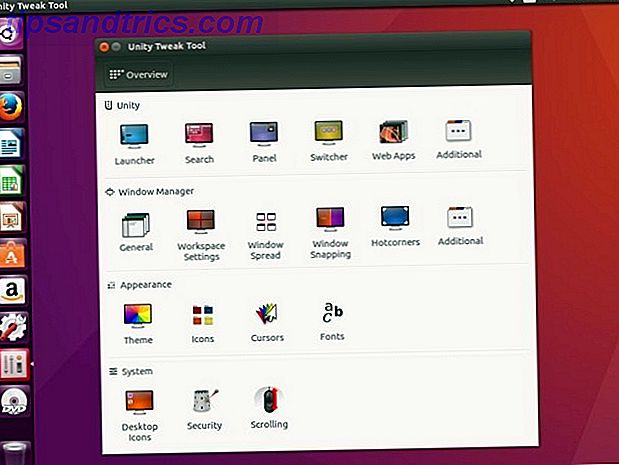
Hver rad ikoner er knyttet til gruppenavnet, over de venstre ikonene i radene. Fra siden med individuelle innstillinger har du også tilgang til de andre alternativene for det aspektet av enhet ved å bruke fanene øverst på siden.
Terminalen
Jeg vet at du virkelig vil klikke gjennom alle innstillingene og justere arbeidsflyten min, men jeg vil at du skal gjøre skrivebordet ditt vakkert først, så åpne en terminal (som gir meg kommandolinjens tilgang). Topp nettsteder og bøker for å transformere deg til en Linux Command Line Hero Toppwebsider og bøker for å omforme deg til en Linux Command Line Hero Linux-kommandolinjen er et ekstremt kraftig verktøy - men det kan også være skremmende. Bruk disse nettstedene og bøkene for å få tak i det. Les Mer ved å klikke på Super-tasten (Windows-tast på en PC, Apple-nøkkel på en Mac), og skriv inn, Terminal .
Wow. Et standard terminalvindu, med små skrifttyper. Det virker ... interessant.

Vi kan forandre det. Flytt musen til toppen av skjermen og klikk på Rediger- menyen, og velg deretter Profilinnstillinger . På denne skjermen kan du endre terminalprofilnavn og standard tekststørrelse og skrift. Hvis du er som meg, liker du å jobbe med tekst du kan lese, så øk skriftstørrelsen til rundt 16 px, og selvfølgelig endre navn på profilen din til noe annet enn standard.
Vi ønsker også å justere vår terminals gjennomsiktighet, så hvis det er en nettside åpen med en terminal kommandolinje, kan vi se siden med terminalen vår åpne i nettleservinduet. Vi kan også endre fargeskjemaet, men vi skal installere et nytt Unity-tema som vil endre terminalbakgrunnen, så bare gjør et mentalt notat om at terminalfarger kan justeres senere fra dette vinduet.
Installere alt
Så mye som jeg liker Enhet, liker jeg Material Design Exploring Android L: Hva er egentlig materiell design? Utforske Android L: Hva er materiell design? Du har kanskje hørt om Android L og Material Design, men hva er denne nye designfilosofien, og hvordan vil den påvirke Android og andre Google-produkter? Les mer bedre, kanskje du gjør det også. La oss installere Paper-temaet og ikonet for å gi oss det ultra moderne utseende. Først må vi legge til repoen fra utvikleren, så skriv inn:
sudo add-apt-repository ppa:snwh/pulp
Deretter vil vi oppdatere våre lokale programvarekilder, slik at vi kan laste ned temaet og ikonet:
sudo apt update
Nå, den morsomme delen ... La oss installere temaet og ikonene:
sudo apt-get install paper-gtk-theme paper-icon-theme
Selv om jeg liker lilla, liker jeg å endre bakgrunnen på skrivebordet for å spice opp livet mitt. Jeg vet ikke om deg, men jeg liker virkelig Ubuntu-bakgrunnsbilder 10 Innovative Linux-bakgrunnsbilder til Ubuntu-brukere 10 Innovative Linux-bakgrunnsbilder til Ubuntu-brukere Les mer, men vi vil ha mer! Du kan legge til alle bakgrunnsbilder fra tidligere Ubuntu-versjoner ved hjelp av denne kommandoen i terminalen (du kan også legge til alle bakgrunnsbilder fra de andre Ubuntu distrosene ved å endre "ubuntu" til "lubuntu" eller "xubuntu"):
sudo apt install ubuntu-wallpapers-*
Nå som vårt tema, ikoner og bakgrunnsbilder er installert, tror jeg at vi skal flytte lanseringen fra venstre side av skjermen. Siden vi allerede har terminalen åpen, kan vi også gjøre dette nå (spesielt siden denne funksjonen ikke er i Unity Tweak Tool!):
gsettings set com.canonical.Unity.Launcher launcher-position Bottom

Det er en ganske slick kommando. Hvis du noen gang vil flytte lanseringen tilbake til venstre side av skjermen, kan du bare skrive inn denne kommandoen i terminalen:
gsettings set com.canonical.Unity.Launcher launcher-position Left
Finpuss

Nå som du har ditt tema og ikoner 4 Drop-Dead Gorgeous GNOME-temaer 4 Drop-Dead Gorgeous GNOME-temaer Som en ivrig Linux-bruker, vet jeg ganske godt hvor tilpassbart skrivebordet mitt egentlig er. Enten det kommer til desktop-skjermen eller vinduets grenser eller menyfarger, eller til og med ikonet temaet, ... Les mer installert, og ha startprogrammet der du liker det, åpne Unity Tweak Tool igjen (hvis du hadde det forlot tweak verktøyet åpent, det nye temaet og ikonene ville ikke ha registrert), og klikk på tema- ikonet i Utseende- raden. Og der er det, vårt nye Paper tema! Etter at du har valgt Papir-temaet, klikker du på Ikon-fanen og velger Papirikonene.

Og siden vi installerte alle de ekstra bakgrunnsbilder, mens du fortsatt jobber i terminalen, kan du, hvis du høyreklikker på skrivebordet, velge Endre skrivebordsbakgrunn, og velg en av de vakre HD-bakgrunnene på systemet. Jeg liker min bakgrunn å endre hver så ofte, så jeg velger en bakgrunn med et klokkeikon nederst til høyre, men det kan hende du liker en bestemt bakgrunn for systemet ditt.
Det er jevnt!
Jeg er ganske fornøyd med min Ubuntu-skrivebord, hva med deg ?. Det var sannsynligvis mye lettere enn du trodde å gjøre din Unity oppleve din egen; du trengte nok bare å vite hvor alle alternativene var, og trengte litt hjelp fra Unity Tweak Tool. Det er en haug flere Ubuntu-tweaks 12 Nyttige tweaks for å gjøre Ubuntu føles som hjemme 12 Nyttige tweaks for å gjøre Ubuntu føles som hjemme Vi vil vise deg noen flotte tweaks som kan gå langt for å oppnå desktop zen. Les mer i Unity Tweak Tool, du vil kanskje konfigurere (som deaktivere webapplikasjoner!), Men ta en pause og start med det i morgen. Kanskje nyt å se din bakgrunnsendring! Eller kanskje gå tilbake og juster dine terminale farger og fonter for å matche temaet ditt ...
Hvilket tema tror du er det beste utseende? Har du et favorittikonsett? Og er startpakken din til venstre eller nederst på skjermen? Hva med bakgrunnsbilder ... har noen gode kilder? Gi meg beskjed i kommentarene nedenfor!