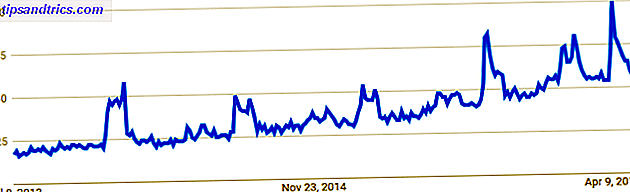Mens det å sende meldinger fra telefonen din kan være raskt og enkelt, kan det være kjedelig med et tastatur på skjermen når du har en lang samtale. Heldigvis tilbyr de fleste av de populære meldingsappene der ute en slags desktop-mulighet, slik at du enkelt tar samtalen fra telefon til datamaskin og tilbake igjen.
1. WhatsApp
Slik bruker du WhatsApp på din datamaskin WhatsApp Web: Hvordan bruke WhatsApp på PCen WhatsApp Web: Hvordan bruke WhatsApp på din PC Sammen med å støtte alle mobile plattformer, har WhatsApp nå lansert en nettbasert klient, slik at du endelig kan bruke WhatsApp på din PC og synkronisere med telefonen din. Les mer, du må allerede ha en konto satt opp på telefonen din. Gå til web.whatsapp.com på datamaskinen din og åpne WhatsApp på telefonen din. For å logge inn på WhatsApp-kontoen din, må du skanne en QR-kode i nettleseren din ved hjelp av mobilappen.
Gå til Innstillinger > WhatsApp Web / Desktop > Skann QR-kode .
Når du har skannet, kan du se de siste meldingene og kontaktene dine, og sende og motta meldinger der ute på datamaskinen. Du kan også bruke webversjonen av appen til å sende deg selv filer til og fra telefonen din. Denne Hack gjør WhatsApp til en privat lagring for filer og notater. Denne Hacken gjør WhatsApp til en privat lagring for filer og notater. Visste du at WhatsApp kan være brukes som et personlig fillagringssystem ved hjelp av denne praktiske løsningen? Les mer .
Alle datamaskinene du er logget på, vil være synlige i din WhatsApp-app. Du kan se når du sist var aktiv på hver maskin, og kan logge ut av alle datamaskiner samtidig. Du kan imidlertid ikke selektivt logge ut fra bestemte maskiner.
2. Telegram
Som WhatsApp, kan du bruke messaging app Telegram Telegram Gir et sikkert og raskt voksende alternativ til WhatsApp Telegram Gir et sikkert og raskt voksende alternativ til WhatsApp Les mer i nettleseren din ved å gå til web-appen. Du blir bedt om å logge inn ved hjelp av telefonnummeret ditt. Du bør ha Telegram allerede installert på telefonen, slik at du kan motta appvarsling med innloggingskoden du må skrive inn på datamaskinen.
Når du har lagt inn den koden, har du et lignende grensesnitt til WhatsApp. Du kan se listen over samtaler, vise kontakter og innstillinger, og opprette en ny telegramgruppe.
3. iMessage
Hvis du er en Mac og iPhone-bruker, kan du bruke Apples personlige meldingsprogram En komplett guide til standard Mac Apps, og hva de gjør en komplett guide til standard Mac Apps, og hva de gjør Macen din kommer med mange apps for alle slags av oppgaver, men du kan fortsatt bli forvirret av hva de gjør, eller om du faktisk trenger noen av dem. Les mer både på telefonen og på din Mac-datamaskin. Det som er bra med desktopversjonen, er at du ikke bare kan bruke den med andre iPhone-brukere, men du kan også sende tekstmeldinger til ikke-iPhone-brukere fra datamaskinen.
For å gjøre det, gå til Innstillinger> Meldinger på iPhone, og kontroller at SMS-videresending er slått på for datamaskinen.
Du kan hente opp hvor du sluttet med eksisterende samtaler, starte nye samtaler med kontakter eller grupper, slette meldinger og tråder, søk meldingene dine, send bilder og filer, og send hele listen over Apple emoji. Du kan også komponere en melding ved hjelp av talekommandoer Enkle Siri-triks og kommandoer du må prøve på Mac Enkle Siri-triks og kommandoer du må prøve på Macen din Mens den ikke kan gjøre nesten så mye som mulig på iOS, Siri for Mac kan fortsatt være en lagspiller. Les mer ved å bruke Siri på din Mac.
4. Viber
I motsetning til WhatsApp og Telegram krever Viber at du laster ned en stasjonær klient, men det betyr at du skal få mye mer robuste funksjoner. 5 Grunner til at du burde Ditch WhatsApp for Viber 5 grunner til at du burde ditch WhatsApp for Viber WhatsApp er det største øyeblikk messaging app der ute, men er det best? Treff linken for å finne ut hvorfor Viber kan bare være et bedre valg. Les mer . Desktop-klienten er tilgjengelig for Windows XP og nyere og Mac OS X 10.7 og nyere.
Du trenger Viber installert på telefonen din før du kan bruke skrivebordsprogrammet. Når du er installert, kan du skrive inn telefonnummeret som er tilknyttet kontoen din. Du blir presentert med en QR-kode du kan skanne for å koble skrivebordet til mobilappen din. Gå til Mer > QR-kodescanner på telefonen for å få skrivebordsprogrammet opprettet.
Du kan bruke skrivebordsprogrammet til å sende meldinger og filer, lage videosamtaler, og også bruke den til å sende filer eller bilder fra telefonen til datamaskinen din og omvendt.
5. Linje
Line er en annen meldingstjeneste og ringetjeneste tilgjengelig på flere plattformer. Du kan bruke den til å sende meldinger fra iOS-, Android- og Windows-telefoner, og kan laste ned en gratis Mac eller Windows-stasjonær app. Chrome-brukere kan også velge Chrome-appen.
Fra skrivebordsprogrammene kan Linjebrukere opprette sende meldinger til individuelle kontakter, opprette gruppemeldinger, aktivere stasjonære varsler og sende filer opptil 1 GB i størrelse. Linjebrukerne kan også lage tale- og videosamtaler fra Mac-skrivebordet og Windows-skrivebordsprogrammer.
I tillegg til sin meldingstjeneste oppfordrer Line også brukere til å lagre bilder, videoer og mer som du senere kan sende til venner - selv om du sikkert vil ha dem lagret andre steder også som en sikkerhetskopi.
6. WeChat
Tilgjengelig som en iOS- og Android-app, kan brukerne sende meldinger og ringe og ringe fra sine telefoner, men kan også velge mellom tre skrivebordsmuligheter: Mac, Windows og nettleser.
Hvis du vil bruke noen av skrivebordsmodellene, må du først registrere deg for en konto ved hjelp av en av mobilappene. Du vil også trenge den telefonen til å koble din mobile WeChat-konto til din stasjonære konto ved å skanne en QR-kode. For å skanne QR-koden, trykk på + -knappen øverst til høyre i appen, og velg Scan QR-kode .
Du kan sende meldinger, filer og skjermbilder fra skrivebordsprogrammer, men webversjonen av appen gir ikke en sikkerhetskopierings- og gjenopprettingsfunksjon for nettpratloggen din.
7. Alt-i-ett-Messenger
Det er noen muligheter å vurdere om du vil bruke mer enn en av disse meldtjenester fra komforten på skrivebordet ditt. Den passende navnet All-in-One Messenger samler flere messenger-apper på denne listen, inkludert WhatsApp, Telegram, Hipchat og WeChat. Den støtter også andre meldingsplattformer som Slack, Skype og Facebook Messenger.
Alt-i-ett er for øyeblikket tilgjengelig som en Chrome-app, og etter installasjonen må du logge inn på hver tjeneste du vil bruke. Du trenger ikke å registrere deg for en konto for å bruke tjenesten - bare logg inn på hver av kontoene dine individuelt.
Noen av disse tjenestene krever at du logger inn med e-post og passord, mens andre vil kreve at du skanner en QR-kode ved hjelp av mobilappen. I noen tilfeller må du skrive inn telefonnummeret ditt og gi en kode sendt via SMS.
Andre muligheter
I tillegg til de innfødte alternativene som er tilgjengelige for disse appene, kan du velge andre alt-i-ett-apper eller til og med klienter som er spesifikke for bare en av disse appene. Pass på å sjekke ut denne listen over chat-apper og klienter. 4 Utrolige chatapplikasjoner og klienter bedre enn offisielle meldere. 4 Utrolige chatapplikasjoner og -klienter bedre enn offisielle meldinger. Fra alt-i-ett-meldingsprogrammer til dedikerte chatklienter som er bedre enn offisielle webversjoner, her er noen fantastiske chat-apper du bør bruke på Windows, Mac eller Linux-datamaskiner. Les mer som har enda flere funksjoner enn de offisielle meldingsappene.
Hva er din favorittmeldingsapp? Foretrekker du å bruke den fra telefonen eller datamaskinen din? Er det noen andre apper du vil legge til i denne listen? Gi oss beskjed i kommentarene.