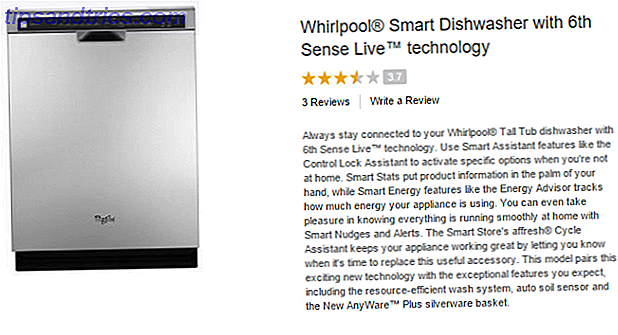Har du noen gang prøvd å installere et andre operativsystem sammen med Windows? Avhengig av hva du prøvde å installere, har du kanskje opplevd UEFI Secure Boot-funksjonen. Hvis Secure Boot ikke gjenkjenner koden du prøver å installere, stopper den deg. Secure Boot er praktisk for å forhindre at ondsinnet kode kjører på systemet. Men det stopper også oppstart av noen legitime operativsystemer, som Kali Linux, Android x86 eller TAILS.
Men det er en vei rundt den. Denne korte veiledningen viser deg hvordan du deaktiverer UEFI Secure Boot, slik at du kan starte oppstart med hvilket som helst operativsystem du liker.
UEFI Secure Boot
La oss ta et øyeblikk for å vurdere nøyaktig hvordan Secure Boot holder systemet ditt trygt.
Secure Boot er en funksjon i Unified Extensible Firmware Interface (UEFI). UEFI selv er erstatning for BIOS-grensesnittet som finnes på mange enheter. UEFI er et mer avansert fastvaregrensesnitt med mange flere tilpasninger og tekniske muligheter.
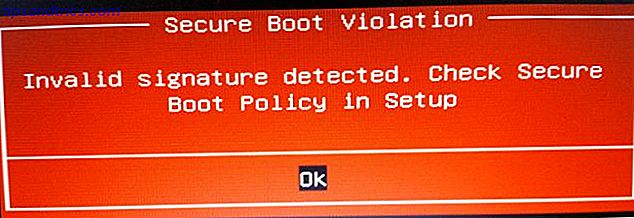
Secure Boot er noe av en sikkerhetsport. Den analyserer kode før du utfører den på systemet. Hvis koden har en gyldig digital signatur, lar Secure Boot det gjennom porten. Hvis koden har en ukjent digital signatur, blokkerer Sikker Boot det fra å kjøre, og systemet vil kreve en omstart.
Kode som du vet er sikkert, og kommer fra en pålitelig kilde, kanskje ikke en digital signatur i Secure Boot-databasen.
For eksempel kan du laste ned en rekke Linux-distribusjoner direkte fra deres utviklernettsted, til og med bekrefte distribusjonskontrollsummen for å sjekke om manipulering. Men selv med denne bekreftelsen, vil Secure Boot fortsatt avvise noen operativsystemer og andre typer kode (for eksempel drivere og maskinvare).
Slik deaktiverer du sikker boot
Nå anbefaler vi ikke å deaktivere Secure Boot lett. Hva du trenger å vite om Windows 10 Secure Boot Keys Hva du trenger å vite om Windows 10 Secure Boot Keys Secure Boot, bør forhindre at nettbrett og PC-eiere fra å installere sitt eget OS valg på en Windows 10 enhet - men takket være den utilsiktede lekkasjen til de "gyldne nøklene", er sikker oppstart død. Les mer . Det sørger virkelig for at du er trygg (se for eksempel Sikker Boot vs Petya Ransomware video nedenfor), spesielt fra noen av de nastier malware varianter som rootkits og bootkits Hva du ikke vet om Rootkits vil skremme deg Hva du Don ' t Vet om Rootkits vil skremme deg Hvis du ikke vet noe om rootkits, er det på tide å endre det. Det du ikke vet vil skremme helvete ut av deg, og tvinge deg til å revurdere datasikkerheten din. Les mer (andre ville hevde at det var sikkerhetsforanstaltningen for å stoppe Windows piratkopiering). Når det er sagt, noen ganger blir det i veien.
Vær oppmerksom på at det kan kreve en BIOS-tilbakestilling ved å slå på sikker start på nytt. Dette fører ikke til at systemet mister data. Det fjerner imidlertid eventuelle tilpassede BIOS-innstillinger. Videre er det noen eksempler hvor brukere permanent ikke lenger kan slå Secure Boot, så vær så snill å huske på det.
Ok, her er hva du gjør:
- Slå av datamaskinen. Deretter slår du den på igjen og trykker på BIOS Enter-tasten under oppstartsprosessen. Dette varierer mellom maskinvaretyper Slik skriver du inn BIOS på datamaskinen Slik skriver du inn BIOS på datamaskinen Innenfor BIOS kan du endre grunnleggende datamaskininnstillinger, som oppstartsrekkefølgen. Den nøyaktige nøkkelen du må streik avhenger av maskinvaren din. Vi har samlet en liste over strategier og nøkler for å skrive inn ... Les mer, men er vanligvis F1, F2, F12, Esc eller Del; Windows-brukere kan holde Shift mens du velger Restart for å åpne Advanced Boot Menu . Deretter velger du Feilsøking> Avanserte alternativer: UEFI Firmware-innstillinger.
- Finn den sikre støvelen. Hvis det er mulig, sett det til Deaktivert . Alternativet Sikker oppstart finnes vanligvis i kategorien Sikkerhet, Oppstart kategorien eller Godkjenning.
- Lagre og avslutte . Systemet vil starte på nytt.
Du har slått av sikker Boot. Du er fri til å ta tak i din nærmeste tidligere uopprettelige USB-stasjon og endelig utforske operativsystemet. Kali Linux og TAILS er et flott sted å starte 6 måter Mr. Robot setter Linux i det offentlige øye 6 måter Mr. Robot setter Linux i det offentlige øye Mr. Robot debuterte i 2015 til kritisk anerkjennelse. Men visste du at det er ganske mye du kan lære om Linux fra å se på Mr. Robot? Les mer .
Slik aktiverer du sikker start
Selvfølgelig vil du kanskje slå sikker start på igjen. Tross alt, hjelper det med å beskytte mot ondskapsfull malware og annen uautorisert kode De beste datasikkerhet og antivirusverktøy De beste datasikkerhet og antivirusverktøy Trenger du en sikkerhetsløsning for din PC? Bekymret for skadelig programvare, ransomware, virus og inntrengere gjennom dine brannmurer? Vil du sikkerhetskopiere viktige data? Bare forvirret om alt? Her er alt du trenger å vite. Les mer . Hvis du installerer et usignert operativsystem direkte, må du fjerne alle spor før du forsøker å slå sikker start på igjen. Ellers vil prosessen mislykkes.
- Avinstaller alle usignerte operativsystemer eller maskinvare installert når Secure Boot ble deaktivert.
- Slå av datamaskinen. Deretter slår du den på igjen og trykker på BIOS Enter-tasten under oppstartsprosessen. Dette varierer mellom maskinvaretyper, men er vanligvis F1, F2, F12, Esc eller Del; Windows-brukere kan holde Shift mens du velger Restart for å åpne Advanced Boot Menu .
- Finn sikker start Hvis mulig, sett den til Aktivert . Alternativet Sikker oppstart finnes vanligvis i kategorien Sikkerhet, Oppstart kategorien eller Godkjenning.
- Hvis Sikker Boot ikke aktiverer, kan du prøve å tilbakestille BIOS til fabrikkinnstillinger. Når du har gjenopprettet fabrikkinnstillingene, forsøk å aktivere sikker start på nytt.
- Lagre og avslutte . Systemet vil starte på nytt.
- Hvis systemet ikke starter, kan du deaktivere sikker start på nytt.
Feilsøking Sikker oppstart aktivere feil
Det er noen små reparasjoner vi kan prøve å få systemet oppstart med Secure Boot aktivert.
- Pass på å slå UEFI-innstillinger på BIOS-menyen; Dette betyr også at du skal være sikker på at Legacy Boot Mode og ekvivalenter er slått av.
- Kontroller stasjonens partisjonstype Slik konfigurerer du en annen harddisk i Windows: Partisjonering Slik setter du inn en annen harddisk i Windows: Partisjonering Du kan dele stasjonen i forskjellige deler med stasjonspartisjoner. Vi viser deg hvordan du endrer størrelsen, sletter og oppretter partisjoner ved hjelp av et standard Windows-verktøy kalt Diskhåndtering. Les mer . UEFI krever GPT-partisjonstype, i stedet for MBR-en som brukes av Legacy BIOS-oppsett. For å gjøre dette, skriv Computer Management i Windows Start meny søkefeltet og velg den beste matchen. Velg Diskhåndtering fra menyen. Finn nå din primære stasjon, høyreklikk og velg Egenskaper . Nå, velg volum Partisjonstypen din er oppført her.
- Hvis du trenger å bytte fra MBR til GPT, er det bare ett alternativ for å endre partisjonsstilen: sikkerhetskopier dataene dine og tørk stasjonen.
- Noen fastvareadministratorer har muligheten til å gjenopprette fabrikknøkler, som vanligvis finnes i samme kategori som de andre Secure Boot-alternativene. Hvis du har dette alternativet, må du gjenopprette fabrikknøklene for Secure Boot. Deretter lagre og avslutte, og start på nytt.

Trusted Boot
Trusted Boot plukker opp hvor Secure Boot stopper, men egentlig gjelder bare for Windows 10 digital signatur. Når UEFI Secure Boot passerer stafetten, bekrefter Trusted Boot alt annet aspekt av Windows 7 Windows 10 Sikkerhetsfunksjoner og hvordan du bruker dem 7 Windows 10 Sikkerhetsfunksjoner og hvordan du bruker dem Windows 10 handler om sikkerhet. Microsoft instruerte nylig sine partnere om at i Windows 10 bør sikkerhetsfunksjonene være i fokus. Hvordan lever Windows 10 opp til dette løftet? La oss finne det ut! Les mer, inkludert drivere, oppstartsfiler og mer.
I likhet med Secure Boot, hvis Trusted Boot finner en skadet eller skadelig komponent, nekter den å laste. I motsetning til Secure Boot kan Trusted Boot til tider automatisk reparere problemet ved hånden, avhengig av alvorlighetsgrad. Bildet nedenfor forklarer litt mer om hvor Secure Boot og Trusted Boot passer sammen i Windows-oppstartsprosessen.

For å sikre Boot eller ikke?
Deaktivering av Secure Boot er noe risikabelt. Avhengig av hvem du spør, er det potensielt å sette systemets sikkerhet i fare.
Secure Boot er uten tvil mer nyttig enn noensinne på nåværende tidspunkt. Bootloader angripende ransomware er veldig ekte Alt du trenger å vite om NotPetya Ransomware Alt du trenger å vite om NotPetya Ransomware En ekkel form av ransomware som heter Dubbing, sprer seg for tiden over hele verden. Du har sannsynligvis noen spørsmål, og vi har definitivt noen svar. Les mer . Rootkits og andre spesielt ekkel malware varianter er også ute i naturen. Secure Boot gir UEFI-systemer et ekstra nivå av systemvalidering for å gi deg trygghet.