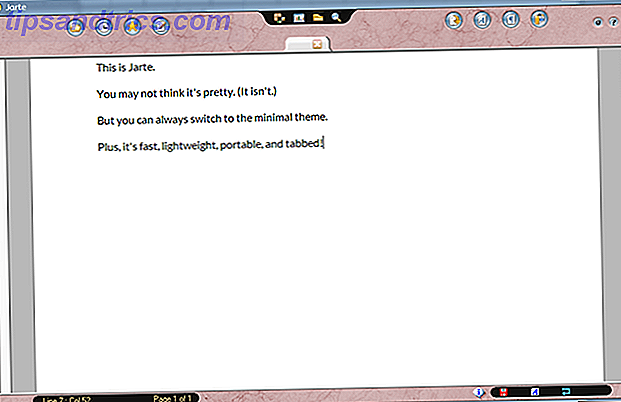Gmail har endret seg så mye over tid at det bare refererer til det som en "e-postklient", gjør det ikke rettferdighet. Tenk på det på denne måten, du kan bruke smarttelefonen utelukkende til å ringe eller bruke en datamaskin til å bare opprette dokumenter. Du kan eie en sportsbil du kjører bare et par kvartaler. Du kan, men det er bare så mye mer disse tingene kan gjøre for deg, og du vil kaste bort pengene dine for bare å bruke dem til en ting. Det samme kan sies om Gmail, selv om det ikke koster deg en krone å bruke.
Lås opp de "mest nyttige Gmail Keyboard Shortcuts" lure ark nå!
Dette vil registrere deg på vårt nyhetsbrev
Skriv inn epostlåsingen Les vår personvernpolicy Denne guiden er tilgjengelig for nedlasting som en gratis PDF. Last ned strømbrukerhåndboken til Gmail nå . Du er velkommen til å kopiere og dele dette med venner og familie.I denne guiden: Starte over med Gmail | Gmail som kommunikasjonsnav | Etiketter, Gmail's DNA | Følg kraften i søk og filtre | Gmail produktivitetsverktøy
Merk: Denne Gmail-veiledningen er ikke for nye brukere, men for de av dere som allerede bruker Gmail, og ønsker å dra nytte av de mange funksjonene. De av dere som er nye, burde trolig lese Beginner's Guide to Gmail først, noe som vil gi deg en introduksjon til tjenesten og hvordan du bruker de mest grunnleggende og viktige funksjonene.
Starter over med Gmail
1.1 Temaer og effektiv Gmail-tankegang
Et bilde er verdt tusen ord, så i stedet for å forklare hvordan Gmail-grensesnittet ser ut, vil jeg bare vise deg:
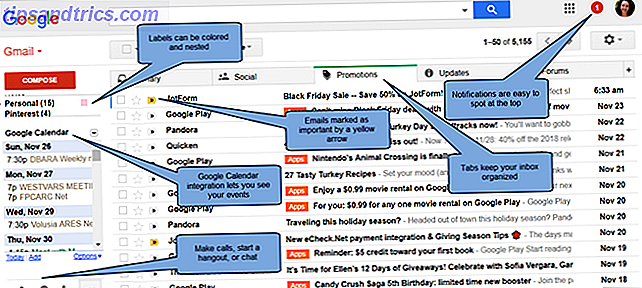
Hva er det første du merker? Er det Gmail-kalenderintegrasjonen, nyttige faner for organisasjon eller varselikon?
Faktisk er det første vi skal begynne med, ditt Gmail-tema. Det er sannsynligvis den eneste tingen du ikke merket med en gang. Det er ingen fancy stjerner, ingen ninjaer som henger mellom emnelinjer og ingen bilde i bakgrunnen. Og det er poenget: temaet er rett og slett ute av veien. Med temaer kan du velge at Gmail har et annet utseende, noe som er en favorittfunksjon blant mange brukere. Du kan lese den opprinnelige Gmail-veiledningen for å lære hvordan du søker dem, men hvis du er seriøs om å være effektiv med e-postene dine, bør du vurdere å holde ting så enkelt som mulig.
Gmail-temaet ditt er mer enn bare en samling farger eller en fin bakgrunn. Det setter humøret ditt når du ser på e-postene dine, og kan til og med påvirke hvordan du svarer på dem. I en profesjonell Gmail-konto hvor du arbeider med arbeid og prosjekter, bør effektiviteten ha forrang i forhold til kreativitet. Velg et rent tema med høy kontrast og ikke overvelde deg selv med en mengde distraksjoner.
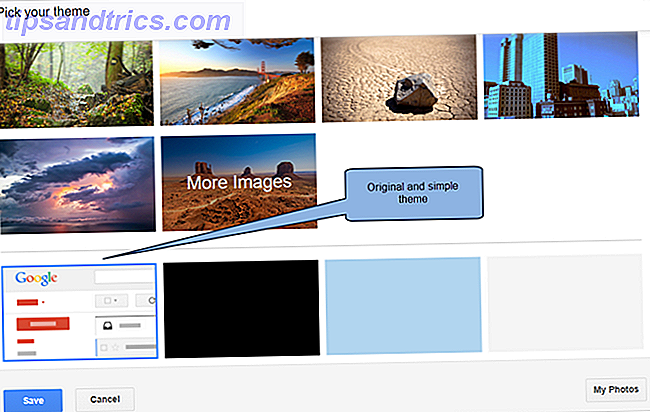
Å skille arbeidet ditt og ditt personlige liv er sannsynligvis en av de viktigste tingene du kan gjøre for å lykkes begge deler. Så, for en mer effektiv innboks Hvordan mestre Gmail Innboks Angst Hvordan mestre Gmail Innboks Angst Så mange e-postmeldinger, så lite tid. Føler du denne måten når det gjelder å administrere Gmail-innboksen din? Vi viser deg enkle innstillinger og nyttige verktøy for å organisere og stressbestemme Gmail-innboksen din. Les mer, prøv å endre Gmail tilbake til det opprinnelige temaet i noen uker. Du vil lære å sette pris på det. Undervurder ikke dette lille, men viktige forslaget, det vil sette deg i riktig tankegang for resten av denne håndboken.
1.2 Tøm ditt sinn, Tøm innboksen din
Holde Gmail-innboksen tom Få til Innboks Null i Gmail Med disse strategiene Kom til Innboks Null i Gmail med disse strategiene Å holde deg på e-post er tøft! Nøkkelen til innboks null er å automatisere så mye av prosessen som mulig. Vi viser deg hvordan du nærmer deg innboks null i Gmail. Les mer er et annet viktig punkt i effektiv Gmailing. Som det enkle temaet, er det en tankegang du må trene deg selv for å komme inn på. En stor blottet innboks full av meldinger svarer til et skrivebord fullt av papirer. Du bør bare bruke innboksen din for e-postmeldinger du ikke har lest ennå og trenger svar; resten tilhører lagring.
Vi lærer senere hvordan du bruker Gmails kraftige filtre (se kapittel 4) for å organisere innkommende e-post og hvordan du bruker hurtigtastene (se kapittel 5) for raskt å arkivere e-postmeldinger som ikke krever umiddelbar oppmerksomhet. Gmail tilbyr også faner og et automatisk merkingssystem for enklere organisering (også i kapittel 5).
Behandle innboksen din som en "å gjøre" -liste. Enhver e-post i det krever at du gjør noe med det (vanligvis svar på det). Så snart du er ferdig med å ta vare på den e-posten, arkiver den den. Du kan bli overrasket over å lære hvordan lindring av en tom innboks kan være.
1.3 Gmail og integrasjon med andre Google-produkter
Mens denne Gmail-veiledningen fokuserer på Gmail og hvordan du får mest mulig ut av det, har Google gitt ut mange produkter som samarbeider i harmoni. Det er mye som kan sies om disse tjenestene (noe vi vil dekke på forskjellige punkter i denne håndboken), men for nå, prøv å forestille Gmail som et "lag" av tjenesten på toppen av andre lag, som alle flyter sammen i en retning.
Mange av forbedringene til Gmail beskrevet i denne håndboken, fungerer gjennom disse andre tjenestene som er fullt integrert i Gmail. For å få full nytte av disse, må du gå og se på dem. Jeg oppfordrer deg sterkt til å gjøre det.
2. Gmail som kommunikasjonsnav
2.1 Gi det rommet det fortjener
Forhåpentligvis er du nå en effektiv Gmail-tankegang, så jeg vil at du skal vurdere Gmail-chatfunksjonen og bruke Hangouts Google Splits Hangouts til 'Chat' og 'Meet' Google Splits Hangouts i 'Chat' og 'Meet' Google splitter Hangouts i to separate apper, Hangouts Chat og Hangouts Meet. Ingen synes å vite hvorfor, men det skjer likevel. Les mer . Gmail klemmer som standard kommunikasjonen til nedre venstre hjørne av skjermen, skjult under en skillelinje. Dette er sannsynligvis hvordan nettpraten din er satt opp akkurat nå.
Hvis du vil bruke Gmail som kommunikasjonsnav, må du gi chatområdet en mye mer fremtredende posisjon på skjermen. For å gjøre dette, vil vi flytte chatbaren til høyre på skjermen. Klikk på tannhjulikonet øverst og velg Innstillinger . Velg Labs øverst og i søkevinduet som vises, skriv inn "chat" for å bare se det tilgjengelige alternativet for chat-funksjoner. Deretter Aktiver alternativet for høyre side og klikk på Lagre endringer nederst på siden. Gmail skal da laste på nytt med endringen.
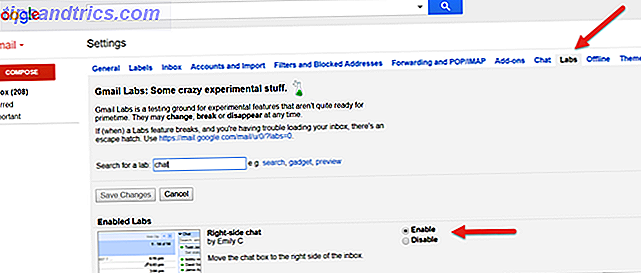
Det var lett, ikke sant? Husk denne fanen Labs fordi vi snart vil komme tilbake til det og bruke den til flere funksjoner.
Høyre side-chat bruker høyre side av skjermen, som er relativt ubrukt i Gmail. Det gir deg mulighet til å se flere av kontaktene dine samtidig, gjør chat mer visuelt fremtredende og gir deg mer plass til å se etikettene til venstre, uten å flytte den irriterende dynamiske linjen. Dette er en enkel vinn-vinn-situasjon.
2.2 Bruk av chat for mer enn bare å chatte
Som nevnt tidligere er Gmails chat en av de mest kraftige funksjonene. Dessverre er mange Gmail-brukere fortsatt ikke klar over sin fulle muligheter, og Google ser ut til å gjøre en dårlig jobb med å gjøre disse funksjonene kjent.
La oss ta en nærmere titt på vår chat-bar. Først er Hangouts Contacts-knappen som viser de du har blitt med i en Hangout med tidligere. Hvis du velger en, har du muligheter til å kontakte dem via videoanrop, Hangout eller e-post. Du kan også se gjennom de grunnleggende detaljene.
Neste er Hangouts-knappen, Googles versjon av videokonferanser. Hangouts er en Google Plus-komponent som lar deg snakke med opptil fem personer i Gmail (det er mulig å snakke med flere personer direkte via Google Plus). Du kan til og med få folk til å bli med via telefon. Det er Gmails ultimate kommunikasjonsverktøy og en av de beste funksjonene det kan tilby deg.
Til høyre for det er telefonoppringningsknappen som vil hente kontakter som du kan ringe. Dette vil starte anropet i et lite talltastaturvindu.
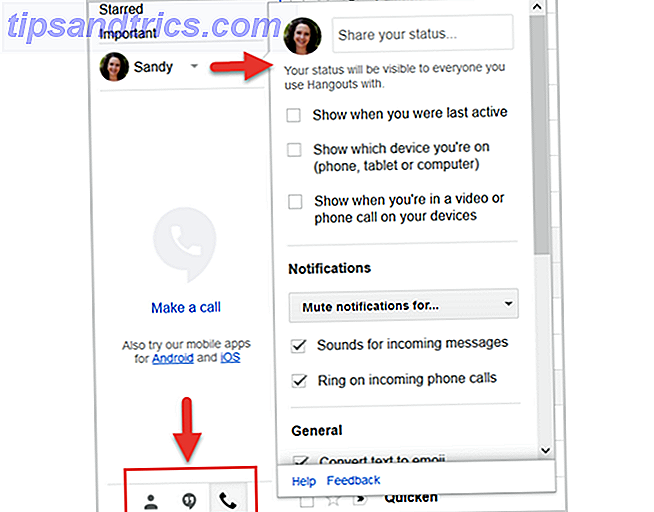
På toppen av chat-området, ser vi vårt profilbilde. Ved å klikke på bildet eller pilen rett ved siden av det, kommer det opp et vindu som gjør at vi kan endre vår status og justere andre innstillinger.
Funksjonene i dette området er selvforklarende: de lar deg sette inn en statusmelding, for eksempel "opptatt på jobb" eller "på telefonen", og angi om du er opptatt eller tilgjengelig. Du kan også tilpasse varslene dine, generelle innstillinger og gjennomgå elementer som arkiverte Hangouts og blokkerte kontakter.
2.2.1 Google Voice og få ditt eget nummer
Vi kan ikke snakke om telefonsamtaler og tekstmeldinger i Gmail uten å nevne Google Voice, selv kort. Google Voice er en annen utmerket tjeneste fra Google, og den fungerer som en operatør av slags mellom operatøren din og kontakten din.
Google Voice-funksjonene Google Voice får en oppdatering og er mer nyttig enn noen gang Google Voice får en oppdatering og er mer nyttig enn noen gang Google Voice, lenge trodde forlatt, ble nettopp gjenopplivet av Google. Her er hva som skjer med Voice og hva du kan forvente å se i de oppdaterte appene. Les mer gå utover formålene med denne Gmail-veiledningen. Men jeg vil nevne at hvis du har Google Voice satt opp, kan du ringe og sende og motta tekstmeldinger også. Google tilbyr svært konkurransedyktige priser for internasjonale samtaler, men du kan bare sette disse opp via Google Voice. Dette er virkelig en utmerket service, spesielt hvis du har venner og slektninger i utlandet.
3. Etiketter, Gmails DNA
3.1 Hva er etiketter, nøyaktig?
Etiketter er i hjertet av hvordan Gmail organiserer e-post. Da Google først rullet ut e-posttjenesten, sammenlignet de fleste brukere Gmail med Outlook, og Gmail-etikettene til Outlook-mappene. De ser omtrent det samme (innboks, sendte e-post, utkast) og synes å være det samme, så de fleste brukere forlot det på det og behandlet ordet "etiketter" som ingenting mer enn en markedsføringshøyde. Men etiketter er forskjellige, og det er viktig at avanserte Gmail-brukere (som deg selv) vet forskjellen før vi går videre.
Etiketter fungerer mer som koder enn mapper. Hvis e-post er papirdokumenter plassert i mapper, er etiketter som fargerike klistremerker plassert på disse papirene for å kategorisere dem videre. E-postmeldinger er ikke plassert direkte i en etikett, de er knyttet til en etikett. Derfor kan en e-post ha mer enn én etikett (tenk tilbake til papirer med flere klistremerker), og e-postmeldinger kan søkes etter med mer enn en etikett også.
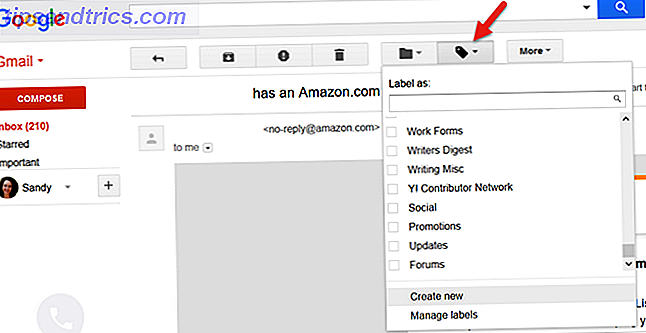
For eksempel inneholder min "profesjonelle" etikett i Gmail e-poster fra begge arbeidsplassene mine. Jeg har en etikett for hvert sted, men noe materiale er vanlig for begge steder. Disse e-postene har da tre etiketter: den "profesjonelle" etiketten, som indikerer at den er arbeidsrelatert, og etiketter for hver arbeidsplass. Dette tillater meg å søke etter materiale som svarer til behovene til begge steder.
Alt i Gmail er etikettbasert. Det er ingen mapper og ingen koblinger som åpnes for ulike deler av nettstedet. Alle meldinger eksisterer akkurat der - Gmail viser bare den riktige etikettforeningen når du velger den. Jeg kunne gå inn i flere eksempler og bruke noe som et Venn-diagram, men du er sannsynligvis så begeistret for å gå videre som jeg er.
3.1.1 Etiketter Innstillinger og typer etiketter
Du kan få tilgang til alle etikettinnstillinger i Gmail fra kategorien Labels i Innstillinger . Det finnes for tiden tre typer etiketter i Gmail: systemetiketter, kategorier og tilpassede etiketter.
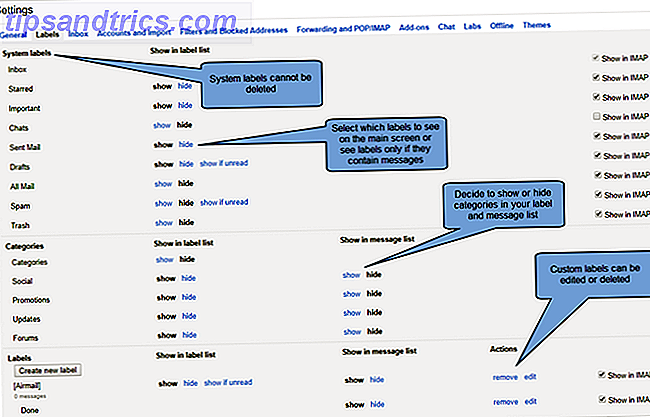
Systemetiketter og egendefinerte etiketter har et Vis i IMAP- alternativ; Du bør konfigurere disse alternativene hvis du bruker en annen app, programvare som for eksempel Outlook eller visse tilleggsprogrammer. Denne Gmail-veiledningen fokuserer på å få mest mulig ut av Gmail-grensesnittet, og derfor kommer jeg ikke inn i disse alternativene her. Hvis du er interessert, sørg for at du leser Nybegynnersveiledningen til Gmail Begynnerveiledningen til Gmail Begynnerveiledningen til Gmail Du har kanskje allerede en Gmail-konto. Eller tenker du på å registrere deg for en. Denne veiledningen har alt du trenger for å få mest mulig ut av den skinnende nye Gmail-kontoen. Les mer .
3.2 Systemetiketter
De mest kjente etikettene i Gmail er systemets etiketter. Dette er koblingene øverst til venstre du har sett siden du begynte å bruke tjenesten, som Innboks, Stjernetildeling, Sendt post, Kladd, Papirkurv. For effektiv Gmailing foreslår jeg at du har disse systemetikettene tilgjengelige for deg. Du vil også legge merke til at du har et Vis hvis ulest alternativ for etikettene Utkast og Spam. Hvis du aktiverer dette alternativet, vil du kun vise disse etikettene hvis de er knyttet til e-post.
3.2.1 Alle post og arkiver gamle e-poster
Du kan tilbakekalle den tomme Innboksfilosofien fra introduksjonen av denne Gmail-veiledningen. Hvis innboksen din er et skrivebord, er All Mail ditt arkivskap. Enda bedre, det er en kjeller fylt med arkivskap. Det er ikke nødvendig å gå ned til kjelleren hver gang du trenger å skrive en e-post, men det er nyttig å få det tilgjengelig hvis du vil hente en melding fra fortiden.
All Mail er den kjelleren. Slå på (velger Vis ) betyr at du har øyeblikkelig tilgang til dine tidligere e-postmeldinger, organisert etter dato. Mens du får tilgang til noen gamle e-postmeldinger fra søkefeltet, blir denne koblingen ganske nyttig når du rengjør innboksen din ofte og vil bare ha et raskt innblikk i å finne en epost du fikk litt tidligere på dagen.
3.2.2 Utkast til bruk du ikke trodde
Som du kanskje vet, lagrer Gmail automatisk meldinger du skriver til Draft-etiketten, selv om du bare har skrevet noen setninger. Alt du noensinne har skrevet og ikke sendt, lagres der. Sjansen er, du har sannsynligvis et par utkast lagret allerede (eller kanskje mer!)
Hva du kanskje ikke har vurdert, bruker imidlertid utkast til enkle notater Hvordan slå Gmail til den beste notatboken for deg Slik setter du Gmail til den beste notatboken for deg De samme funksjonene som gjør Gmail til en effektiv e-post klienten kan gjøre det til en anstendig notatbar app. Prøv disse tipsene og triksene for å se noen av fordelene. Les mer, for å skrive ned ideer, lage handlelister eller lagre persons kontaktinformasjon raskt. De fleste e-postklienter i dag gir deg muligheten til å legge ved filer og bilder til en e-post. Dette gjør utkastmappen din et utmerket sted å laste opp filer og synkronisere mellom datamaskiner hvis du trenger en rask løsning. Ikke legg filer i utkastmappen din for alltid! Dette er ikke stedet for dem.
En annen stor bruk for utkastet er å lagre maler. Hvis du finner deg selv å komponere den samme e-posten om og om igjen, lagre en tom kopi av e-posten i utkastene dine, og kopier den inn i en ny e-post hver gang du trenger den (send ikke ditt opprinnelige utkast - dette vil fjerne utkastet merkelapp!). Du kan lagre e-signaturen din, koblinger og til og med bilder på denne måten. Gi e-postmeldingen din et emne som gjenspeiler bruken til deg for enkel referanse, for eksempel "bryllup: takk brev" eller "fans: takk for at du legger til brev" etc.
Alternativt kan du bruke Canned Responses til å holde e-postmaler. 4 måter å kreativt bruke svar på e-post for e-postproduktivitet. 4 måter å kreativt bruke svar på e-post til e-postproduktivitet. Hvis du er effektiv, gjør du noe riktig. Det er derfor du bør bruke e-postfiltre og planlegge posttid. Ett triks er å forberede hermetiske svar på e-postmeldinger du ofte skriver. Les mer for typer meldinger du sender ut hele tiden.
3.3 kategorier
Kategorier er etiketter som samsvarer med kategoriene du ser i Gmail; Sosial, kampanjer, oppdateringer og forum. Gmail bruker disse etikettene automatisk for å holde innboksen godt organisert ettersom meldinger kommer.
Du kan bestemme om du vil vise eller skjule hver av disse etikettene i både etikettlisten og meldingslisten. Vær oppmerksom på at dette er skilt fra at disse kategoriene vises som faner.
Hvis du vil legge til eller fjerne en kategori for en av kategoriene, klikker du på plussikonet til høyre for den siste kategorien. Aktiver deretter de du vil ha ved å merke den aktuelle boksen og trykke på Lagre når du er ferdig.
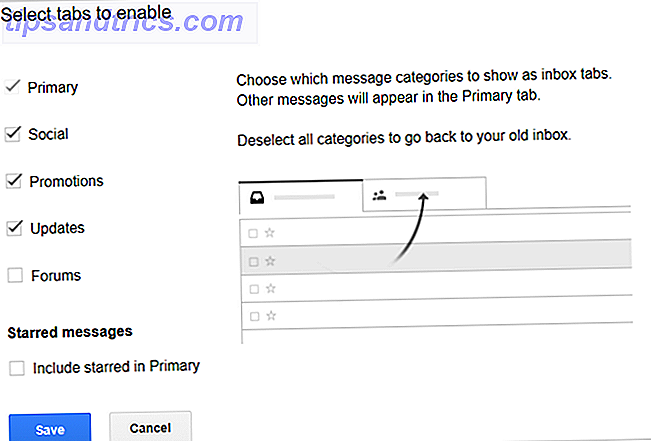
3.4 Tilpassede etiketter
Sist i listen til venstre for Gmail-skjermen er dine egendefinerte etiketter. Du har sannsynligvis noen få av dem allerede. Egendefinerte etiketter forblir Gmail's mest kraftige etiketter (for nå), og du vil være klokt å lære å bruke dem godt, spesielt med Gmails fantastiske filtre.
Du kan legge til og redigere etiketter fra kategorien Etikett under Innstillinger, akkurat som med en annen etikett, men det er enda raskere å bare klikke på det fargede torget ved siden av navnet på den egendefinerte etiketten. Pop-up-menyen er enda mer effektiv enn den tradisjonelle etiketten-fanen under Innstillinger fordi den lar deg velge og redigere en etiketts farger direkte.
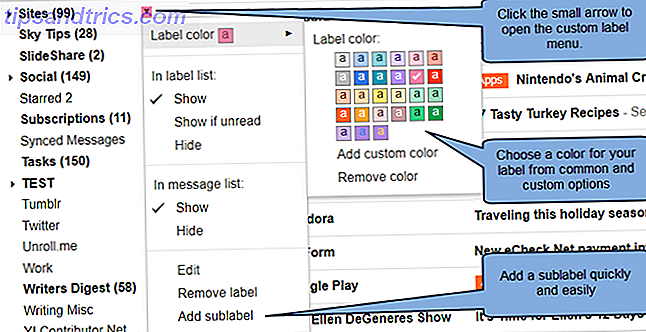
Husk at egendefinerte etiketter også kan nestes inn i hverandre. For eksempel kan du ha en etikett for arbeidsformularer som kan inkludere undermapper for skatter, helseforsikringsinformasjon og notater. Du kan til og med lære Gmail å fortelle forskjellen og plassere innkommende e-post på disse stedene automatisk for deg.
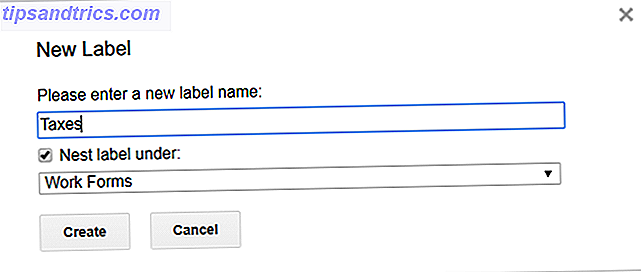
4. Følg kraften i søk og filtre
Hvis etiketter er Gmail's DNA, er søk og filtre hjernen. Det er svært få kombinasjoner som ikke vil lede deg til e-posten du søker, selv flere år tilbake, alt innen sekunder. Gmail kaller sin liste over regler for å organisere e-postfiltre. Og siden de to er så sammenflettet, har Google mashed dem sammen nå, så du kan lage filtre. 10 E-postproblemer du kan løse med Gmail-filtre. 10 E-postproblemer du kan løse med Gmail-filtre. En overfylt innboks som gjør deg gal? Vil du gjennom innboksen din raskere enn noensinne? Prøv noen av disse glimrende Gmail-filtre for å se forskjellen. Les mer direkte fra søkene dine.
Første ting først, vant til Gmails søkevindu. Du er sikkert kjent med de mer populære søkeoperatørene, for eksempel "fra" eller "har: vedlegg" (og hvis ikke, du er på rett sted). Dette er ord som forteller at Gmail skal gå og hente noe. Heldigvis er disse ordene for det meste selvforklarende.
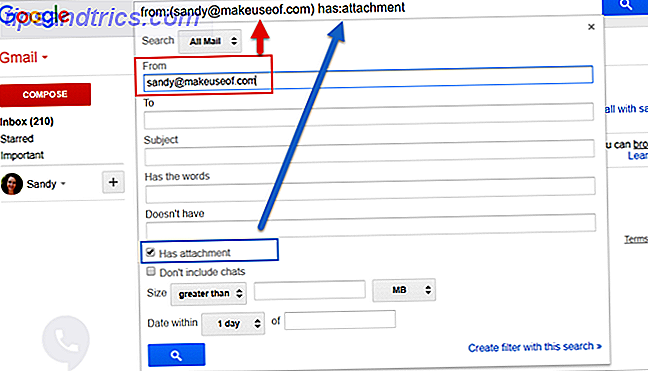
Du kan angi disse operatørene manuelt, men Gmail vil gjøre det for deg når du skriver inn informasjonen i søkefeltet. Bare klikk på pilen i søkeboksen og fyll ut detaljene for søket ditt. Dette kan variere fra hvem en e-post er fra eller til, hva emnelinjen er, hvis meldingen har eller ikke har bestemte ord, og om det finnes et vedlegg. Slik finner du raskt meldinger med vedlegg i Gmail. Slik finner du raskt Meldinger med vedlegg i Gmail Gmail og vedlegg er knyttet til hverandre. Disse tipsene hjelper deg med å finne, administrere og slette de store vedleggene før de blir et problem. Les mer .
Du kan deretter begrense søket etter størrelse og dato hvis nødvendig. Legg merke til i bildet over at søkeelementene du skriver inn i søkeboksen.
4.1 Slå et søk inn i et filter
Å slå inn i en Gmail-søk ninja er fantastisk, men hva med å lagre disse søkene? Hva om du vil utføre et søk som finner alle dine Word-filer i Gmail ofte? Bedre ennå, hva om du vil at dette søket skal kjøre automatisk? Ville det ikke vært fint om Gmail kunne finne disse Word-filene for deg hver gang og gjøre noe med dem for deg, som å sende dem til en venn eller merke dem på en bestemt måte? Vel, Gmail kan gjøre disse tingene, og enkelt. Disse automatiske kommandoene til Gmail kalles filtre. For å gjøre et søk i et filter, klikk på linken nederst i søkefeltet, opprett filter med dette søket .
Det neste vinduet vil presentere deg med en liste over tilgjengelige alternativer. Du kan velge å slette, arkivere og videresende disse e-postene automatisk. Du kan bruke en etikett til dem eller til og med sette Gmail til å svare på disse e-postene automatisk med en forhåndsdefinert e-post bare for det formålet. Når du er ferdig, klikker du på den blå Opprett filter- knappen. Hvis du velger å bruke filteret til alle e-postene som allerede er i Gmail, kan handlingene du nettopp har valgt, også gjøre det.
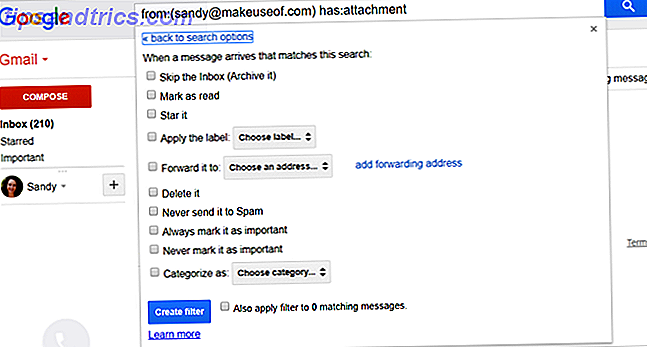
Du kan alltid få tilgang til dine eksisterende filtre fra fanen Filtre under Innstillinger . Derfra kan du velge å redigere eller slette tilpassede filtre.
4.1.1 Eksempler på nyttige filtre
Her er noen av de mest nyttige Gmail-filtrene. 4 Smart Gmail-filtre som hjelper deg med for mye e-post. 4 Smart Gmail-filtre som hjelper deg med å forholde deg for mye e-post Ved å slette og organisere Gmail-innboksen din, er det en daglig oppgave. Det er en smartere måte å gjøre det på. Opprett fire grunnleggende typer filtre i Gmail for å sortere e-postene dine riktig automatisk. Les mer Jeg har brukt i mange år:
Semi-søppelpostfilter:
Noen e-postmeldinger er ikke akkurat søppel, men krever heller ikke din oppmerksomhet. Regninger og kredittkortopplysninger, Facebook-varsler, e-post fra kontoret du vet at du kanskje trenger en dag, eller til og med bare et familiemedlem som oversvinner innboksen din med bilder av deres søte nye valp. Du vil ikke slette disse e-postene helt, men du vil heller ikke sortere dem umiddelbart.
Konstruer et søk med operatøren "fra:" og legg til e-post med et komma for å inkludere flere e-postadresser. For eksempel vil "fra: [email protected], [email protected], [email protected]" vise deg e-post fra alle disse personene. Klikk på nedpilen og opprett et filter som automatisk merker disse e-postene som lest og legger dem i arkivet.
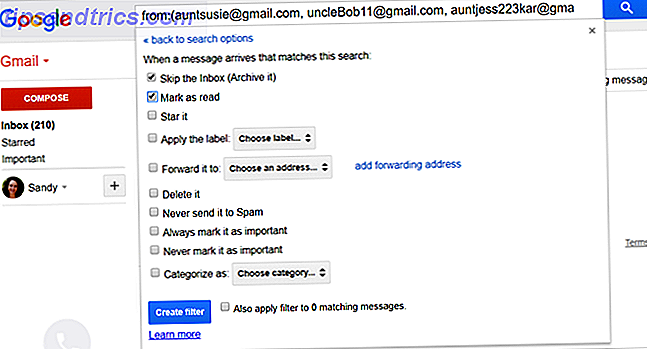
Neste gang tante Susie sender et bilde av valpen, kommer det ikke engang i innboksen din, men hvis hun ringer deg og spør deg om det, kan du raskt finne det i arkivet.
Merk ned Amazon leveringsvarsler:
Hvis du bruker Amazon mye, får du sannsynligvis mange e-postmeldinger fra dem som kampanjer, kvitteringer og forespørsler om tilbakemelding. Du kan enkelt lage et filter for å sende alle disse til "semi-junk" -etiketten, men problemet er at du fortsatt vil vite med en gang da Amazon sendte noe til deg slik at du har sporingsnummeret tilgjengelig. Hvordan gjør du det?
Søk etter "Amazon" i Gmail, og klikk på nedpilen for å opprette filteret ditt. Ordet "Amazon" bringer opp hver e-post som er sendt til deg fra Amazon.com, så det neste trinnet er å inkludere flere ord som bare finnes i Amazon-bekreftelses-e-postadresser. I "har ordene" linjetype i "har sendt!" I anførselstegn. Dette forteller Gmail at du leter etter ordet kombinasjonen "har sendt!" Akkurat som det vises i teksten: to ord, mellomrom og utropstegn. Du vil legge merke til at listen krymper betydelig for å inkludere kun e-post fra Amazon som inkluderer uttrykket "har sendt!"
Likevel, noen e-postmeldinger klarer å komme seg gjennom, spesielt hvis du selger varer på Amazon. Du får en melding som ber deg om å sende varene dine. Ikke noe problem. Bare inkluder ordet kombinasjon "skip nå" i "ikke har" linje, og se listen din krympe videre. Ser bra ut nå, ikke sant? Deretter lager du filteret.
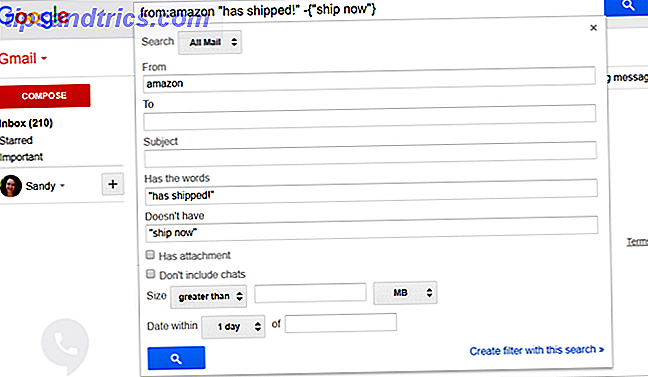
Deretter kan du legge til en etikett på disse e-postene, for eksempel "sendt fra Amazon". Fra nå av vil alle dine varer bestilt fra Amazon bli levert pent på denne etiketten, og du kan enkelt spore forsendelsene dine i fremtiden. Bruk filteret til alle eksisterende e-postadresser, og du kan til og med søke på fortiden din.
5. Gmail produktivitetsverktøy
Nå som du kjenner deg rundt Gmail og hvordan du bruker de mest kraftige funksjonene, er det på tide å se på ekstra morsomme tweaks som virkelig gjør Gmail til et produktivitetsverktøy.
5.1 Prioriterte innboks og dens variasjoner
I sin søken for å gjøre e-post-arbeid bedre, inkluderte Google mange avanserte algoritmer i Gmail. En av disse flotte funksjonene er de forskjellige innboksstablene, hvorav fem er: Klassisk, Viktig først, ulest først, Stjerners-først og prioritert innboks. Hva hver og en varierer fra rettferdig (klassisk, ulest først) til litt vanskelig å forklare (Prioritet Innboks). Den beste måten å lære om de forskjellige innboksstablene er, er bare å eksperimentere med dem og se hva som fungerer best.
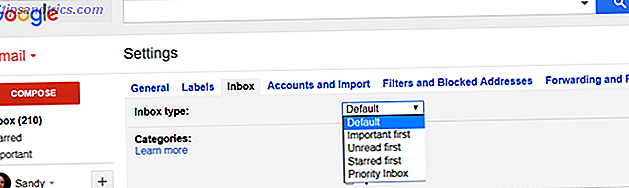
Prioriterte innboks sorterer gjennom e-postene dine Slik sorterer du Gmail-innboksen din etter avsender, emne og etikett Slik sorterer du Gmail-innboksen din av avsender, emne og etikett Kan du ikke finne ting i den rotete Gmail-innboksen din? Vi viser deg de fem beste måtene for å sortere e-postene dine. Lær disse tweaks og du vil finne noe! Les Mer automatisk og avgjøre hva du bør lese først og hvordan, men ikke dele e-postlisten din, så vel som andre innbokstyper. Den Viktige første innboksen, som, kombinert med smarte koder, gjør en utmerket jobb for å organisere innboksen for deg. Alle meldinger du anser viktig vil vises på topplisten, og alt annet vil gå til den nedre listen, selv om du ikke har lest det.
For å endre innbokstypen din, klikk Innboks under Innstillinger og velg fra rullegardinlisten. Pass på å klikke Lagre endringer nederst når du er ferdig.
5.1.1 VIP Emails vs Regular Emails
Når Gmail først ble lansert, før det var en Prioriterte innboks i det hele tatt, ble e-postadresser ansett som viktige ved et flagg i Outlook eller en stjerne i Gmail. Selv om dette fortsatt er den beste og enkleste måten å "bokmerke" e-postmeldinger umiddelbart, forstår Gmail nå at noen av kontaktene dine er viktigere for deg enn andre.
Gmail bestemmer hvilke e-postmeldinger som er viktigere, basert på hvor ofte du leser og svarer på e-post fra en bestemt kontakt og hvordan du samhandler med dem. Gmails mekanisme er ganske bra alene, men du kan forstyrre direkte og gi noen e-postmeldinger VIP-status ved å markere dem som viktig. Alternativt kan du fjerne e-postmeldinger fra deres betydning.
Du kan markere e-postmeldinger som viktig eller ikke viktig ved å klikke på det lille tagikonet ved siden av dem i hovedmeldingslisten eller øverst en gang inne i meldingen (se figur nedenfor).
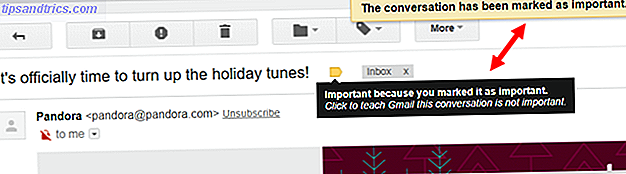
Når du klikker og justerer e-postene dine, vil Gmail også tilpasse sin egen algoritme og svare slik: Det er ikke nødvendig å merke alle meldinger fra en bestemt kontakt viktig. Gmail vil ta på etter noen få manuelle endringer og markere dem for deg.
5.1.2 Starring e-post
Som nevnt ovenfor har stjerner (tilsvarende flagg i Outlook) eksistert siden begynnelsen, og er fortsatt svært effektive for å markere e-postmeldinger raskt. For å stjerne en e-post bare klikk på stjerneikonet ved siden av det i hovedmeldingslisten, rett ved siden av betydningen "tag" beskrevet ovenfor.
Hvorfor ønsker du å stjerne e-postmeldinger hvis du allerede har en avansert funksjon som prioritert innboks? Fordi noen ganger trenger du bare å huske noe raskt eller påminn deg selv at du vil gjøre noe med en bestemt e-post i stedet for bare å betrakte en gruppe e-poster. Husk, stjerner jobber akkurat det samme både i dine viktige e-poster og i dine ikke-så viktige e-poster.
For eksempel kan e-postmeldinger du ikke svarer umiddelbart, men du vil svare senere på dagen eller stjernen e-postmeldinger som inneholder viktig informasjon, for eksempel adresser og telefonnumre som du trenger senere. Du kan enkelt arkivere stjernede e-postmeldinger for å få dem ut av innboksen din og få tilgang til dem senere fra "stjernemarkedet" -systemmerket øverst til venstre. Når du er ferdig med å gjøre hva det er du trenger å gjøre med e-posten, unstar du den ved å klikke på stjerneikonet igjen.
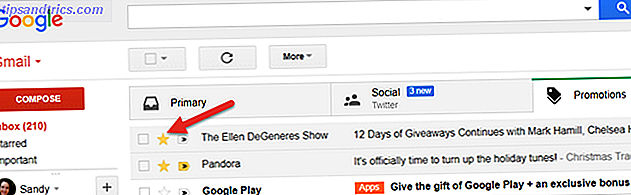
5.2 Tastatursnarveier
Mange synes å undervurdere kraften i tastatursnarveier og bølge dem som en irritasjon i beste fall. Men jeg vil fortelle deg at du ikke kan bli en effektiv Gmail-bruker. 9 Awesome Gmail-funksjoner du sannsynligvis ikke bruker 9 fantastiske Gmail-funksjoner du sikkert ikke bruker Flere kule e-postfunksjoner i Gmail har eksistert lenge, uten at noen plager å bruke dem. La oss forandre det i dag. Les mer uten å mestre minst et par. Det er forskjell på natt og dag mellom å bruke musen for alt og vite hvordan du raskt kan organisere en innboks på sekunder med disse snarveiene.
Du kan alltid få tilgang til listen over hurtigtastene i Gmail ved å trykke på et spørsmålstegn, eller skifte + / (foroverstrekk), så lenge du ikke skriver en e-post (som selvsagt bare ville sette inn et spørsmålstegn i kroppen din e-post).
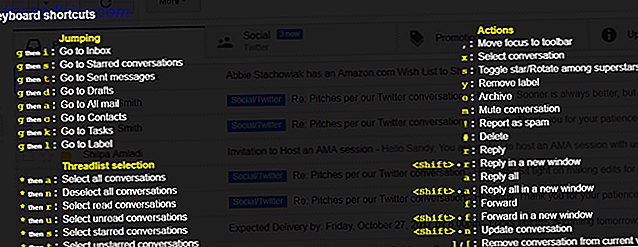
Før vi kan bruke tastatursnarveier i Gmail 5 Skiftnøkkel snarveier At hver Gmail-bruker burde vite 5 snarveis snarveier som hver Gmail-bruker burde vite Gmail, kan ha et produktivitetsforbedrende grensesnitt, men du kan øke det enda mer med disse enkle, men viktige tastaturet snarveier. Les mer, men vi må sørge for at de er aktivert. For å gjøre det, gå til Innstillinger og bla ned til Tastaturgenveier for å aktivere dem.
Navigasjon:
- Trykk på J og K for å flytte opp og ned e-postlisten på hovedskjermbildet.
- Trykk X for å velge en samtale ("mark" eller markere den).
Ved å velge e-post på denne måten kan du raskt velge e-postmeldinger du vil slette, arkivere eller flytte til en annen etikett. Etter noen øvelser vil du finne at valg av e-post på denne måten er mye raskere enn å bruke musen. Når du begynner å forstå kraften i tastatursnarveier, vil du være klar for mer.
handlinger:
- Trykk Enter for å åpne en e-post og les den.
- Trykk E for å arkivere en e-post.
Dette fungerer direkte fra innsiden av e-post eller fra e-postlisten på hovedskjermbildet. Prøv å velge flere e-poster (ved å flytte opp og ned i listen med J og K og velge meldinger med X ) og trykk E. Poof!
- Trykk # (Skift + 3) for å slette e-postmeldinger.
Igjen, dette fungerer på flere e-postmeldinger fra hovedlisten eller fra innsiden av en e-post du har åpnet.
- Inne i en åpen e-post, trykk R for å svare på avsender; trykk A for å svare på alle sendere.
- I en åpen e-post, trykk G og deretter Jeg for å gå tilbake til innboksen.
Dette er de avgjørende snarveiene. Du kan sikkert se hvordan du med noen få fingertrykk kan velge flere e-postmeldinger, svare alle sendere samtidig, og slette en masse e-postmeldinger raskt. Øv dem noen ganger før du går videre til de veldig kule snarveiene.
De veldig kule tastaturgenveiene:
- I en åpen e-post, trykk Shift + R for å svare på nytt vindu; trykk Shift + A for å svare på alle sendere i et nytt vindu.
Dette er ekstra nyttig på små skjermer, der du trenger ekstra plass til å lese og svare på en e-post. Det blokkerer også chat og etiketter som lar deg konsentrere deg om e-posten.
- I en åpen e-post, trykk G og deretter K for å gå til oppgavelisten din.
Husker du at Gmail integreres med Google Oppgaver? Vi vil dekke det neste. På hovedlisten av e-postmeldinger merker du en e-post ( X ) og trykker Shift + K for å legge ved e-posten til et nytt "gjøremål" -element på oppgavelisten. Denne funksjonen fungerer bare med tastatursnarveier! Det er ingen måte å gjøre det på.
- Trykk på G og deretter P for å hente telefonvinduet og ringe.
- Trykk Shift + F for å videresende en e-post.
- Trykk Shift + U for å markere en e-post som ulest.
- Trykk + eller - for å markere en e-post som er viktig eller ikke viktig (som omtalt ovenfor).
Ikke føl deg forpliktet til å kjenne alle snarveier. Tren deg selv for å huske de som du bruker ofte, og bruk deg selv for en uke (ikke bruk musen!) Til de blir en annen natur. Du vil oppdage at du ikke vil gå tilbake til å bruke musen i Gmail, og at du er mye raskere å håndtere e-postene dine med snarveier.
5.3 Oppgaver og gjøremålslister
Google-oppgaver i Gmail er veldig grunnleggende og står noe i kontrast til den ellers fullverdige e-postappen, men de er praktiske.
Få tilgang til Google Oppgaver ved å klikke på nedpilen ved siden av Gmail-overskriften i rødt øverst til venstre. Dette vil gi opp en meny som vil lede deg til oppgaver eller kontakter. Dine oppgaver vises i nederste høyre hjørne i et vindu som ligner på nettpraten. Alternativt kan du få tilgang til oppgaver ved å trykke på B og deretter K hvor som helst i Gmail, som tidligere nevnt.
Google-oppgaver med Gmail kan faktisk være ganske nyttige. Du kan enkelt lage en oppgave og deretter bygge opp oppgaver i det ved å "tabbing" nye oppgaver til høyre, noe som gjør dem til undertekster av den opprinnelige. Dette er nyttig for å forenkle et prosjekt ved å bryte det ned i mindre trinn underveis. Siden du kan koble e-post direkte til oppgavene 9 Øyeblikkelige måter å gjøre e-postene dine til oppgaver 9 Øyeblikkelige måter å vende e-postene dine på i oppgavene Du kan ikke stoppe e-postmeldinger fra å ende opp i innboksen din, men du kan slå dem inn i oppgaver for å håndtere dem bedre. Her er noen tips for å aktivere e-postmeldinger. Les mer du kan inkludere nyttig informasjon i den oppgaven, for eksempel koblinger, kontaktinformasjon og til og med filer. Når en oppgave er ferdig, kan du sjekke den av og bli belønnet med en streik gjennom passerer gjennom den, krysser den av som fullført.
Hvis du klikker på en oppgave, åpnes et alternativ for å legge til notater i oppgaven eller velge en forfallsdato. Dette er nyttig, spesielt hvis du jobber med Google Kalender, da oppgavelistene synkroniseres sømløst og vil dukke opp på kalenderen din også.
5.4 Administrere dine kontakter
For å få tilgang til kontaktene dine, klikk på pil ned ved siden av Mail øverst til venstre, som du gjorde med oppgavene dine, eller trykk G og deretter C fra innboksen din. Hvis du virkelig trenger hjelp med å komme i gang, kan du se på Begynnerens Gmail for å veilede Begynnerveiledningen til Gmail Begynnerveiledningen til Gmail Du har kanskje allerede en Gmail-konto. Eller tenker du på å registrere deg for en. Denne veiledningen har alt du trenger for å få mest mulig ut av den skinnende nye Gmail-kontoen. Les mer nevnt tidligere. Så, vi vil bare berøre hvordan du skal håndtere dem effektivt.
Du vil legge merke til at når du klikker Kontakter fra rullegardinmenyen, blir du tatt til en ny side. Her kan du se hver av kontaktene dine med e-postadressen og telefonnummeret, hvis det er aktuelt. Du kan også klikke på Ofte kontaktet for å se de nyeste kontaktkommunikatørene dine.
Akkurat som med e-post, kan du opprette og redigere etiketter for kontaktene dine for bedrifter, skole og familie. Dette er en flott måte å holde kontaktene dine skilt og lett tilgjengelig. Du kan også velge hvordan du sorterer kontaktsiden din ved å klikke Innstillinger fra venstre og velge fra fornavn eller etternavn for sorteringsrekkefølgen.
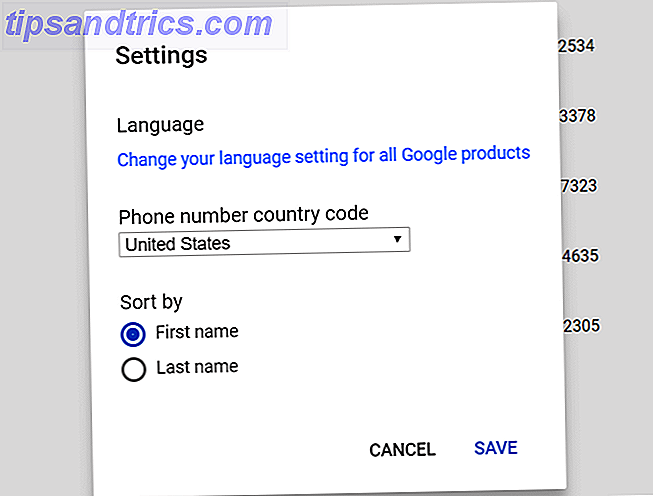
Ved siden av hver kontakt kan du klikke på menyen Mer (trepunktsikon) for å endre etiketten, slette dem eller skjule dem fra kontaktlisten din.
Den enkleste måten å administrere kontaktene dine på 10 Enkle tips for å redde Google-kontakter fra forsømmelse 10 Enkle tips for å redde Google-kontakter fra forsømmelse Google-kontakter er kanskje minst organisert av alle Googles tjenester vi bruker. De fleste av oss forsømmer det. Her er en komplett guide til å rengjøre våren og organisere Google Kontakter. Les mer er å gruppere dem med etiketter, slik at du raskt kan kontakte dem fra Gmail.
5.5 Andre Labs-funksjoner
Gmail inneholder flere valgfrie funksjoner som kan ytterligere forbedre produktiviteten. 7 Viktige Gmail Lab-funksjoner for å øke e-post-effektiviteten. 7 Viktige Gmail Lab-funksjoner for å øke e-post-effektiviteten Gmail Labs er hjemmet til noen virkelig flotte eksperimentelle funksjoner som kan hjelpe deg med å øke produktiviteten til e-post. Les mer .
De er tilgjengelige under kategorien Labs i Innstillinger . Nedenfor vil jeg nevne et par som jeg finner hjelpsom, organisert av deres bestilling i Labs-området. Du er velkommen til å utforske og finne mer på egen hånd.
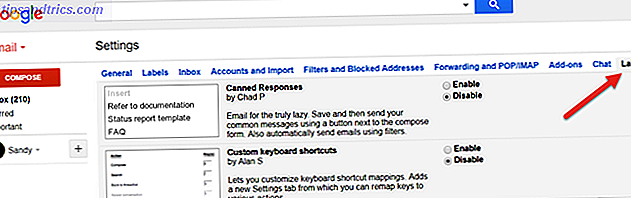
Smarte etiketter :
En av mine personlige favoritter, denne praktiske funksjonen gjør at Gmail kan "gjette" hvilke av dine innkommende e-poster som varsler, svar fra nettfora og bulk (nyhetsbrev og lignende). Gmail legger automatisk til etiketter for hver type og gjør en ganske god jobb ved å gjette. Det vil også be deg om å "trene" det ved å velge riktig etikett for noen dager når du slår den på. Prøv det og se hvordan det påvirker organisasjonen din.
Hermetisk respons:
En gave hvis du mottar mange e-postmeldinger som du svarer på samme måte. Slå på den, og skriv deretter en epost som en «mal». Lagre den, og bruk den neste gang du vil svare raskt. Dette er utmerket for takkelige brev, for eksempel, eller for nyhetsbrev.
5.6 Gmail-tillegg
Du kan finne en rekke tilleggsprogrammer for Gmail ved å klikke på tannhjulikonet og deretter velge Få tillegg . Her kan du bla gjennom verktøy som hjelper deg med å bli mer produktive. 13 Hurtige triks og utvidelser for å bli en Gmail-bruker. 13 Hurtige triks og utvidelser for å bli en Gmail-bruker. Hvis du er en Gmail-bruker, har du en endeløs strøm av triks og utvidelser å gjøre det beste ut av det. Vi vil utforske noen av de beste av dem i denne artikkelen. Les mer, ekstra organisert eller en bedre kommunikator. Mens alternativene er begrensede, kan du likevel liker noen av disse praktiske verktøyene.
QuickBooks for finans, Trello for prosjektledelse, Dialpad for kommunikasjon, og Leie for menneskelige ressurser er noen av de tilgjengelige alternativene. Hvis du velger å installere et tillegg, må du huske på at de fleste kommer fra tredjeparts kilder, så du vil kanskje sjekke ut betingelsene etter å ha trykket på Installer og før du trykker Fortsett .
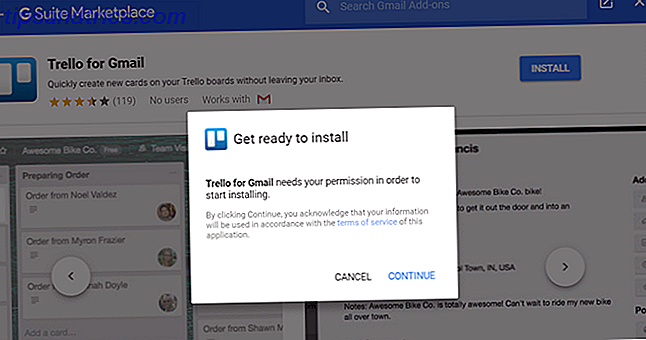
Gmail-innboksen din har blitt behandlet
Det er det! Jeg håper du har blitt en bedre Gmail-bruker ved å lese dette, og at det gjør livet ditt litt enklere. Nyt!
Nå kan det være på tide å ta vår Gmail-mesterskap til neste nivå og finne ut om skjulte Gmail-funksjoner på Android 9 Skjulte funksjoner i Gmail for Android. Du bør bruke 9 Skjulte funksjoner i Gmail for Android. Du bør bruke Få mest mulig ut av Din Gmail for Android-opplevelse med disse tipsene og triksene. Les mer .
Gjorde vi savner noe? Hva har du oppdaget om Gmail som andre lesere må vite? Vennligst del med oss i kommentarene.
Bilde Kreditt: mady70 / Depositphotos

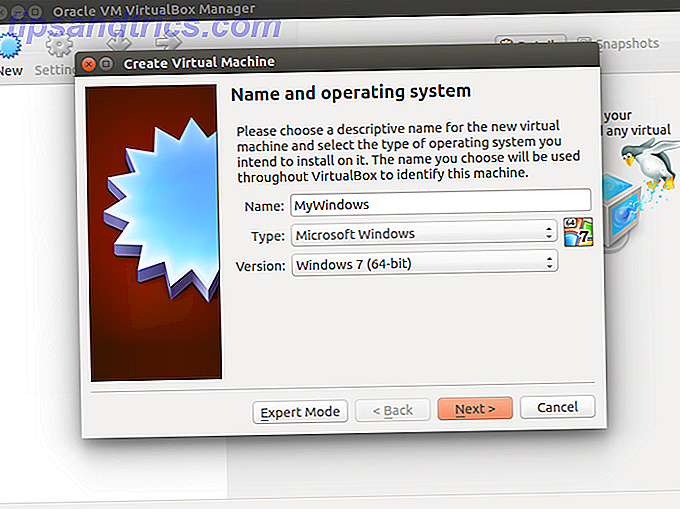
![3 grunner til at du kanskje vil kompilere din egen kjerne [Linux]](https://www.tipsandtrics.com/img/linux/704/3-reasons-why-you-might-want-compile-your-own-kernel.jpg)