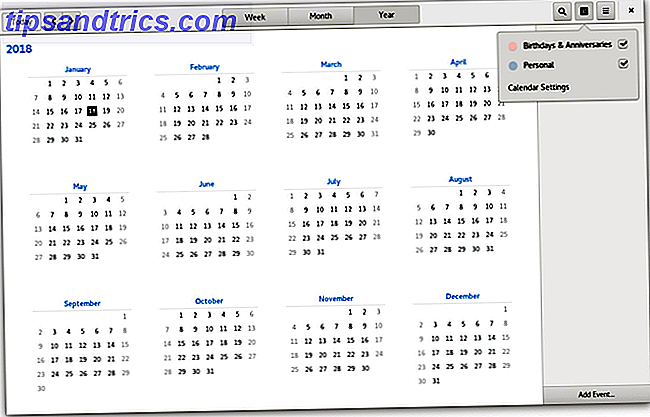Heldigvis, "kalenderkrigen" i Windows 8 Slik synkroniserer du Google Kalender-avtaler med Windows 8 Slik synkroniserer du Google Kalender-avtaler med Windows 8 Microsoft oppfordrer deg til å bruke standardprogrammet for Windows 8. Vi viser deg hvordan du får tilgang til Google Kalender i Windows 8 på den enkle måten. Les mer har gått ned. En tvist mellom Microsoft og Google har gjort det vanskelig for brukerne å vise sine Google-kalendere i den innfødte Windows-kalenderappen. Nå er det igjen mulig å bruke dagboken din ved å bruke innebygde Windows-verktøy.
Men bare fordi du kan bruke Windows-appen, betyr det ikke at du burde . Du har muligheter! Avhengig av arbeidsflyten din, kan noen av dem være å foretrekke å bruke standard kalenderapp.
Her ser du på syv måter å vise Google Kalender på Windows-skrivebordet.
1. Windows Kalender App
Før jeg diskuterer alternative metoder, la meg raskt gjenta hvordan du legger til Google Kalender i Windows Kalender-appen.
Du finner Kalender-appen i Start-menyen. For å legge til Google-kontoen din, klikk på Innstillinger (tannhjulikon nederst til venstre)> Administrer kontoer> Legg til konto .
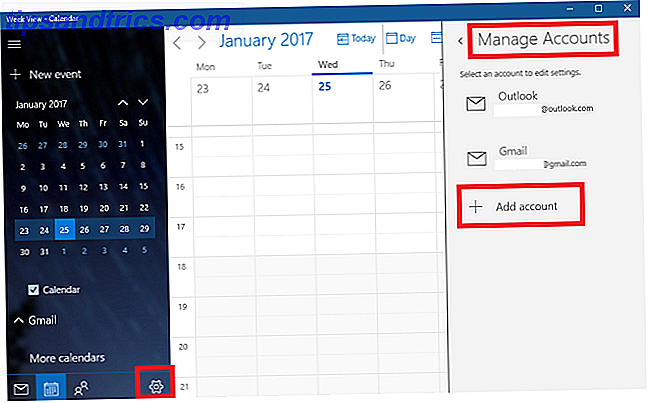
Appen vil be deg om å velge din kontoleverandør. Google er oppført som et av alternativene. Klikk på Google og fyll inn legitimasjonene dine. Windows vil ta vare på resten.
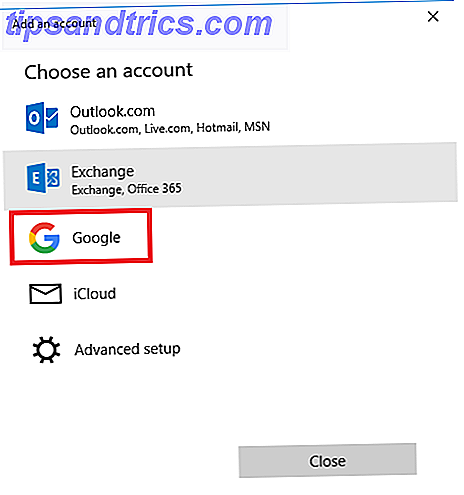
Du bør nå se alle dine Google-kalendere som er oppført under "Gmail" i venstre panel på appens hovedskjerm. Du kan redigere avtaler og legge til nye oppføringer på standard måte.
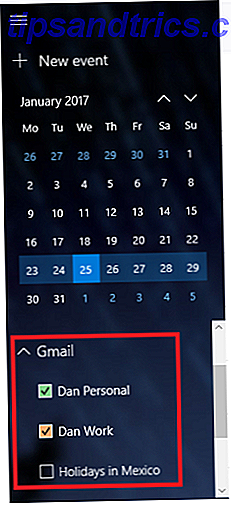
2. Opprett en nettleserbokmerke
En annen åpenbar metode er å legge til et bokmerke i nettleseren din.
Hvis du bruker Microsoft Edge, navigerer du til Google Kalender, klikker på Star- ikonet i adressefeltet, velger hvor du vil lagre linken, og klikker Legg til .
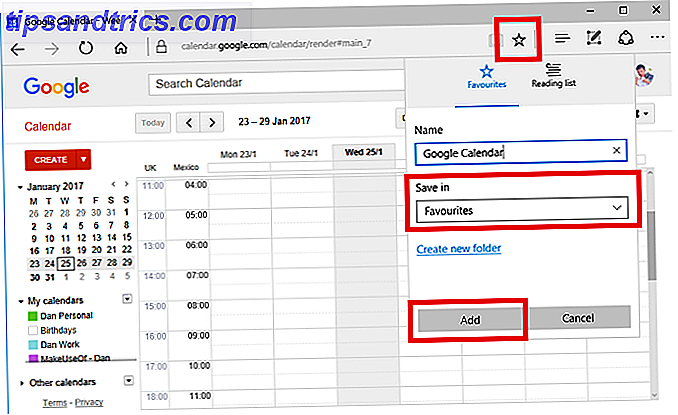
For enkel tilgang kan du gjøre Favoritter Bar synlig til enhver tid. Gå til Innstillinger> Vis favorittinnstillinger> Vis favorittlinje og vri bryteren til På .
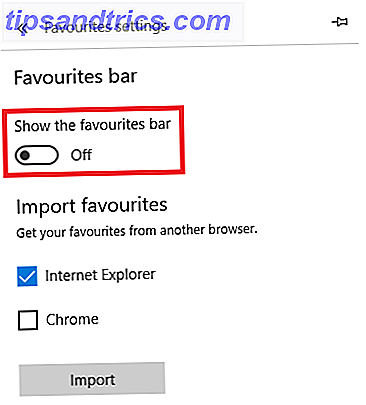
Hvis du er på Chrome, er prosessen enda bedre. Gå til Chrome Nettmarked og installer kalenderappen. Det lar deg få tilgang til kalenderen din fra appen-lenken i nettleseren eller Chrome App Launcher i oppgavelinjen.
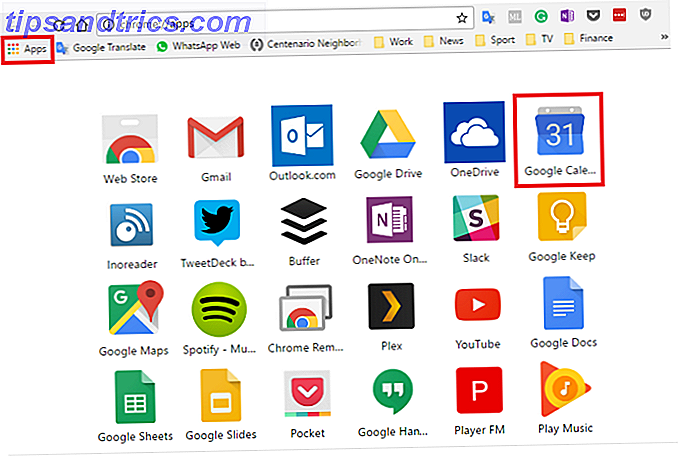
3. Opprett en snarvei ved hjelp av Chrome
Hvis du har fulgt de forrige trinnene og installert Kalender-appen fra Chrome Nettmarked, er det enkelt å legge til en kobling til Windows-skrivebordet eller oppgavelinjen.
Åpne Chrome-appemenyen ved å klikke på Apps i bokmerkelinjen eller skrive krom: // apps / i adressefeltet. Finn appen, høyreklikk på ikonet, og velg Opprett snarveier .
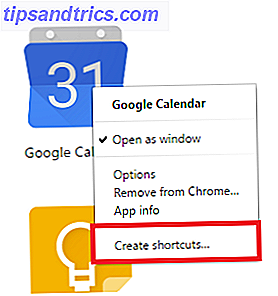
Et nytt vindu vil be deg om å bekrefte din beslutning. Klikk på Opprett og gå tilbake til skrivebordet. Du bør nå se en snarvei.
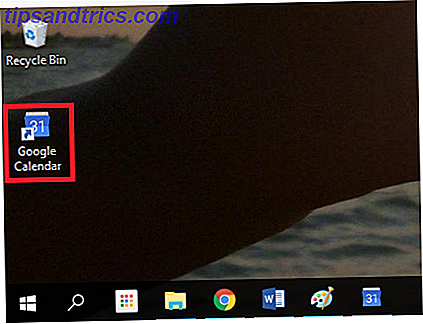
Hvis du ikke liker et rotete skrivebord, kan du høyreklikke på snarveien og velge enten Pin til oppgavelinje eller Pin til Start . Du kan da slette skrivebordsgenveien.
4. Legg til Google Kalender til Outlook 2016
Hvis du har en kopi av Outlook 2016 installert, The New Outlook.com er her: Alt du bør vite Den nye Outlook.com er her: Alt du bør vite Microsoft har overhalt Outlook.com. Hvis kontoen din ikke har blitt migrert ennå, vil det skje innen utgangen av dette året. Ta en titt på hva som er nytt i Outlook.com-innboksen din. Les mer på maskinen din, du kan importere Google Kalender til appen. Hvis det gjøres riktig, trenger du aldri å bruke Google-nettappen.
Merk: Du må gjenta denne prosessen for hver enkelt kalender i Google-kontoen din.
For det første må du ta tak i Google Kalenderens private ICAL-webadresse Slik deler du Google Kalender med noen Slik deler du Google Kalender med noen Vi viser deg tre alternativer for deling av Google Kalender. Ved hjelp av iCal kan til og med Apple Calendar og Outlook-brukere se timeplanen din. Vi forklarer også hvordan du tilbakekaller tilgangen til Google Kalender. Les mer . Logg inn på Google Kalender og naviger til Mine kalendere> [Kalendernavn]> Kalenderinnstillinger . Rull ned til Private Kalendere og klikk på ICAL .
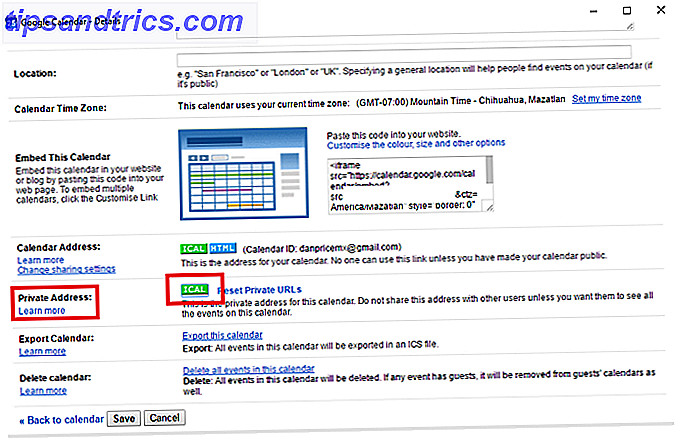
Et nytt vindu vil dukke opp som inneholder en lenke. Kopier lenken som du trenger det senere.
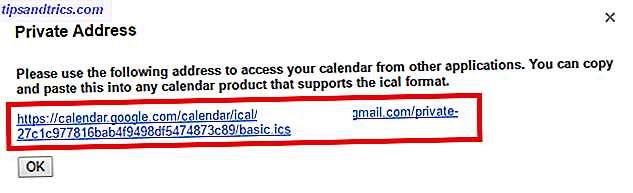
Deretter brann du opp Outlook 2016 og går til Arkiv> Kontoinnstillinger> Kontoinnstillinger . I det nye vinduet, følg Internett-kalendere> Nytt og lim inn ICAL-adressen fra Google.
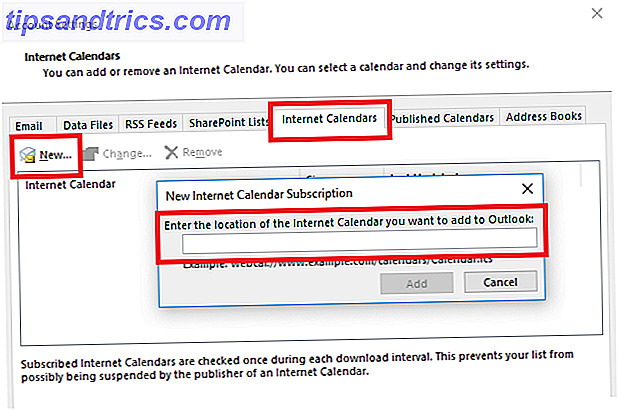
Du ser nå noen abonnementsalternativer. Gi kalenderen et passende navn, tilpass de andre valgene som passer dine behov, og klikk OK .
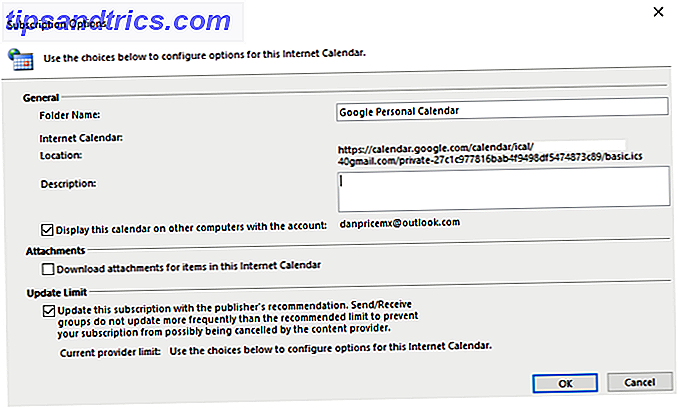
Du kan finne din nyoppdaterte agenda ved å klikke på ikonet Kalender i nederste høyre hjørne av Outlook-hovedvinduet.
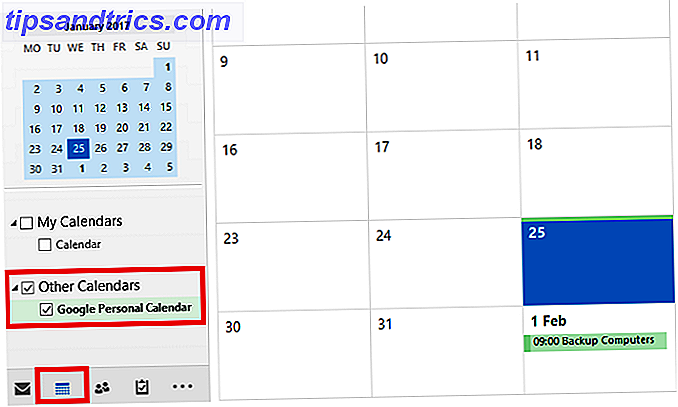
5. Bruk Outlook Web App
Hvis du ikke har Outlook-skrivebordsprogrammet, og stole på web-appen i stedet for Microsoft Outlook Web Vs. Skrivebord: Hvilken er best for deg? Microsoft Outlook Web Vs. Skrivebord: Hvilken er best for deg? Outlook.com er en kraftig elektronisk e-postklient som leveres gratis med Office Online. Men kan Outlook på Internett konkurrere med sin desktop motpart? Vår Outlook-sammenligning hjelper deg med å bestemme deg selv. Les mer, ikke bekymre deg. Det er fortsatt mulig å legge til Google Kalender.
Gjenta trinnene ovenfor til du får kalenderens private ICAL-adresse. Deretter åpner du nettappappen og går til App-menyen (øverste venstre hjørne)> Kalender .
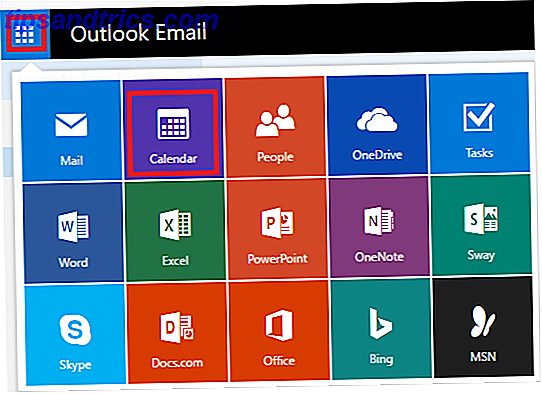
For å legge til Google Kalender, gå til Legg til kalender> Fra internett og lim inn den kopierte ICAL-adressen. Etter noen sekunder vil du kunne få tilgang til den via undermenyen Andre kalendere i venstre rute.
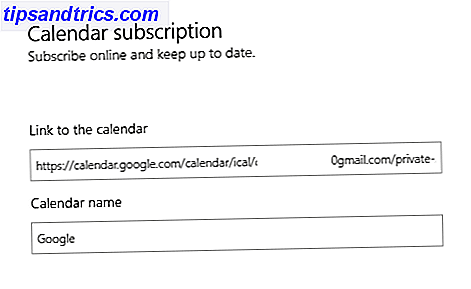
Tredjepartsverktøy
Jeg skal forlate deg med et par tredjepartsverktøy.
6. GMinder
GMinder er en åpen kildekode-app som kjører stille i systemstatusfeltet. Det har ett formål: å minne deg om kommende hendelser fra Google Kalender.
I motsetning til metodene jeg allerede har diskutert, krever GMinder ikke at du deler kalenderen med en annen app. Bare last ned installasjonsprogrammet, skriv inn innloggingsdetaljer, og la appen ta vare på resten.
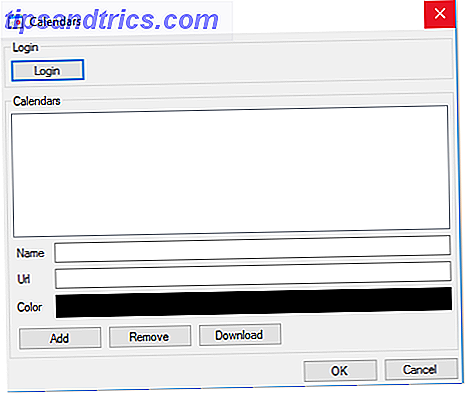
Hver gang du har en kommende hendelse, sender appen deg et varsel via handlingssenteret.
7. Kalendersynkronisering
De forrige tilnærmingene lar alle Google Kalender og Outlook-kalenderen dine være separate enheter, selv om de begge er tilgjengelige via samme app. Det gratis kalendersynkroniseringsverktøyet kan fusjonere dine Outlook- og Google-kalendere sammen, og dermed gi deg en samlet agenda.
Du velger en enkeltsynkronisering eller en toveis-synkronisering og bestemmer hvor ofte du vil at synkroniseringsprosessen skal kjøre.
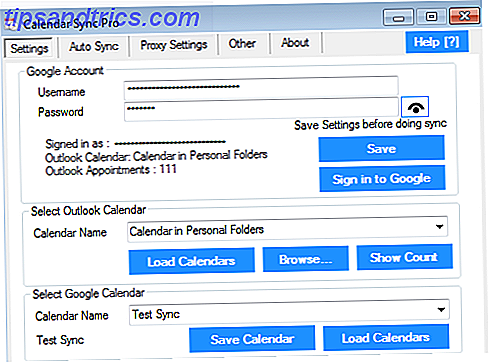
Den gratis versjonen vil bare holde hendelser i 30 dager. Proversjonen på $ 10 vil holde avtalene dine for alltid og legger til ekstra funksjoner som flere profiler, en måte å hoppe over påminnelser, synkronisering av flere kalendere og synkroniserte kategorier.
Hvordan får du tilgang til Google Kalender?
Jeg har vist deg syv måter å få tilgang til Google Kalender fra Windows-skrivebordet Slik synkroniserer du Google Kalender med oppgavelinjen Windows 10 Slik synkroniserer du Google Kalender med oppgavelinjen Windows 10 Synkroniser Google Kalender med Windows Kalender-appen ikke alltid mulig. Siden Windows 10 Anniversary Update, kan du til og med administrere Google, iCloud og Outlook kalendere fra oppgavelinjen. Vi viser deg hvordan. Les mer, men listen er ikke uttømmende.
Jeg vil gjerne vite hvordan du får tilgang til Google Kalender. Støtter du på en av metodene jeg har skissert i denne artikkelen, eller har du en alternativ tilnærming du kan dele med andre lesere?
Som alltid kan du legge igjen dine tips og forslag i kommentarfeltet nedenfor.