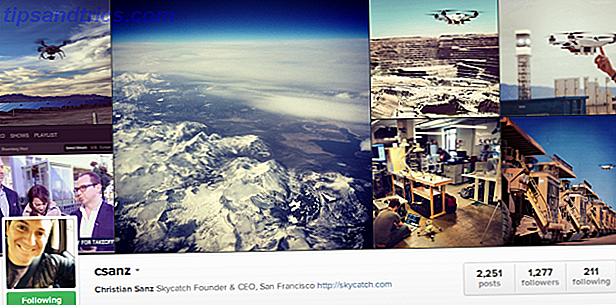Apples IOS Photos app har noen nyttige funksjoner du sannsynligvis har utsikt over.
Bortsett fra å være et hjem for alle enhetens bilder og videoer, er bilder fulle av overraskelser. For eksempel visste du at du kan gjenopprette slettede bilder, fjerne røde øyne i bare to kraner, trimme videoene dine, og til og med krympe filstørrelsen på bildevedleggene dine før du sender dem til e-post?
I dag viser vi deg hvordan du gjør alt dette og mer. Du bør også sjekke ut vår liste over skjulte iOS 9-funksjoner 10 Skjulte iOS 9-funksjoner du kanskje ikke har lagt merke til 10 Skjulte iOS 9-funksjoner du kanskje ikke har lagt merke til. Fra å spare batterilevetiden din for å beskytte ditt privatliv, er her 10 iOS 9-tillegg som definitivt fortjener deres 15 minutters berømmelse. Les mer, som vil vise deg hvordan du gjemmer bilder og gjør store valg raskere enn noen gang før.
Bla gjennom og søk etter bruk av bilder
Hver iOS-enhet, det være seg en iPhone, iPad eller iPod Touch, kommer med en Photos app - med innholdet fordelt på tre seksjoner. Bilder- delen inneholder alle bildene dine sortert etter dato. Herfra kan du trykke på År på toppen for å se bildene dine ordnet etter år og sted. Trykk på et hvilket som helst stednavn som ser ut til å se de bildene som er festet til et verdenskart.
Den delte delen viser medier som har blitt delt med deg, eller som du har delt med andre ved hjelp av iClouds tjeneste for fotodeling.
I delen Albumer inneholder mappen Kamerarulle / Alle bilder alle bildene du har tatt på denne enheten, og de som du har lastet ned eller lagret (fra andre apper). Hvis du har tastet det hjerteformede ikonet på et bilde eller en video, vises disse elementene i en egen Favoritter- mappe.
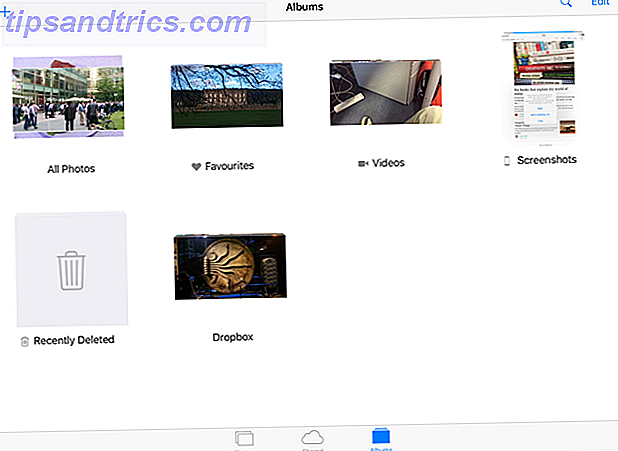
Det finnes separate skjermbilder og videoer- mapper for rask tilgang her også. Noen tredjepartsapps (for eksempel Dropbox) legger til egne mapper, slik at du raskt kan få tilgang til mediefilene du har lastet ned gjennom disse appene. Du ser også en egen Selfies- mappe for bilder tatt med ditt fremre kamera. For å lage din egen mappe, trykk på pluss "+" -ikonet øverst, og navnet på det.
En funksjon du kanskje har savnet, er muligheten til å søke etter bilder og videoer du har tatt etter dato eller sted. For eksempel, trykk på søkeikonet øverst, og skriv juli 2015 i søkefeltet for å se alle bildene og videoene tatt i den måneden. På samme måte skriver du inn et sted (for eksempel London, Italia eller New York ) i søkefeltet for å se alle mediefilene du har tatt der.
Mens du ser på et bilde, kan du flytte skyvekontrollen nederst for å raskt skanne gjennom forskjellige elementer i den mappen. Herfra er det to måter å hoppe til mappens overordnede visning. Du kan enten trykke på mappenavnet øverst til høyre. Enda bedre, bare slett ned fra bildet du ser på.
Gjenopprett slettede bilder og videoer
Det er mange måter å gjenopprette lagringsplass på enheten Maksimere begrenset lagringsplass på iPhone: Slik maksimerer du begrenset lagringsplass på iPhone: Slik er iPhones mangel på utvidbar lagring alltid vært et sårt punkt. Minnet i enheten når det er kjøpt, er alt det noen gang vil ha. Trenger mer? Kjøp en ny iPhone. Apple har økt ... Les mer. En av de mest effektive måtene er å slette uønskede videoer og bilder, spesielt hvis du skyter på 1080 eller 4K-oppløsning Live Photos & 4K: Hvorfor bør du ikke kjøpe en 16 GB iPhone 6s Live Photos & 4K: Hvorfor du Skal ikke kjøpe en 16 GB iPhone 6s Hvis du vil dra nytte av det nye iPhone 6-kameraet, vil du sannsynligvis unngå å velge 16 GB-lagringsalternativet. Les mer .
Men visste du at mediefilene dine ikke slettes umiddelbart? IOS flytter faktisk dem til den nylig slettet mappen der de holder seg rundt i 40 dager før de blir "permanent slettet."

Trykk på Album nederst på appen din, og klikk deretter på Nylig slettet mappe for å få tilgang til filene. Herfra kan du enten gjenopprette filene dine eller slette dem permanent (derved frigjøre lagringsplass). Velg filene du vil ha, og trykk enten på Slett eller Gjenopprett (avhengig av hva du vil gjøre).
Hvis du foretrekker å gjemme dine iOS-bilder fra nysgjerrige øyne, så prøv noen av disse appene. 4 IOS-programmer for å skjule dine iPhone-bilder 4 IOS-programmer for å skjule dine iPhone-bilder Hvis du vil beholde bilder vekk fra nysgjerrige øyne, noen ganger en iPhone-passord bare er ikke nok. Les mer .
Fotoredigeringsfunksjoner
Det er på tide å dykke inn i Photos 'Stellar Photo Editing-funksjoner. Ikonene nevnt nedenfor kan vises på forskjellige områder på skjermen din - avhengig av om du bruker en iPhone eller en iPad. Trykk på Ferdig nederst etter at du har bekreftet endringene dine, eller Avbryt for å angre dem.
One-Tap Fix
Det stavformede ikonet lar deg fikse bildene dine med ett trykk. Dette vil rette bildet og øke fargene ved å endre lysstyrke, kontrast og metning.
Beskjær og roter
Det firkantede ikonet legger til en rektangulær oversikt på bildet ditt med et lite hjul under. Trykk på Auto nederst for å rette bildet ditt automatisk. Du kan flytte oppringeren for å gjøre dette manuelt.

Det lille ikonet nederst til venstre roterer bildet ditt med 90 grader, og nederst til høyre kan du endre forholdet (3: 2, 4: 3, 16: 9 og så videre) for å beskjære bildet tilsvarende. Trykk og dra opp kantens kant hvis du vil endre form. Bruk utvidelses- eller klyngbevegelsene for å zoome inn eller ut av bildet ditt i dette oppsettet.
Legg til filtre
De tre overlappende sirkulære ikonene lar deg bruke et av åtte filtre (inkludert Chrome, Noir, Fade, Tonal og Mono) til bildene dine. Det er ingen Instagram, men det er et nyttig alternativ å ha uten å stole på en tredjeparts app.
Du kan også få tilgang til filtre og redaktører fra tredjepart i appen Bilder - bare trykk på de tre punktene mens du redigerer et bilde, og klikk Mer for å få opp en liste over støttede apper. Aktiver dem ved hjelp av avkrysningsruten, og klikk deretter på dem for å få tilgang til medfølgende redigeringsfunksjoner.
Juster dine farger
Det ringformede ikonet viser tre alternativer - Lys, Farge og B & W. Ved å trykke på hver av disse får du en horisontal skyveknapp som du kan dra over for å endre intensiteten på alternativet på bildet ditt.

Ikonet med tre linjer ved siden av glidebryteren viser flere alternativer knyttet til ditt valg. Hvis du for eksempel trykker på tre linjers ikonet etter å ha valgt Farge, vises alternativer for Saturation, Contrast og Cast. Velg noen av disse tre alternativene for å endre intensiteten ved hjelp av lignende skyveknapper. Dette er overraskende kraftige verktøy for de som ønsker å ta bilder til neste nivå.
Fjern røde øyne
Noen ganger ser du et øyeikon med en linje over det. Dette er verktøyet for fjerning av røde øyne. Det vises bare når appen oppdager folk i bildet, og hvor blitsen har sparket. Bruke verktøyet er enkelt: trykk på det, zoome inn på bildet ditt, og trykk deretter på de røde øynene i bildet for å rette dem.
Del bildene dine
Du vet sikkert hvordan du deler bildene dine, men det er noen få subtile funksjoner som er lette å savne. Velg bildene du vil dele, og klikk deretter på Del- ikonet for å avsløre to rader med ikoner nederst. Den øverste raden inneholder alle appene på enheten din, som lar deg dele bildene dine.
Noen apps vil imidlertid ikke vises her som standard. Google Hangouts og Microsoft OneDrive er for eksempel de nyeste appene som støtter fotodeling, men du får ikke se alternativene i øverste raden med mindre du har aktivert dem manuelt.
Det er en enkel måte å velge hvilke apper som vises i toppraden. Enda bedre, du kan omorganisere dem, slik at appene du bruker oftest, vises på en passende plass i denne raden. Sveip øverste rad til venstre, og trykk deretter på knappen Mer på slutten.

Alle appene som du kan dele bildene med, vises nå som en liste. Trykk på glidebryterne ved siden av hver app for å slå på alternativene for fotodeling (gjør dette, legger appene til øverste rad). For å plassere hvor en bestemt app vises i raden, trykk og hold den valgte appen, og flytt den opp eller ned i listen. Trykk på Ferdig for å fullføre endringene dine.
Merk: Alle bildedelingsappene i øverste rad har begrensninger, og oppfører seg derfor litt annerledes. For eksempel lar Dropbox deg bare laste opp ett bilde av gangen, mens OneDrive lar deg laste opp opptil 10 på en gang. Hvis du har valgt flere bilder enn denne grensen, vises ikke disse appene i toppraden.
Endre størrelse på vedlegg før du sender inn
I tidligere versjoner begrenset iOS deg til å sende e-post til bare fem bilder om gangen, men heldigvis er det gjort unna med den regelen. Du kan sende så mange bilder som du vil. For å gjøre det, velg bildene du vil e-post, trykk på Del- ikonet, og trykk deretter på Mail for å legge ved dem.

Avhengig av antall bilder du har vedlagt, kan den totale filstørrelsen for vedlegget være betydelig. Du ser dette øverst til høyre. Hvis overføringshastigheten er viktigere enn bildekvaliteten til deg, kan du justere vedleggsstørrelsen.
Du ser nå tre alternativer for å komprimere og sende vedlagte filer. Hvis du velger Large, for eksempel, vil du komprimere vedleggene dine uten å gå på kompromiss med for mye kvalitet. Dette vil sikre at filene dine sendes raskere. Sjekk ut noen andre iOS Mail app tricks iOS Mail.app Tips og triks for e-post som et proff på iPhone iOS Mail.app Tips og triks for e-post som et proff på iPhone Til tross for første opptredener, er Mail for iOS mye kraftigere enn det pleide å være. Les mer du vet sikkert ikke.
Opprett lysbildefremvisninger
Hvis du vil opprette en lysbildefremvisning, åpner du mappen Bilder og velger bildene du vil legge til i lysbildefremvisningen. Deretter klikker du på Del- ikonet, og klikker deretter på Lysbildefremvisning nederst. Lysbildefremvisningen begynner automatisk å spille. For å tilpasse det, trykk på skjermen, og klikk deretter Alternativer nederst.

Du kan nå endre lysbildefremvisningens tema, musikk og velge å spille den på repetisjon. Skyvekontrollen nederst lar deg endre varigheten til hvert lysbilde innenfor montasje. Mens lysbildeserien spiller, kan du sveipe til høyre eller venstre for å hoppe til neste eller forrige lysbilde (før den tildelte lysbildeserievisningen går ut).
Trim videoene dine
Hvis du vil ha et fullverdig videoredigeringsprogram, er det bedre å bruke en av de appene vi har nevnt. IPad / iPhone Videoredigerere og verktøy: Disse er de beste alternativene. IPad / iPhone Videoredigerere og verktøy: Disse er dine beste alternativer For ti år siden tok det en ganske kraftig datamaskin for å redigere video, men nå kan du gjøre alt på iPhone eller iPad. Les mer her. Men hvis du bare vil trimme videoens start- og sluttpunkter, er appen Bilder perfekt. Trimming reduserer også videofilens størrelse.

Velg videoen du vil trimme, og trykk deretter på Rediger for å se en tidslinje nederst. Dra dens ender for å trimme videoen din, og trykk deretter på Play-ikonet for å forhåndsvise endringene dine. Trykk på Ferdig for å se alternativer for å trimme den opprinnelige videoen din, eller lagre den trimte filen som et nytt klipp.
Hvordan bruker du bilder?
Hvis du ikke føler at du gjør rett til iPhone-kameraet, kan du se vår hurtigstartguide. En hurtigstartguide til iPhone-kameraet. En hurtigstartguide til iPhone-kameraet. IPhone er fortsatt det mest populære punktet og -shoot-kamera på planeten, men mange brukere er fortsatt ikke borte fra alt kameraet kan gjøre. Her er hva du trenger å vite. Les mer . Du kan også sjekke ut noen Pro iPhone-baner Lær å ta iPhone-bilder som et proff med disse kursene Lær å ta iPhone-bilder som et proff med disse kursene Din iPhone kan brukes til mer enn bare å ta uformelle bilder og selfies. Disse fem utemy kursene vil lære deg hvordan du tar dine iPhone fotografering ferdigheter fra grunnleggende til avansert på kort tid Les mer som vil hjelpe deg med å ta flotte bilder på iPhone eller iPad.
Standard iOS Photos er fullpakket med så mange små, men nyttige funksjoner som du sannsynligvis ikke trenger å laste ned en annen når du har lært hvordan du bruker den. Hvem vet, å lese denne artikkelen kan ha gjort noen av dine andre bilderedigeringsprogram overflødige!
Hva bruker du mest appen Bilder til? Gi oss beskjed ved å legge inn dine tanker og meninger i kommentarfeltet nedenfor.
Image Credit: munter kvinne av Dean Drobot via Shutterstock