
Hvis du noen ganger deler Linux-PC med andre, vil du sannsynligvis skjule personlige filer fra nosy familie og venner. Du kan enkelt skjule filer og mapper i Linux ved å sette en prikk (.) Foran fil- eller mappens navn.
Men hvis noen av familie og venner er teknologiske kunnskaper i det hele tatt, vil de vite hvordan de kan se de skjulte filene og mappene dine. Så, du trenger en mindre åpenbar måte å skjule filer og mapper. Du kan bruke en form for datakryptering kalt steganografi, som gjemmer informasjon i en vanlig bildefil.
Vi skal dekke to måter å skjule filer på, en med kommandolinjen, den andre bruker et grafisk verktøy som heter Steg. Jeg vil også vise deg hvordan du sletter dine originale filer på en sikker måte, slik at de ikke kan gjenopprettes.
Skjul filer i et bilde ved hjelp av terminalen
For å begynne, trykk Ctrl + Alt + T for å åpne et Terminal-vindu og opprett en ny mappe. Hvordan administrere filer i Linux-terminalen og skrivebordet. Hvordan administrere filer i Linux-terminalen og skrivebordet. Når du har gjort endringen til Linux, vil du finn et fornuftig skrivebord som er enkelt å bruke, fra å installere nye apper og lansere dem for å organisere dataene dine. Les mer . Kopier eller flytt bildefilen (PNG eller JPG) du vil bruke til den nye mappen.
Avhengig av størrelsen på filene og hvor mange du vil gjemme, vil du kanskje bruke et stort bilde, så det er nok plass inni bildet for å lagre filene.
Før du skjuler en fil i et bilde ved hjelp av cmd, må du komprimere det.
Komprimer filene du vil gjemme i en ZIP-fil
Hvis du har flere filer å skjule, må du komprimere dem til en ZIP-fil først. Det er lettest å gjøre dette når alle filene er inneholdt i en mappe. Opprett en undermappe i hovedmappen du opprettet, og flytt filene som skal skjules i den undermappen. For eksempel har vi en mappe kalt Bilder som inneholder en bildefil med navnet MakeUseOf-Site.png" og en undermappe som heter FilesToHide som inneholder filene som skal skjules.
For å komprimere filene dine til en ZIP-fil, bruk CD- kommandoen til å navigere til mappen som inneholder bildefilen og mappen som inneholder filene som skal skjules. Kjør følgende kommando:
zip -r secret.zip FilesToHide/ Alternativet -r i kommandoen ovenfor rekursivt inkluderer alle undermappene i den angitte mappen i den komprimerte filen. Erstatt secret.zip med hvilket navn du vil bruke til ZIP-filen din. Og erstatt FilesToHide / med navnet på mappen som inneholder filene du vil gjemme.
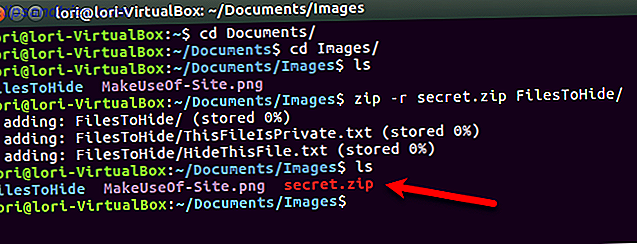
Sammenkoble zip- og bildefiler til en bildefil
Nå skal vi kombinere eller sammenkoble ZIP-filen og bildefilen ved hjelp av kattkommandoen . I vårt eksempel kjører vi følgende kommando.
cat MakeUseOf-Site.png" secret.zip>secret.png" MakeUseOf.png" er vår opprinnelige bildefil og secret.zip er ZIP-filen som inneholder filene vi vil gjemme. Vi leder disse to filene til en ny bildefil kalt secret.png" . Bytt de tre filnavnene med de du brukte. Den opprinnelige bildefilen må være oppført først. Deretter, filen du gjemmer deg.
Bruk kommandoen ls til å liste filene i gjeldende mappe. Du ser den nye bildefilen du opprettet. Du kan åpne den resulterende bildefilen i en hvilken som helst bildeviser eller editor og se det opprinnelige bildet.
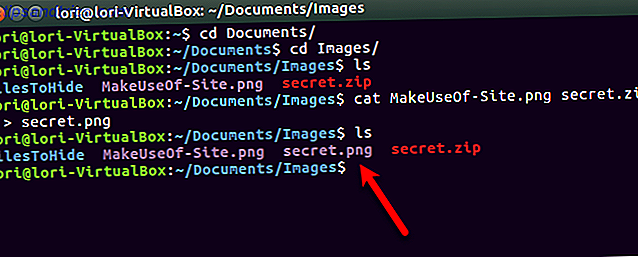
For å få tilgang til filene skjult i en bildefil, trykk Ctrl + Alt + T for å åpne et Terminal-vindu, hvis en ikke allerede er åpen. Bruk CD- kommandoen til å navigere til mappen som inneholder bildet med de skjulte filene.
Trekk ut ZIP-filen fra bildet ved hjelp av følgende kommando.
unzip secret.png" Erstatt secret.png" med navnet du brukte for bildet ditt som inneholder de skjulte filene. Når du skriver inn ls når du blir spurt, ser du den opprinnelige mappen som inneholder filene du komprimerte. Bruk CD for å åpne den mappen, og du vil se dine originale filer.
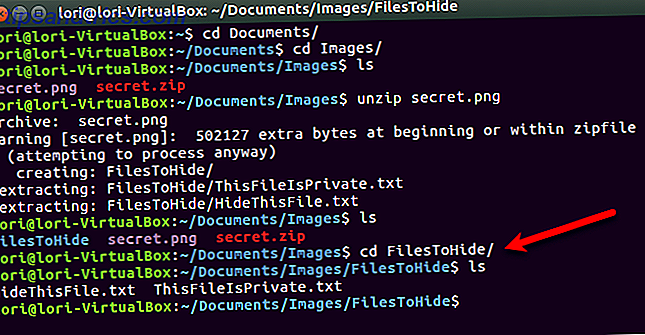
Sikker slett dine originale filer
Når du har skjult filene dine inne i en bildefil, bør du sikkert slette originalfilene. Dette er enkelt å gjøre i Linux ved hjelp av shred- kommandoen.
Trykk Ctrl + Alt + T for å åpne et Terminal-vindu, hvis en ikke allerede er åpen. Bruk CD- kommandoen til å navigere til mappen som inneholder filene du vil slette.
I vårt eksempel skriver vi inn følgende kommando.
shred -z --remove HideThisFile.txt ThisFileIsPrivate.txt Som standard overskrives filene tre ganger. Det er vanligvis nok, men du kan endre det ved å legge til -iterations = N til kommandoen (før filnavnene). Erstatt "N" med antall ganger du vil at filene skal overskrives.
Alternativet -z overskriver filene en sluttid med nuller for å skjule shredding. Fjernalternativet sletter filen. Er det ikke det som gjør det? Ja, men uten alternativet, vil filen fortsatt vises som om den ikke er slettet.
For mer informasjon om shred-kommandoen, skriv man makulering ved spørringen.
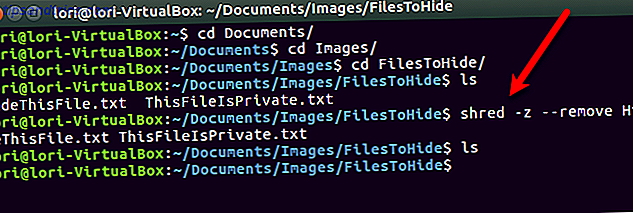
Skjul filer i et bilde ved hjelp av trinn
Hvis du foretrekker å bruke et grafisk verktøy for å skjule filer i bilder, anbefaler vi Steg. Den har et brukervennlig grensesnitt og trenger ikke installeres.
Last ned riktig versjon av trinn
Gå til nedlastingssiden for Steg og velg enten 32-bit eller 64-bitersversjonen. Hvis du ikke vet om du kjører en 32-bit eller 64-biters versjon av Ubuntu, kan du sjekke inn systemet.
Gå til Systemmeny> Om denne datamaskinen .
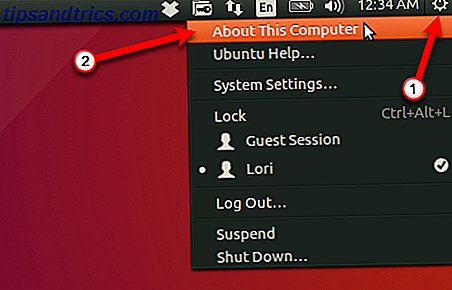
Dialogboksen Detaljer viser. På oversiktsskjermen ser du enten 32-bit eller 64-bit .
Last ned versjonen av Steg som samsvarer med systemet ditt og lagre det i sin egen mappe.
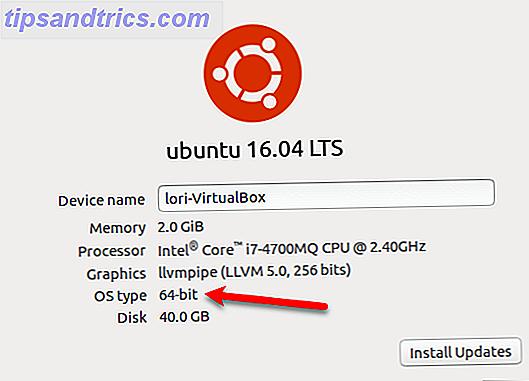
Komprimer filer du vil gjemme ved hjelp av Filbehandling
Hvis du har flere filer å skjule, må du komprimere dem til en ZIP-fil først. Åpne Filbehandling og naviger til mappen som inneholder filene du vil gjemme.
Ikke åpne mappen. I stedet høyreklikker du på mappen og velger Komprimer .
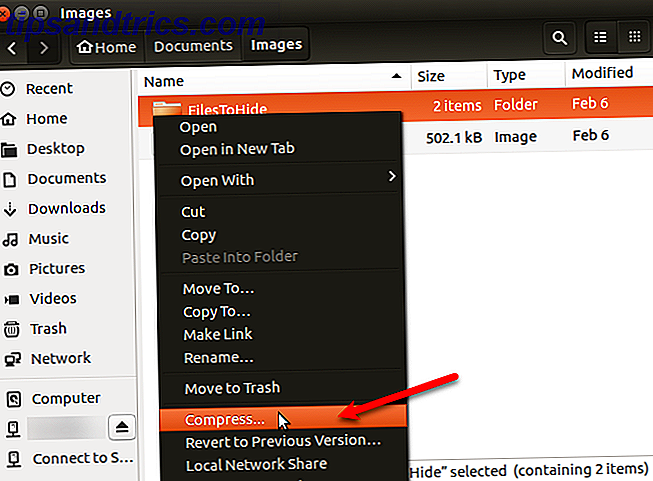
Skriv inn et navn for ZIP-filen i Filnavn- boksen og velg .zip fra rullegardinlisten til høyre. Deretter klikker du på Opprett .
Klikk på Lukk i dialogboksen som forteller deg at ZIP ble opprettet.
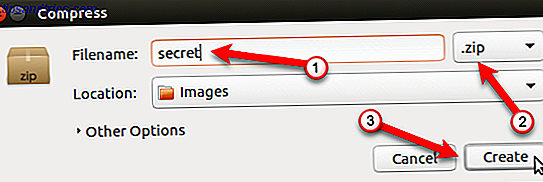
Utdrag og kjøre trinn
Steg nedlastinger som en komprimert fil i .tgz- formatet. Naviger til mappen der du lagret filen. Høyreklikk på filen og velg Utdrag her .
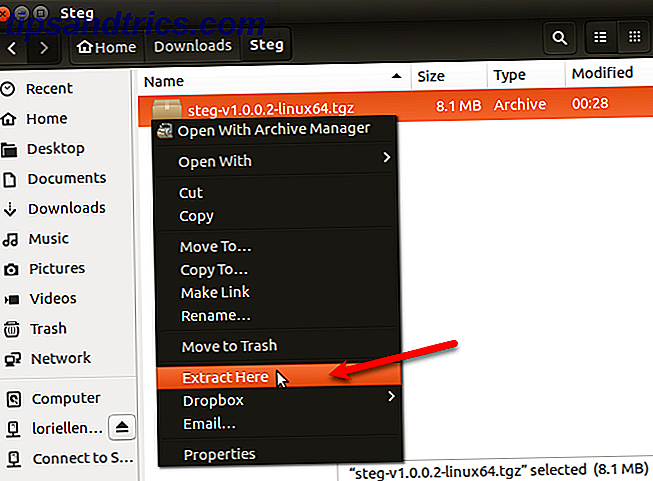
Åpne den resulterende mappen og dobbeltklikk stegprogramfilen.
Bla til slutten av dialogboksen End User License Agreement (EULA) og klikk Ja.
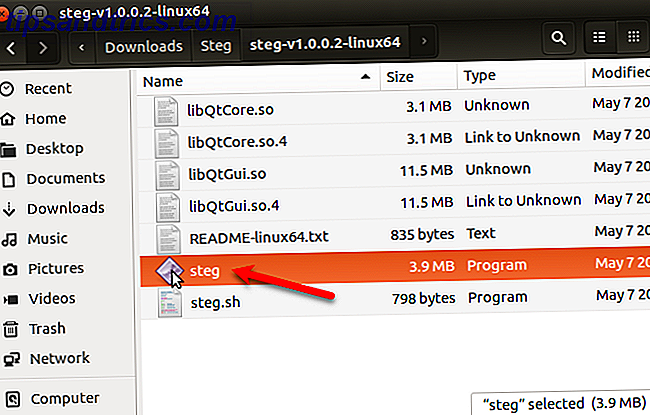
Første gang du kjører Steg, viser en dialogboks hvor du vil lagre innstillingene. Klikk på OK .
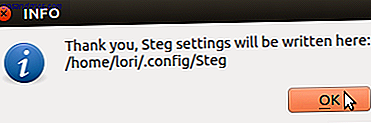
Skjul ZIP-filen i et bilde
Hvis du vil skjule ZIP-filen i et bilde, klikker du på Åpne generisk bilde for å åpne bildet du vil bruke.
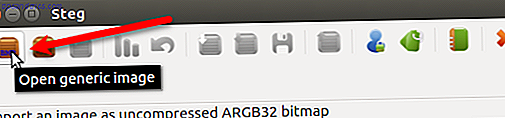
I dialogboksen Importer bilde som ukomprimert, naviger til mappen som inneholder bildet ditt, og velg bildefilen. Klikk på Åpne .
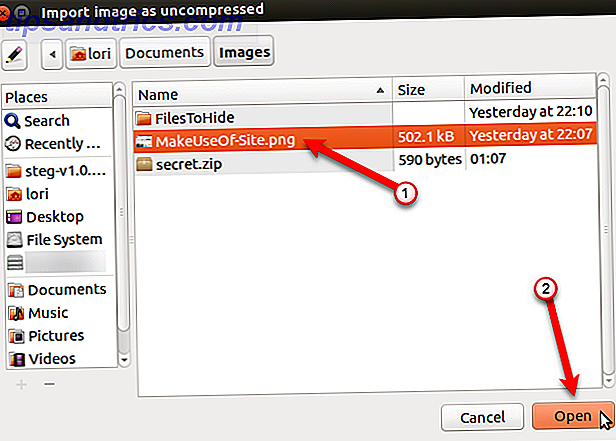
Steg viser bildet to ganger, under Original Media og under Modified Media .
Før du skjuler ZIP-filen din i bildet, må du velge krypteringstypen og angi en passordfrase. For å gjøre dette, klikk Konfigurasjon på verktøylinjen. Du kan også gå til Rediger> Konfigurasjon på menylinjen.
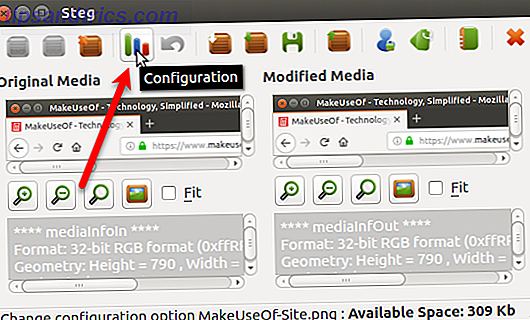
Hvis du bare gjemmer filer i bildet til eget formål, og ikke sender bildet til noen andre, kan du bruke den symmetriske krypteringsmodusen. Det er også tre andre krypteringsmetoder tilgjengelig. Du kan lese mer om om Stegs krypteringsmoduser i deres hjelpesystem.
For vårt eksempel skal vi bruke den symmetriske modusen. I dialogboksen Stegalternativer velger du Symmetrisk PassPhrase (skjul eller trekk ut) fra Crypto Options- rullegardinlisten.
Skriv deretter inn en PassPhrase . Din passordfrase må oppfylle alle kravene som vises når du holder musen over PassPhrase- boksen. PassPhrase- boksen forblir rød til passordet ditt oppfyller kravene. Da blir boksen grønn.
Du kan også inkludere en tekstmelding i bildet. For å gjøre dette, merk av for Embed a text message box og skriv inn meldingen i boksen under avmerkingsboksen.
Klikk på OK .
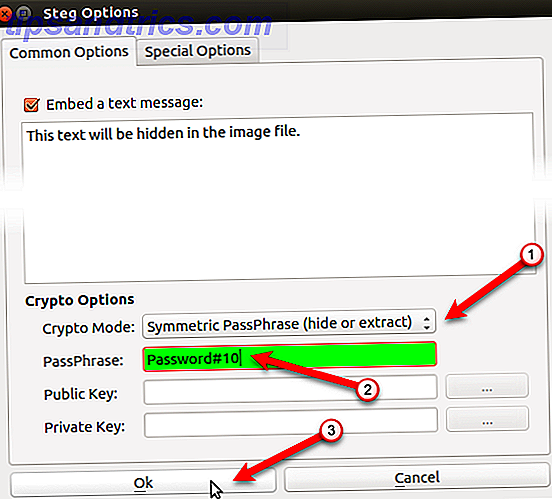
Nå skal vi legge til vår ZIP-fil til bildet. Klikk på Hide Data .
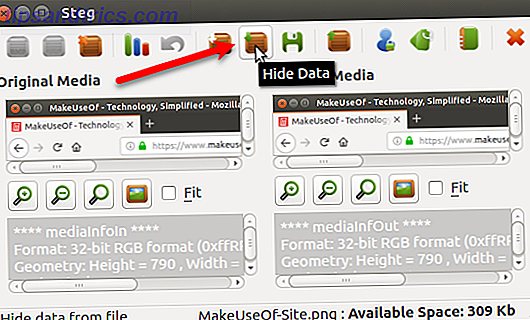
Naviger til hvor du lagret ZIP-filen, velg den, og klikk Åpne .
En melding vises når dataene dine er blitt skjult. Klikk på OK .
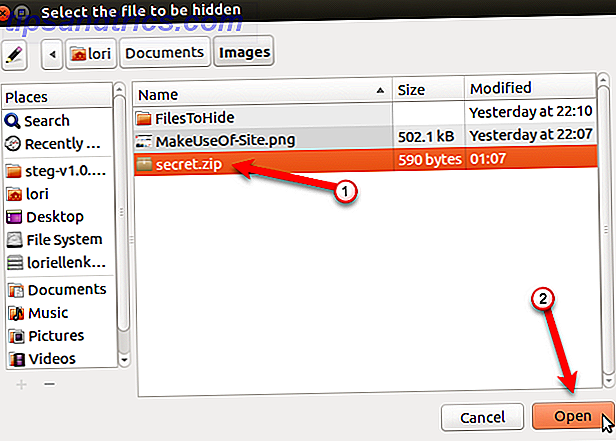
For å lagre det endrede bildet som inneholder den skjulte filen, klikker du Lagre .
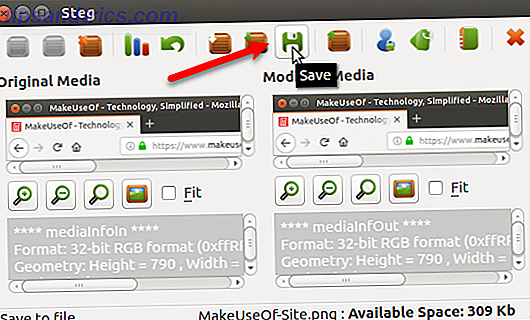
Skriv inn et navn for den endrede bildefilen og velg filtypen du vil bruke ( .tif eller .png" ). Naviger til hvor du vil lagre bildet og klikk Lagre .
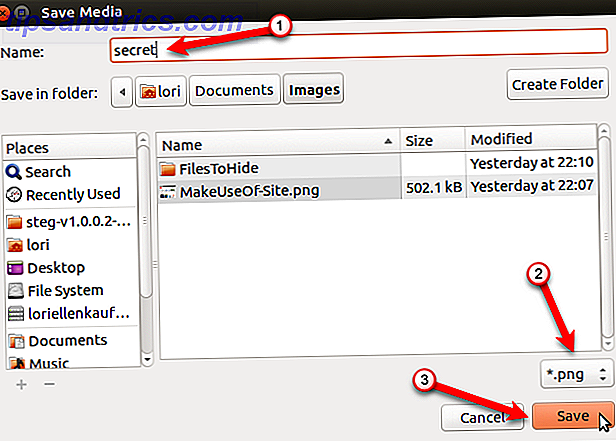
Trekk ut en fil som er skjult i et bilde
For å få tilgang til de skjulte filene dine i et bilde, åpne Steg og klikk Åpne generisk bilde på verktøylinjen.
Naviger til hvor du lagret det endrede bildet, velg bildefilen, og klikk Åpne .
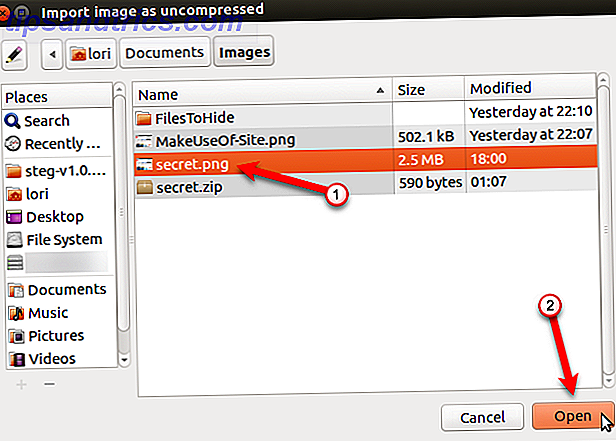
Klikk Konfigurasjon på verktøylinjen eller gå til Rediger> Konfigurasjon .
Velg samme kryptomodus du brukte når du skjuler filen i bildet og skriv inn samme PassPhrase . PassPhrase- boksen forblir rød til passordet ditt oppfyller kravene. Da blir boksen grønn.
Klikk på OK .
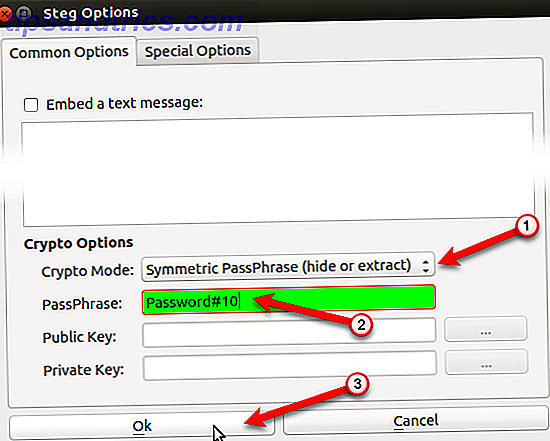
Klikk Utdrag data på verktøylinjen.
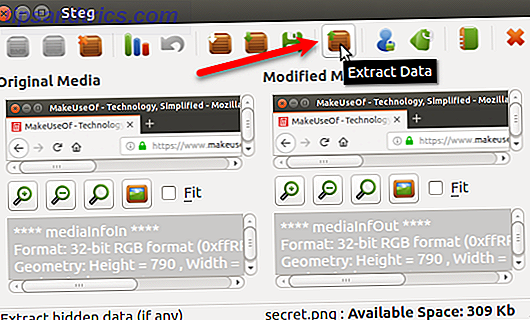
Naviger til mappen der du vil lagre den hentede filen, og klikk Velg .
En melding vises når dataene dine er hentet ut. Klikk på OK .
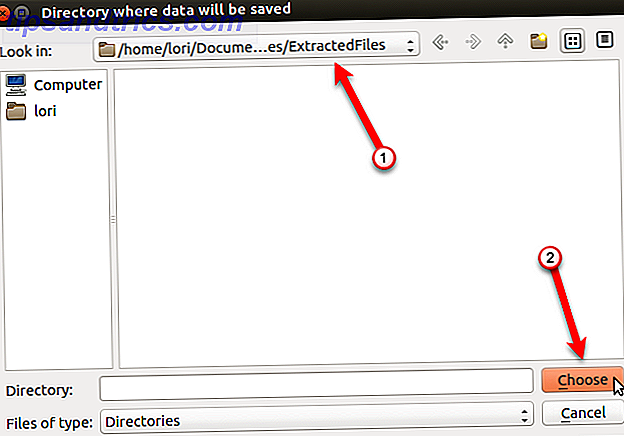
Du ser følgende filer i mappen der du hentet det endrede bildet.
- README.txt: Denne filen inneholder informasjon om Steg og en URL for deres nettsted.
- : Dette er filen du gjemte deg i bildet. I vårt eksempel er det secret.zip-filen.
- .sha1: Denne filen inneholder Sha1 hash av filen som er skjult i bildet.
- .txt: Denne filen inneholder den valgfrie teksten du har innebygd i bildet i dialogboksen Stegalternativer. Hvis du ikke har lagt inn noen tekst i bildet, vil denne filen fortsatt være der, men den blir tom.
Filnavnet for .sha1 og .txt- filene inkluderer utvidelsen for filen du skjulte i bildet. Så det er normalt å se et filnavn som secret.zip.txt .
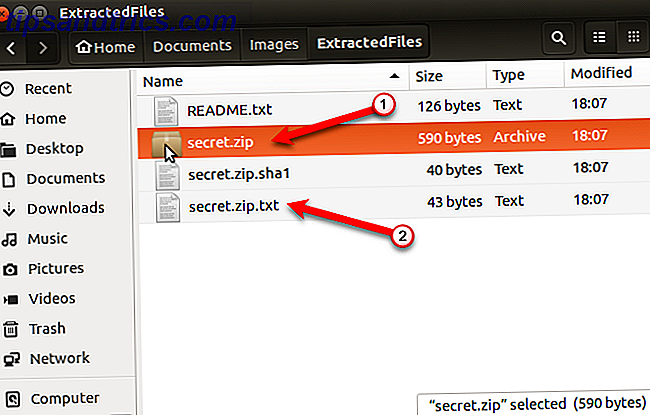
Steganografi: Mer nyttig enn sikker
Steganografi er ikke den sikreste måten å beskytte filene på, men det fungerer hvis du bare vil at filene dine skal være mindre åpenbare for en nosy venn eller et familiemedlem som liker å pry i livet ditt.
Du kan gjøre steganografi litt sikrere ved å kryptere ZIP-filene dine. Slik krypterer du filer og mapper i Ubuntu Slik krypterer du filer og mapper i Ubuntu Visste du at du kan beskytte dine personlige filer på Linux ved å kryptere filene og mappene dine? Slik gjør du det med Ubuntu og GnuPG. Les mer før du gjemmer dem i et bilde. Du kan også skjule filer, mapper og stasjoner Hvordan skjule filer, mapper og stasjoner i Windows 10 Hvordan skjule filer, mapper og stasjoner i Windows 10 Trenger du å skjule filer og mapper på datamaskinen? Her dekker vi fem måter å skjule filer, mapper, til og med stasjoner på Windows. Les mer i Windows.



