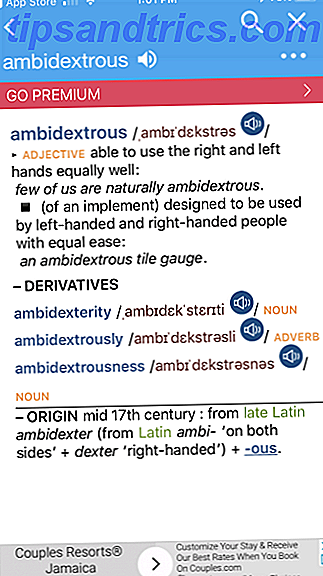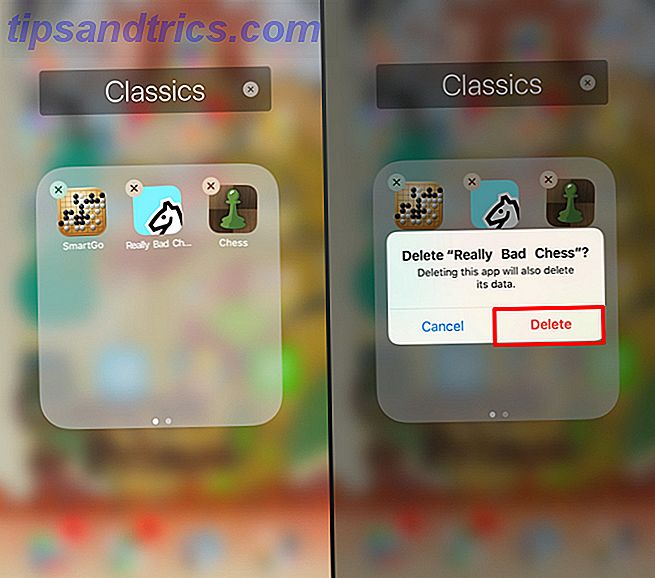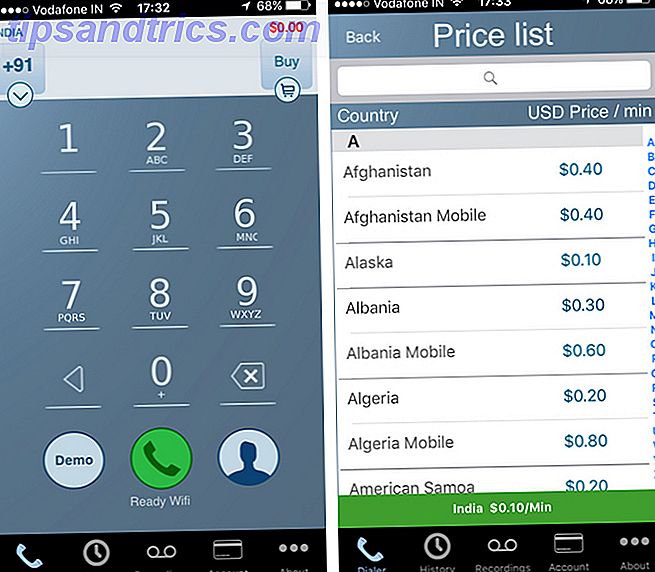Ingen kamera eller objektiv er perfekt. Enten du bruker en smarttelefon eller en high-end DSLR, ikke alle trenger en DSLR: Hvilket kamera er riktig for deg? Ikke alle trenger en DSLR: Hvilket kamera er riktig for deg? Noen sier at du ikke kan ta gode bilder uten et DSLR-kamera. De er utvetydig feil. Her er vår guide til hvilken type kamera du bør kjøpe. Les mer, de har alle sine egne kjennskaper og begrensninger. Heldigvis trenger du ikke å leve med dem.
I denne veiledningen tar vi en titt på noen av de vanligste kameraproblemer, inkludert:
- Støv på sensoren.
- Stakk eller døde piksler.
- Linseforvrengning.
- Høy ISO-støy.
- Eksponering og fargeproblemer.
Du kan håndtere dem alle i Lightroom. Det vil forbedre kvaliteten på bildene dine 10 Feil du må unngå hvis du vil ta fantastiske bilder 10 Feil du må unngå hvis du vil ta fantastiske bilder Her er de vanligste og ødeleggende feilene som hindrer deg i å ta bilder som du kan føle seg stolt av. Les mer og lagre deg fra å måtte gjøre en dyr oppgradering til et nyere kamera.
1. Støv på sensoren
Specks av støv på sensoren og dårlige piksler er to forskjellige problemer som har samme løsning.
Støv kan være et problem på utskiftbare objektivkameraer, hvor sensoren blir utsatt for elementene når du bytter linser. Noen kameraer har en innebygd sensorrengjøringsfunksjon som kan hjelpe med dette, og du kan også løsne støv med en rakettblåsere (aldri blåse på sensoren med munnen din, da du vil gjøre problemet verre).
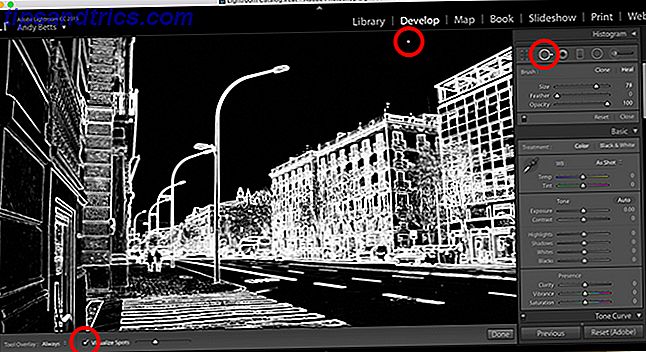
Men noen flekker er mer sta enn andre. Hvis du ikke vil prøve en DIY rengjøringsjobb eller få det gjort profesjonelt, kan du la Lightroom takle det i stedet.
- Åpne utviklingsmodulen og klikk på Spot Removal Tool (eller trykk Q på tastaturet).
- Velg Heal .
- Tick Vis bilder under bildet. Dra glidebryteren for å justere terskelnivået.
- Zoom inn og bla rundt bildet ditt. Støvsuger blir lett synlige i hvitt.
- Juster børstestørrelsen slik at den er omtrent samme størrelse som støv.
- Klikk på eller maling over støvet.
- Gjenta til bildet ditt er ryddet opp.

Verktøyet Spot Removal erstatter et objekt med detaljer og farger blandet fra de omkringliggende pikslene. Med elementer som støv eller døde piksler bør standardene være gode nok, og du trenger ikke å eksperimentere med penselfjær eller opasitetsinnstillinger, eller noe annet.

Du kan kopiere støvfjerningsrettingene dine til alle andre bilder ved hjelp av Sync- funksjonen i Lightroom:
- Velg bildet du har redigert i utviklingsmodulen.
- I filmstrimmelvisningen nederst på skjermen hold Ctrl (Windows) eller Cmd (Mac), og velg de andre bildene du vil kopiere spotavhengighetene til.
- Klikk på Synkronisering, velg Spot fjerning (unselect resten), og klikk Synkroniser .
2. Fest fast eller døde piksler i Lightroom
Dårlige piksler er løst med samme metode. En død piksel er en piksel som ikke lenger mottar strøm, så viser i bildet som en liten, svart prikk. Et fast piksel er verre: det er permanent drevet og viser som et speck på 100 prosent rød, grønn, blå eller hvit. En varm piksel er den samme, men viser bare når sensoren blir varm (for eksempel ved lange eksponeringsbilder Alt du trenger å vite om å velge det perfekte stativet Alt du trenger å vite om å velge det perfekte stativet Et stativ er et av de viktigste tilbehørene for kameraet ditt - men hvordan vet du hvilken du skal velge? I denne artikkelen forklarer vi alt. Les mer).
De fleste kameraer kan håndtere varme piksler i deres fastvare, og noen kan takle døde og faste piksler også. Lightroom kan også automatisk identifisere disse dårlige bildene i et bilde og blande dem ut.
Hvis ingen av alternativene er tilgjengelige, kan du bruke Spot Removal- verktøyet som er skissert over for å fjerne dem fra bildene dine.
2. Linseforvrengninger
Forvrengning er et annet vanlig problem fotografer vil møte. Det er et resultat av den optiske utformingen av et objektiv, og ses på disse hovedmåter:
- Barrel forvrengning. Rette linjer i et bilde bøyes utover for å danne form av en tønne. Mest sett på vidvinkelobjektiver.
- Penselforvrengning. Det motsatte av tønnsforvrengning: linjer bøye innover. Mest sett på telefoto-objektiver.
- Vignettering. Den fysiske utformingen av objektivet, og / eller vinkelen der lyset rammer sensoren, fører til at et bilde blir mørkere i hjørnene.
- Kromatisk avvik. Ulike bølgelengder av lys mislykkes i å konvergere på samme punkt, noe som forårsaker utseendet til en fargefarge langs kantene av visse elementer i bildet (vanligvis i lyse områder med høy kontrast).
Lightroom støtter objektivprofiler som automatisk kan løse disse problemene. Hvis objektivet har en profil, bør du bruke den. Hvis det ikke gjør det, kan du håndtere problemene manuelt.
3. Barrel og pincushion Distortion
Selv om det finnes tekniske måter å sjekke for forvrengning, er den populære metoden som er omtalt av mange, "murvektest". Pek kameraet mot en vegg - på et stativ er det best å sikre at det er riktig oppreist - og skyte.

Du vil kunne se om veggene på veggen er rette, eller hvis de svinger mot kantene. Du kan da bruke bildet til å finne ut hvor mye justering linsen trenger.

Å fikse forvrengning i Lightroom:
- Åpne utviklingsmodulen . Rull ned i justeringspanelet til du kommer til linsejusteringer .
- Merk av i boksen merket Aktiver profilkorrigeringer . Hvis objektivet har en profil, skal den brukes automatisk.
- Hvis det ikke er noen profil, fjern merket i boksen og velg deretter kategorien Manuell .
- Under Forvrengning skyver du glidebryteren til venstre for å korrigere pincushion-forvrengning, eller rett til å korrigere forvrengning av fat.
- Hvis du skyver til høyre, merker du Begrens beskjære for å beskjære hvite som ellers kan vises rundt kantene på bildet.
For primære objektiver kan du lagre linsekorrigeringer som en forhåndsinnstilling. På den måten kan du raskt bruke dem til alle bilder som er skutt med objektivet.

Gå til Utvikle> Ny forhåndsinnstilling . Skriv inn et beskrivende navn, og fjern deretter alle boksene bortsett fra Linsejusteringer> Linseforvrengning . Klikk deretter på Opprett .
Forhåndsinnstillinger er mindre nyttige for zoomobjektiver. Zooms kan ha fatforvrengning ved den brede enden, og pincushionforvrengning i den lange enden, og forskjellige nivåer av enten i forskjellige lengder i mellom. Du kan lage mange forhåndsinnstillinger for forskjellige brennvidder, men det finnes ingen løsning for alle størrelser.
4. Vignettering
Korrigering for vignettering kan også brukes automatisk gjennom en linseprofil i Lightroom, hvis det er en. Hvis ikke, er det veldig enkelt å gjøre manuelt.
I Lens Corrections i Adjustments-panelet klikker du Manuell .

I Vignetter- delen skyver du glidebryteren til høyre til lysstyrken på hjørnene stemmer overens med resten av bildet. Du trenger ikke å gå mer enn noen få poeng.
Denne korreksjonen kan også tilordnes en forhåndsinnstilling. Gå til Utvikle> Ny forhåndsinnstilling for å gjøre dette. Du kan også lagre den i samme profil som de andre objektivkorrigeringer.
5. Kromatiske Aberrations
I feltet Linsekorrigeringer merker du Fjern Fjern kromatisk Aberration- alternativet og Lightroom vil forsøke å løse dette problemet automatisk.

For å finjustere effekten, bytt til manuell kategorien og spill med Defringe- skyvekontrollene. Bruk eyedropper-verktøyet til å velge fargekanten i bildet, og flytt deretter glidebryteren for å desaturere den.
Selv om kromatisk aberrasjon er et objektiv problem, forekommer det ikke på hvert skudd. Derfor er det mindre nyttig å bruke med en forhåndsinnstilt Rediger som et pro: 680+ Utrolig gratis lysromsinnstillinger Rediger som et pro: 680+ Utrolig gratis lysromsforvalg Lightroom er enkelt å bruke, men å få det nøyaktige utseendet på bildene dine tar både tid og ferdighet. Heldigvis er det en snarvei. Forhåndsinnstillinger kan gi deg resultater på bare få klikk. Les mer (selv om du kan hvis du vil).
6. Støy
Når du åpner et bilde og ser tilfeldige flekker eller lysstyrkevarianter på et pikselnivå, er det bildestøy. Det skjer for det meste når du øker følsomheten til kameraets sensor (for eksempel når du tar bilder med høy ISO-innstilling. Hvordan påvirker kameraets ISO-innstilling dine bilder? Hvordan påvirker kameraets ISO-innstilling dine bilder? gjør stor forskjell for fotografiet. Les mer i svakt lys) eller når sensoren blir varm (som når du tar lange eksponeringer).
De fleste kameraer vil bruke støyreduksjon når du tar bilder i JPEG-modus. I RAW kan bildene dine se langt støyere, og du må fikse dem i Lightroom.

Det er to typer støy. Farge støy er veldig unappealing, men også den enkleste å fikse. De tilfeldig fargede flekkene blandes ganske enkelt med fargene på de omkringliggende pikslene. Effekten på kvaliteten på bildet er minimal.
Luminansstøy - variasjonen i lysstyrken av individuelle piksler - kan ta på seg utseendet på filmkorn, og kan være attraktivt i visse skudd. Hvis du fjerner luminansstøy, blir bildet mykere, slik at fine detaljer blir uskarpe. Støyreduksjon handler om å finne den rette balansen mellom de to.

- I utviklingsmodulen bla ned til detalj- delen av justeringspanelet for å finne alternativene for støyreduksjon .
- For JPEG-bilder er begge innstillingene 0 som standard. For RAW-filer er Farge satt til 25. Det er vanligvis nok til å fjerne fargestøy.
- Zoom inn i bildet og begynn å flytte skyvekontrollen Luminans til høyre.
- Gjenopprett fine detaljer og legg til mikrokontrast ved hjelp av glidebryterne Detail og Kontrast .
- Når du er ferdig, kan det hende at du må skarpere bildet, noe som kan føre til at noen støy kommer tilbake. Hvis ja, gjenta trinnene til du finner et resultat du er fornøyd med.
Støyreduksjon brukes best på bilde per bilde, eller til en gruppe bilder som er skapt med samme belysning.
7. Hvite balanseproblemer
Hvitbalansen 10 Feil du må unngå hvis du vil ta fantastiske bilder 10 Feil du må unngå hvis du vil ta fantastiske bilder Her er de vanligste og ødeleggende feilene som hindrer deg i å ta bilder du kan føle deg stolt av. Les mer Innstillingen er viktig for å få et kamera til å skyte nøyaktige, konsistente farger. Hvor øyene våre naturlig tilpasser seg endringer i fargetemperaturen fra forskjellige lyskilder, kan et kamera ikke. Skudd under lysrør vil ha en kul, blå fargetone, og de som har lyst sollys vil ha en varm, oransje fargetone. En korrekt hvitbalanseinnstilling fjerner disse fargegodsene.
For de fleste brukere som tar bilder på automatisk hvitbalanse, er veien å gå. Det fjerner risikoen for at du glemmer å bytte innstillingen fra Skyet til Sollys bare fordi været endret midtfotografering.

Men automatisk hvitbalanse er ikke feilfri. Det blir tider når det blir lurt å lage et bilde for varmt eller for kaldt. Gå inn i Lightroom for å fikse dette.
- Hvitbalanse (merket WB ) er det første alternativet i Basic- boksen.
- Hvis du jobber med RAW-filer, klikker du på rullegardinlisten for å se et komplett utvalg av forhåndsinnstillinger for hvitbalanse. Velg den som passer dine skytforhold, og det burde være greit.
- I JPEG må du fikse det manuelt. Klikk først på eyedropper- ikonet.
- Zoom inn i bildet og bruk eyedropper til å velge en nøytral farge. Ideelt sett vil dette være grått, men kan være hvor som helst RGB-verdiene er omtrent det samme .
- Klikk på den valgte delen av bildet, og hvitbalansen endres. Du må kanskje gjøre det noen ganger for å få det resultatet du vil ha.
8. Eksponering
Hyppig noe utstyrsforum, og du vil møte folk som beskriver hvordan kameraets måling er litt av, og at hvert skudd er under eller overeksponert med kanskje en tredjedel av et stopp. Den åpenbare løsningen på dette problemet er å la eksponeringskompensasjonsvelgeren settes permanent til +1/3 eller -1/3 (eller hva som helst) for å korrigere for det. Hvis det ikke er praktisk for deg, kan du gjøre det i Lightroom i stedet.
I Lightroom svarer tallene på eksponeringsskyven til lysstopp. Ved å skyve glidebryteren til +1 økes eksponeringen med ett stopp, tilsvarende det dobler mengden lys.

Du kan også gjøre det i biblioteksmodulen . Enkeltpilene svarer til 1/3 av et stopp, og dobbeltpilene er fullstopp.
Når du har gjort justeringen, kan du lagre den som en forhåndsinnstilling, slik vi har skissert over. Eller, for å automatisk bruke eksponeringskorreksjonen til alle bilder tatt med dette kameraet, kan du endre standardutviklingsinnstillingene. Vi ser på det neste.
Endre standardutviklingsinnstillingene
Vi har snakket mye om å lage forhåndsinnstillinger for å fikse noen av kameraproblemer. De er en enkel måte å bruke en, eller en gruppe, av tweaks konsekvent og med ett enkelt klikk. Du kan også angi en forhåndsinnstilling som skal brukes når du importerer bildene dine.

En alternativ metode er å endre standardutviklingsinnstillingene som Lightroom bruker.
Dette er et godt valg for eventuelle endringer du vil gjøre til hvert bilde. Liker å rette opp eksponeringsproblemer, eller øke standard mengden støyreduksjon.

- Klikk på Tilbakestill- knappen nederst på justeringspanelet for å sikre at du ikke tilfeldigvis lagrer uønskede endringer. Gjør deretter justeringen du vil lagre (f.eks. Ring inn din +1/3 eksponerings-tweak).
- Hold Alt- tasten og Reset-knappen endres til Angi standard ... Klikk på den.
- En dialogboks åpnes. Klikk på Oppdater til nåværende innstillinger for å bekrefte. Hvor boksen sier at endringer ikke er uopprettelige, betyr det ikke at innstillingene endringer er permanente, bare at du ikke kan angre dem ved å trykke Ctrl + Z.

Endringene er spesifikke for et filformat og kameramodell, men ikke til et objektiv. Det betyr at du kan gjøre justeringen som skal brukes på RAW-filer og ikke JPEG-filer, og det er ideelt hvis du jobber med mer enn ett kamera.
Hvis du vil gå tilbake til de opprinnelige standardinnstillingene, velger du Gjenopprett Adobe Default Settings- knappen.
Enkle løsninger i Lightroom
Alle disse løsningene er enkle å gjøre, og de hjelper alle med å overvinne begrensningene i kameraet ditt. Og jo mindre tid du trenger å bruke å bekymre deg for maskinvaren din, desto mer kan du nyte å gå ut og skyte. 6 Inspirerende 365-dagers fotoprosjekter for Creative Mojo 6 Inspirerende 365-dagers fotoprosjekter for Creative Mojo Et fotograferingsprosjekt gjort over et år virker episk. Men la oss slå det ned til en enkelt dag og en enkelt oppgave - et enkelt bilde hver dag i bare ett år. Les mer .
Bare oss i kommentarene for å dele dine Lightroom-tips. Legg igjen dine spørsmål også, og vårt samfunn av fotografering kan være i stand til å hjelpe.