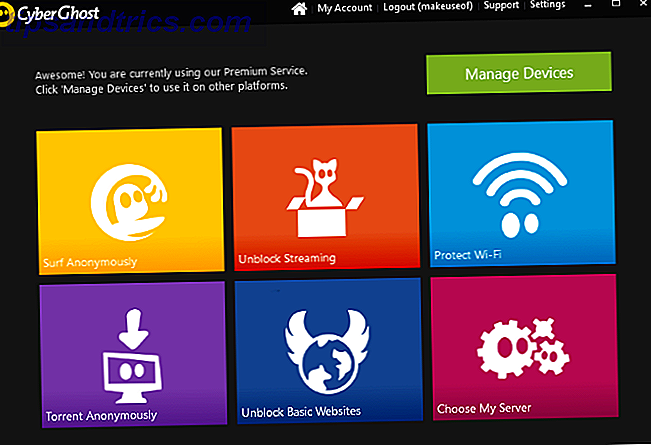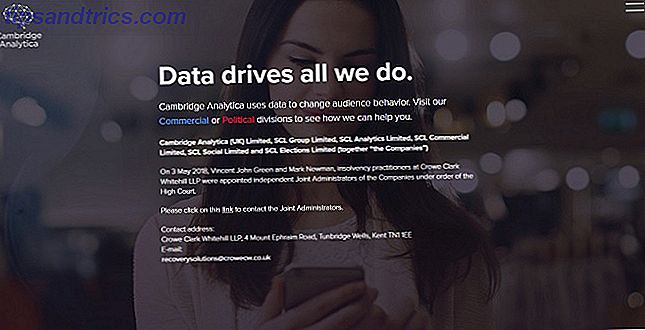Selv om det er så mange operativsystemer som er tilgjengelige for Raspberry Pi 10 operativsystemer, kan du kjøre med Raspberry Pi 10 operativsystemer du kan kjøre med Raspberry Pi Håpeen til Raspberry Pi alene er bare en side av historien: I dag undersøker jeg 10 forskjellige Operativsystemer du kan installere. Les mer, du tror kanskje du vil være lykkeligest med en basert på Linux.
Men hva med Android? Kan du installere Android på Raspberry Pi, og gjør det en betydelig forskjell? La oss finne det ut.
Hvorfor installere Android på Raspberry Pi i stedet for Linux?
Linux er allment tilgjengelig for Raspberry Pi. Fra Raspbian Stretch distribusjon utgitt av Raspberry Pi Foundation til Arch Linux, versjoner av Ubuntu, og mer, er det det viktigste valget. De lette Raspberry Pi operativsystemene (vanligvis brukt når du trenger en barebones tilnærming) er alle basert på Linux også.
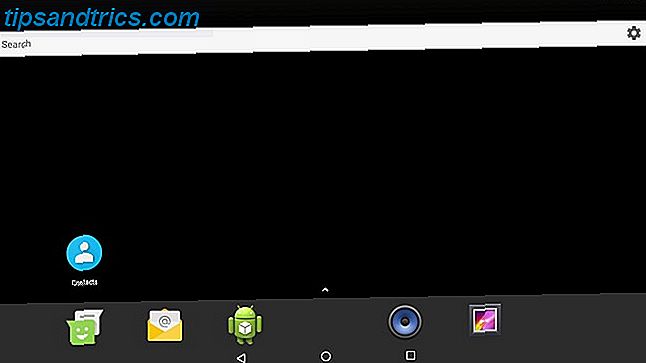
Så hvorfor velge Android? Vel, det er berøringsskjermfaktoren, for det første. Ingen av de andre Raspberry Pi-operativsystemene har disse, lagre de som kjører annen programvare på toppen, for eksempel Kodi.
Deretter er det valg av apps. Mens Android for Raspberry Pi ikke er 100 prosent stabil, er det likevel i stand til å tilby et stort utvalg av programmer og spill. De beste Android-appene De beste Android-appene Leter du etter de beste appene til Android-telefonen din eller nettbrettet? Dette er vår omfattende, håndplukkede liste over de beste appene for Android. Les mer for at du skal bruke og leke med. Online RPGer, nyttige verktøy, kontorverktøy (Microsoft Office, for eksempel), og mye mer er tilgjengelige.
Deretter er det de vanlige verktøyene du kan forvente å finne i Linux, som en terminalemulator, diskleder og lignende. Selvfølgelig er Android basert på Linux, så installasjonen er i det minste fornuftig.
Hva du trenger
For å installere Android på Raspberry Pi, trenger du:
- Raspberry Pi 3
- En pålitelig, egnet strømforsyning
- Et høyverdig microSD-kort, minst 16 GB
- Display (den offisielle 7-tommers Raspberry Pi Touchscreen Display er et godt alternativ)
- Mus og / eller tastatur hvis du ikke bruker en berøringsskjerm
Du må også laste ned Android-bildet for Raspberry Pi 3. Til slutt trenger du Etcher-programvaren, som brukes til å skrive diskbilder til flash-lagring. Dette er tilgjengelig for Windows, MacOS og Linux, i 32-biters og 64-biters versjoner.
Last ned : Android for Raspberry Pi 3 (Dette er vår foretrukne versjon, selv om andre prosjekter er tilgjengelige.)
Last ned : Etcher
La oss komme i gang.
Trinn 1: Flash Android til microSD Card
Med alle filene lastet ned, start med å installere Etcher på datamaskinen. I mellomtiden setter du inn microSD-kortet i kortleseren din. Sørg også for at du har pakket ut Android-bildefilen, og den er klar til bruk.
Når Etcher er installert, start det. Hvis du ikke har brukt dette verktøyet, vil du legge merke til at det er langt enklere enn noen av alternativene. Den har en tre-trinns prosess, som du starter ved å klikke på Velg bilde . Bla gjennom enheten din for å finne den unzipped Android ISO-filen, velg den, og klikk OK .

Etcher vil også formatere ditt SD-kort, så det er ikke nødvendig å bekymre deg for å gjøre dette først.
Appen bør oppdage microSD-kortet automatisk. Hvis ikke, klikk Velg stasjon (eller Endre hvis feil enhet er valgt) og bla til den.
Til slutt klikker du Flash for å begynne å skrive til microSD-kortet ditt. Vent mens prosessen fullføres, og lukk Etcher og fjern mikroSD-kortet på en sikker måte. Du kan da sette inn kortet i din slitne Raspberry Pi 3. Koble en skjerm og en inngangsenhet (tastatur, mus, berøringsplate eller berøringsskjerm), og start den deretter opp.
Trinn 2: Kjør Android på Raspberry Pi
Når du slår på Raspberry Pi, vil Android starte opp i stedet for Raspbian. Opplevelsen kan være litt treg først, og du kan forvente en opprinnelig sakte oppstart mens systemet konfigurerer. Etter noen minutter (vår tok 90 sekunder), bør du legge merke til normal ytelse.

Herfra kan du få tilgang til alle vanlige standard Android-appene, og få online som du normalt ville gjøre via rullegardinmenyen. Hvis din Raspberry Pi 3 er koblet til nettverket ditt via Ethernet, er dette allerede gjort; ellers, bruk Wi-Fi.
På dette tidspunktet er operativsystemet oppe, løpende og brukbart. I mange scenarier kan dette være nok. Men hva om du vil installere apper? Det eneste alternativet er å sidelaste hvordan du kan sidelegge hvilken som helst fil på din Android-telefon eller -tablet. Slik legger du til en hvilken som helst fil på din Android-telefon eller -tablet Du kan ha kommet over begrepet "sideloading" før, men hva betyr det? Og hvordan kan du gå om sideloading apps eller filer? Les mer, importere APK-filer (Android-appinstallasjonsprogrammer Hva er en APK-fil og hva gjør den? Hva er en APK-fil og hva gjør det? Lurer på hva en APK-fil er? Nysgjerrig om sideloading-apper på Android? Her er hva du trenger å vite for å forstå APK-filer. Les mer) fra ekstern lagring eller en skyvedrift.
For å gjøre dette må du først aktivere ukjente kilder i Innstillinger> Sikkerhetsmenyen . Du finner Innstillinger ved å flytte musen til øverste høyre hjørne av skjermen, eller klikke og dra opp på pilen på startskjermen.

Hvis du vil installere en APK-fil fra din skylagring, åpner du lagringen i nettleseren og laster ned APK-filen. Når du er lastet ned, drar du ned varslingsfeltet øverst på skjermen, og velger APK-filen for å installere den.
Kontroller tillatelsene, og installer deretter. Det er ikke så enkelt å ha tilgang til Google Play, men det er bra nok. Hvis du mangler et butikkmiljø, kan du bruke alternativer for Google Play-alternativer for Google Play for å laste ned Android Apps uten å måtte ha Google Play-alternativer for å laste ned Android Apps uten oppstyr. Mange tror at Google Play-butikken er det eneste alternativet Android-brukere har for nedlasting av apper, men det er faktisk ganske mange kvalitetsalternativer der ute. Les mer .
Gjør Raspberry Pi en god Android-enhet?
Det er ikke dårlig, men det kan gjøre med bedre støtte. Heldigvis ser det ut til å være begeistring for å gi en brukbar versjon av Android til Pi, så vi bør forvente at forbedrede utgivelser skal vises over tid.
Hvilke programmer kan du spille? Vel, med en storskjerm-TV tilkoblet, er media-relaterte apps spesielt lovende. Du kan installere videoapper som Netflix, Hulu, Amazon Prime Video, og til og med Kodi. Alternativt kan du foretrekke å kjøre spill på din Raspberry Pi-drevne Android-enhet.
Untillunately, støtten til Raspberry Pi fra Android app utviklere er ikke-eksisterende. I mellomtiden kjører apps og spill som er litt av et lotteri, til tross for den forbedrede maskinvarestatistikken til Raspberry Pi 3. Alt i alt, kjører Android ganske bra på Raspberry Pi (bedre enn noen billige tabletter!), Og du bør nyte programene du kan kjøre.
Android er et flott operativsystem, men kanskje det er ikke den rette for din Raspberry Pi. Leter du etter et alternativ til Linux? Mange Raspberry Pi-kompatible operativsystemer bruker ikke Linux 5 Raspberry Pi Operativsystemer som ikke er Linux 5 Raspberry Pi Operativsystemer som ikke er Linux Leter du etter et operativsystem for Raspberry Pi, men ikke vil bruke Linux ? Sjekk ut disse Linux-alternativer for Raspberry Pi! Les mer .