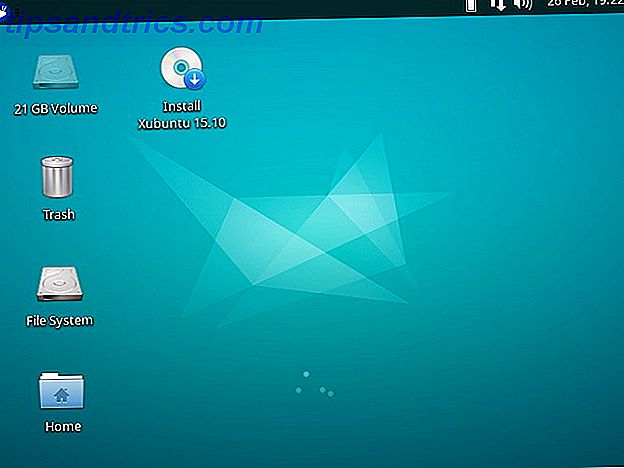OneNote blir ofte oversett som en notatopptak, men det fortjener mer oppmerksomhet. Funksjonene er uttømmende, støtten er utmerket, og det fungerer vakkert med Microsofts andre Office-produkter.
Denne veiledningen er tilgjengelig for nedlasting som en gratis PDF. Last ned den eneste OneNote Guide du trenger noensinne nå . Du er velkommen til å kopiere og dele dette med venner og familie.Hvis du bruker en av appens konkurrenter - for eksempel Evernote eller Todoist - kan det være skremmende å gjøre hoppet Migrere fra Evernote til OneNote? Alt du trenger å vite! Migrerer fra Evernote til OneNote? Alt du trenger å vite! OneNote er et av de beste alternativene til Evernote, og det er gratis. Vi viser deg hvordan OneNote er annerledes og viser verktøyene for å migrere jevnt. Les mer . Jeg vil hjelpe deg med å gjøre overgangen så jevn som mulig, så i denne veiledningen vil jeg gå gjennom noen av OneNotes hovedtrekk.
Når du er ferdig med å lese, blir du en OneNote pro!
I denne veiledningen:
En introduksjon - Hva er OneNote | Hvordan få OneNote | Støttede plattformer
Grunnleggende prinsipper - Notatbøker | Seksjoner | Sider | Undersider | Tar notater
Hvordan bli organisert - Tags | Søk etter Tag | Søkeboksen | Send oppgaver til Outlook | Administrer Outlook-møter
Avansert bruk - Embedding Files | Lydnotater | Opprette sammenhengende notater | Håndskrevne notater | Math Equations | Deling og samarbeid | Tastaturgenveier | Webclipper
Feilsøking - Skriv ut formatering | Tekstformatering | OneDrive Notebook Titles Oppdater ikke | Gjenopprett slettede notater
En introduksjon til OneNote
Før jeg dykker inn i hvordan du bruker appens funksjoner, er det viktig å forstå hva OneNote er og hvordan du får det.
Hva er egentlig OneNote?
Den beste måten å beskrive OneNote på er en "digital notatbok". Den synkroniseres på alle enhetene dine, uavhengig av plattform, slik at du kan ta alt innholdet med deg uansett hvor du går.
Du kan bruke den til å ta notater (både håndskrevet og skrevet), lage tegninger, ta skjermbilder og ta opp lyd. Fordi det er en del av Microsoft Office-pakken, er den også fullpakket med samarbeidsverktøy Slik bruker du OneNote på skolen: 10 tips for studenter og lærere Slik bruker du OneNote på skolen: 10 tips for studenter og lærere OneNote kan forandre det moderne klasserommet. Notatprogrammet fra Microsoft er designet for både studenter og lærere. Gå videre og organisere, samarbeide og del med disse tipsene for bedre notering. Les mer ; Det er enkelt å dele notater og prosjekter mellom brukere.
Det er viktig å innse at det ikke er et tekstbehandlingsprogram; alle sidene er freeform - du kan klikke hvor som helst i vinduet og begynne å skrive. Det er ikke laget for å lage publisert materiale; Hvis du vil lage innhold for det offentlige forbruket, må du bruke en av Microsofts andre tjenester i stedet.
Hvordan får du det?
Muligens den beste delen av OneNote er at det er 100 prosent gratis OneNote er nå virkelig gratis med flere funksjoner enn før OneNote er nå helt gratis med flere funksjoner enn før Evernote regner ikke lenger med å legge merke til å ta apps. Microsoft nylig annonsert OneNote ville være mer gratis enn noen gang før. La oss vise deg hva dette betyr når det gjelder funksjoner og funksjonalitet. Les mer . I motsetning til Evernote, som belaster deg for flere funksjoner, er alle appens potensial låst opp fra starten.
Det er noen måter å få hendene på en kopi av.
- Hvis du abonnerer på Office 365, blir den inkludert som en del av pakken.
- Du kan laste ned en frittstående kopi fra OneNote-nettstedet hvis du bruker alternativ programvare for kontorproduktivitet.
- Hvis du har Windows 8 eller høyere, kan du laste ned universell appversjonen fra Windows Store Hvilken Free OneNote App skal du bruke på Windows? Desktop vs. Store App Hvilken Free OneNote App skal du bruke på Windows? Desktop vs. Store App OneNote kommer i to forskjellige smaker: en stasjonær app og en Windows Store-app. Begge er gratis! La oss vise deg hvordan de er forskjellige, så du kan velge den som passer best for deg. Les mer .
Hvilke plattformer støttes?
OneNote er tilgjengelig for Windows, Mac, Android, iOS og Windows Phone. Det er også en webapp. På tidspunktet for skriving er det ingen offisielt støttet Linux- eller Chromebook-versjon, selv om du kan bruke nettappappen for å få tilgang til tjenesten på disse plattformene.
Mac-versjonen har ikke så mange funksjoner som Windows-versjonen, mye til brukernes chagrin. Hvis du er nysgjerrig på hva OneNote kan og ikke kan gjøre på et Apple-system, bør du sjekke ut vår OneNote for Mac-guide. Den grunnleggende veiledningen til OneNote for Mac. Den grunnleggende veiledningen til OneNote for Mac OneNote er en gratis og cross-platform notat- tar app for Mac, iPad og iPhone. Vår korte guide oppsummerer alt du må vite. Glem ditt Microsoft hat og prøv OneNote med oss i dag. Les mer . Denne veiledningen vil bare fokusere på Windows desktop-versjonen.
Komme opp til fart - Grunnleggende prinsipper
For å være en OneNote pro må du ha en god forståelse av appens underliggende prinsipper. Uten en fast forståelse av disse grunnleggende, vil du ikke kunne bruke de beste funksjonene.
notatbøker
Den primære måten å organisere innholdet på er ved hjelp av bærbare datamaskiner. Du kan ha så mange bærbare datamaskiner som du vil.
Tenk på dem på akkurat samme måte som du ville tenke på en tradisjonell papirbrev. Du kan ha en dedikert til oppgaver du trenger å gjøre rundt hjemme, en for å lage notater om jobben din, en for å lagre reiseplaner og andre viktige dokumenter, og så videre.
I bildet nedenfor kan du se hvordan jeg bruker OneNote-appen min.
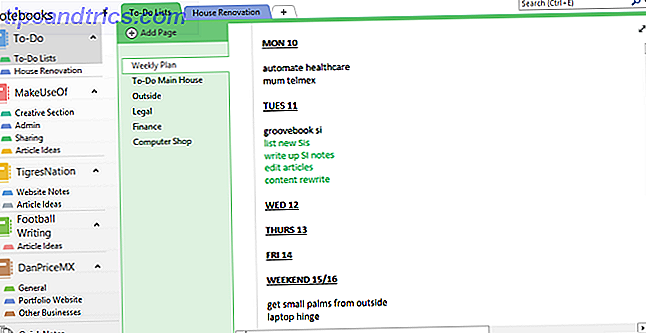
For resten av denne veiledningen skal jeg bruke eksemplet på en oppskriftsbok. Jeg skal gjøre det mens vi går, og du kan følge med hjemme.
For å lage en ny notatbok, klikk Fil> Ny . Du får et valg av hvor du vil opprette den - enten på din lokale datamaskin eller på OneDrive.
Dette er viktig: hvis du velger å lage notisboken på din lokale PC, vil du ikke kunne få tilgang til den fra andre enheter. Å gjøre det på OneDrive er det beste alternativet. Gi notisboken et navn og trykk på Opprett .
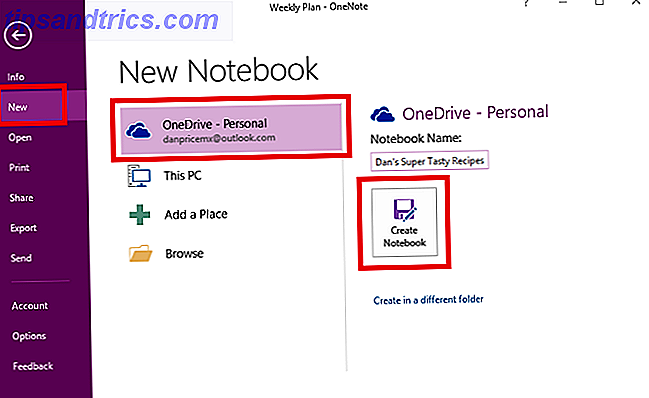
Den nye notisboken vises i kolonnen til venstre på skjermen.
seksjoner
Seksjoner fungerer som grupperinger i en notatbok. Igjen kan du ha så mange seksjoner som du vil.
Ved å bruke min oppskriftsbok som et eksempel, vil jeg lage en seksjon for karri, en del for salater og en del for meksikansk mat.
OneNote lager en standard seksjon kalt "Ny seksjon 1" når du først lager en ny notatbok. Gi nytt navn til det du vil ha ved å dobbeltklikke på det.
For å legge til nye seksjoner, klikk på + -ikonet til høyre for dine eksisterende seksjoner.

Du kan endre fargen på seksjonsfanen ved å høyreklikke på den.
sider
Som du kanskje har gjettet, er sider individuelle notater i dine seksjoner.
I sammenheng med en oppskriftsbok, er dette stedet du vil lagre hver hovedoppskrift. Som du kan se på bildet nedenfor, har jeg valgt fem individuelle oppskrifter som jeg vil lagre i min karriavdeling.

For å legge til en ny side, klikk på Legg til side- knappen.
sider
Undersider er det mest granulære nivået i OneNote-hierarkiet. De fungerer på akkurat samme måte som sider, men gir deg muligheten til å underkategorisere innholdet enda mer.
For å lage en underside må du først opprette en ny side. Høyreklikk deretter på det og velg Lag underside .

Tar notater
Som nevnt i starten, kan OneNote legge til innhold uansett hvor du vil ha en side. Innholdet lagres i en notatbeholder. De kan lagre tekst, bilder, lyd, videoklipp, håndskrift og skjermklipp.
Så snart du klikker på et innhold, vises oversikten over innholdets beholder. Du kan dra oversikten for å endre størrelsen på den og sveve musen over den øverste linjen for å flytte den.
I bildet nedenfor kan du se at jeg har to beholdere - en med ingrediensene og en med matlagingsinstruksjonene.

Hvis de brukes riktig, er disse beholderne en fantastisk måte å skape visuelt tiltalende og lette å følge notater.
Hvis du vil formatere notatene dine, finner du alle de vanlige alternativene (skrift, størrelse, farge, fet skrift, punktposter, etc.) i Hjem- fanen øverst i OneNote-vinduet.
Hvordan bli organisert
Når bærbare PC-er begynner å vokse, er det viktig å sørge for at innholdet ditt er godt organisert. Unnlatelse av å holde seg på toppen av det vil raskt resultere i et rot, du vil kjempe for å finne de tingene du vil ha.
Tags
Bortsett fra det tidligere forklarte notathierarkiet, er den beste måten å holde seg over notatene dine, å benytte merkingssystemet. Hvorfor hver OneNote-bruker trenger å begynne å bruke etiketter akkurat nå Hvorfor hver OneNote-bruker trenger å begynne å bruke etiketter akkurat nå egendefinert Etiketter er en subtil funksjon og lett å overse, men når de brukes riktig, kan de drive din organisasjon og produktivitet til nye høyder. Les mer .
Hvis du kommer fra Evernote, vil du være kjent med hvordan tags fungerer. Deres hovedformål er å la deg bli med på innhold fra forskjellige bærbare og seksuelle deler.
I mitt eksempel skal jeg ta oppskriftene med noen av hovedbestanddelene. Det betyr at hvis jeg noen gang har noen leftover kylling i kjøleskapet mitt, kan jeg søke etter "Kylling" -taggen og se alle oppskrifter som inneholder den.
Du kan legge til en tagg via fanen Hjem . OneNote kommer med noen standardkoder som allerede er inkludert, men du kan trygt slette disse hvis du ikke tror at du noen gang vil bruke dem.
For å lage din egen kode klikker du på Hjem- fanen, deretter utvider listen over koder og velger Tilpasse etiketter> Ny tag .

Du kan kun bruke koder til individuelle tekstlinjer i en notatbeholder. Du kan ikke legge til koder i hele seksjoner eller sider. For de fleste er det derfor fornuftig å legge til taggen bare til den første linjen i en liste over notater.
For å legge til en etikett, plasser markøren i begynnelsen av teksten, og velg deretter Hjem> Merker og velg den du vil ha.
Du kan også høyreklikke på linjen der du vil plassere taggen din, i menyen som vises, klikker pilepunktet øverst til høyre for å utvide taggen i menyen, og velg taggen din.

Søk etter tagg
Når du har merket alt innholdet ditt riktig, må du vite hvordan du bruker kodene for å finne informasjonen du trenger.
Gå til Hjem> Finn tagger for å se en liste over alle taggene dine. Som du kan se nedenfor, vises alle notatene jeg merket med "Kylling" nå i et vindu på høyre side av skjermen. Klikk på en av titlene for å hoppe til det aktuelle notatet.

Søkeboksen
Søker etter tagger fører til neste viktige funksjon - søkeboksen.
Selvfølgelig virker denne boksen nøyaktig hvordan du kan forvente; skriv inn teksten, trykk Enter, og få en liste over resultater. Men dens evner strekker seg langt utover en slik enkel bruk.
Funksjonen har et justerbart omfang. Det betyr at du kan bestemme om du vil søke i alle bærbare datamaskiner, notatboken du er på, eller delen du er på.
Du kan også sortere resultatene etter dato, endret, tittel eller seksjon. Interessant, dette er den eneste måten å finne notater etter datoen endret, at informasjonen ikke er tilgjengelig andre steder.
Hvis du tilbringer mye tid på å utføre lignende søk, kan du angi standard søkeparametere ved å klikke på Sett dette omfanget som standard fra rullegardinmenyen.

Søkefunksjonen lar deg også søke gjennom lydnotater som om de var vanlig tekst. Alternativet er slått av som standard fordi det senker søkingen.
For å slå på lydsøk, må du navigere til Fil> Valg> Lyd og video . Under delen Lydsøk, merk av i avmerkingsboksen ved siden av Aktiver søke lyd- og videoopptak for ord og klikk OK .

Send oppgaver til Outlook
Fordi OneNote og Outlook er begge Microsoft-produkter, jobber de sømløst sammen. Det gjør det enklere å styre skillet mellom e-postboks og ditt OneNote-innhold.
Hvis du vil opprette en Outlook-oppgave, markerer du teksten du vil legge til i Outlook. Klikk deretter Hjem> Outlook-oppgaver og velg riktig tidsramme. Et flagg vil bli vist ved siden av oppgaven din i OneNote, og det vil bli lagt til i Outlook.

Dette fungerer også i omvendt, men du må installere OneNote-tillegg i Outlook. Ryan skrev en fantastisk artikkel som forklarer prosessen Slå Outlook til et prosjektstyringsverktøy med OneNote Integration Slå Outlook inn i et prosjektstyringsverktøy med OneNote Integration OneNote kan gjøre mer enn du tror. Vi viser deg hvordan du gjør Outlook til å gjøre listen til et kraftig prosjektstyringsverktøy ved hjelp av OneNote-plugin for Outlook. Les mer i detalj.
Administrer Outlook-møter
Hvis du har Outlook 2016 og OneNote 2016 installert på samme datamaskin, kan du bruke OneNote til å administrere, registrere og logge dine møter. Du kan inkludere datoen, plasseringen, agendaen, emnet og deltakerne.
For å legge til et møte, naviger til Hjem> Møtedetalj . Du vil bli presentert med en liste over alle dagens møter fra Outlook-kalenderen din. Klikk på Velg et møte fra en annen dag for å endre datoen.

Avansert bruk
Nå vet du om OneNotes grunnleggende prinsipper og hvordan du blir organisert mens du bruker appen. Det er på tide å ta en titt på noen av appens kuleste funksjoner.
Embedding Files
Du kan legge inn hvilken som helst fil direkte i OneNote. Dette er veldig nyttig hvis harddisken din er et rot, men det er også en stor produktivitetsfunksjon.
Hvor det virkelig skinner er når du legger inn Microsoft Excel-ark. Du kan redigere dem direkte fra OneNote, noe som er flott hvis du regelmessig gjør endringer i budsjetter eller andre former.
For å sette inn en fil, naviger til siden der du vil legge den inn, og klikk på Sett inn- fanen. Velg filvedlegg for å legge inn et filformat, eller velg regneark for å legge inn en Excel-fil.

Lydnotater
Sett inn-fanen er der du også kan legge til video, lyd, skjermbilder og tabeller i notatene dine. Lydnotater er en av de beste delene av OneNote.

Bare klikk på Record Audio- ikonet, og OneNote vil begynne å lytte. Båndet vil endres for å gi deg ulike lydalternativer. Trykk på Stop- knappen når du er ferdig, og lyden lagrer automatisk og legger seg inn i notatet.

Opprette sammenhengende notater
Hvis du jobber med et stort prosjekt med mange bærbare datamaskiner, er det en god sjanse at du vil opprette koblinger mellom notatene dine. Hvordan lage din egen Wiki med OneNote Hvordan lage din egen Wiki med OneNote En wiki er en fin måte å dele og lagre store mengder informasjon. Og vi vil vise deg hvordan du enkelt kan opprette en wiki med OneNote. Les mer . De gir raskere og enklere navigering.
Å lage lenker er enkelt. Gå til siden der du vil opprette linken, og legg navnet på den notisbladsiden du vil koble til mellom en dobbel-firkantbrakett.
For eksempel vil jeg kanskje lage en kobling mellom mine Kylling Korma og Kylling Madras oppskrifter. Jeg navigerer til min Madras notat, skriver [[Kylling Korma]], og lenken vises automatisk.

Håndskrevne notater
OneNote støtter håndskrevne notater. De er spesielt nyttige hvis du bruker appen på en berøringsskjerm eller en nettbrett, men de vil også fungere med musen på en vanlig datamaskin.

Klikk på Draw- fanen for å se tilgjengelige håndskriftalternativer. Du kan velge mellom flere farger og pennetyper, og også finne andre tegneverktøy som figurer, grafer og diagrammer.

Når du har laget ditt håndskrevne mesterverk, er det enkelt å konvertere det til tekst. Klikk på Lasso- verktøyet, dra valget over håndskriftet du vil konvertere, og klikk deretter på Blekk til tekst .
Matematiske ligninger
Husk at alle skolelærerne pleide å fortelle deg at du ikke stole på en kalkulator fordi du ikke ville ha en med deg hele tiden i den virkelige verden? De så tydeligvis ikke smarttelefoner som kommer!
Men selv med smarttelefoner er det noen matteberegninger som er for lange, for komplekse, eller for frustrerende for å tappe ut på en liten skjerm.
Heldigvis kommer OneNote til redning Slik løser du matematiske ligninger ved hjelp av Microsoft OneNote Slik løser du matematiske ligninger ved hjelp av Microsoft OneNote Det virker som OneNote oppdateres med fantastiske nye funksjoner hvert par måneder - og denne gangen har Microsoft lagt til rette for å løse matematiske ligninger ! Les mer . Skriv inn ligningen du vil trenge og appen vil gjøre det harde arbeidet. Pass på at du skriver inn summene som en kontinuerlig streng, eller OneNote kan ikke gjenkjenne det på riktig måte.
Her er noen nyttige mattekoder som hjelper deg med å utføre beregningene dine:

Deling og samarbeid
Hvis du jobber med et massivt prosjekt Slik bruker du Microsoft OneNote for prosjektledelse Slik bruker du Microsoft OneNote for prosjektledelse OneNote er det ideelle samarbeidsverktøyet for å håndtere enkle prosjekter i små lag. Og det er helt gratis. Se hvordan OneNote kan hjelpe prosjektene dine med å ta av! Les mer, det er en god sjanse for at du vil dele en notatbok med noen av dine medarbeidere.
Gå til File> Share for å sette det opp. Du har to alternativer, enten Del med personer (der du spesifikt inviterer folk via e-post) eller Få en delingslink (som gir deg en link du kan sende til alle du vil).

Hvis du deler med e-post, velger du om du vil at mottakeren skal kunne vise eller redigere notisboken fra rullegardinmenyen til venstre.

Hvis du tar en link, må du sørge for at du klikker på knappen ved siden av det aktuelle alternativet.
Du kan også endre andre brukerrettigheter fra denne siden når de er konfigurert. For en enda mer drastisk tilnærming, slett hele notisboken.

Hvis du ikke vil gi folk permanent tilgang til notatboken, men likevel vil dele innholdet på en bestemt side, kan du sende e-post til andre brukere en kopi. Klikk på fanen Hjem og velg E-post .
Tastatursnarveier
Det er mange nyttige tastaturgenveier 60 Viktige Microsoft Office-tastaturgenveier for Word, Excel og PowerPoint 60 Viktige Microsoft Office-tastaturgenveier for Word, Excel og PowerPoint Hundrevis av hurtigtastene er tilgjengelige i Office, men disse er de viktigste som du burde vite fordi de vil spare deg for mye tid. Les mer som kan øke hastigheten på OneNote-opplevelsen din. Disse er "must-know" for alle strømbrukerne 7 Lite kjente OneNote-funksjoner du vil elske 7 lite kjente OneNote-funksjoner du vil elske OneNote er 100% fri og fullpakket med avanserte funksjoner. La oss sjekke ut noen av de du kanskje har savnet. Hvis du ikke bruker OneNote, kan disse vinne deg over. Les mer .
Hundrevis av forskjellige snarveier er tilgjengelige - du finner dem alle på Microsofts hjelpesider.
Her er min favoritt ti:
- CTRL + F - Søk på den aktuelle siden
- CTRL + E - Søk i alle bærbare datamaskiner
- ALT + = - Skriv en matematikkligning
- CTRL + 1 - Legg til den første taggen fra etikettlisten din til nåværende notat
- CTRL + N - Opprett en ny side i den nåværende delen
- ALT + Venstre pil - Gå tilbake til din forrige OneNote-side
- CTRL + K - Sett inn en lenke (enten til en annen notatbok eller til en nettside)
- CTRL + SHIFT + ALT + N - Opprett en ny underside under den valgte siden
- ALT + Pil ned - Gå til neste notatbeholder på den nåværende siden
- CTRL + ALT + P - Spill et valgt lydopptak
Webclipper
OneNote har en webklipper. Det pleide aldri å være like kraftig som Evernote-tilbudet, men det fikk en overhaling i 2015, og det er nå mye mer brukervennlig. Den er tilgjengelig for alle de store nettleserne.
Clipper gir deg fire alternativer. Du kan enten lagre hele nettsiden, en region på nettsiden (som et skjermbilde), bare tekst på en side eller bare et bokmerke.
Du kan bestemme hvilken notatbok disse klippene er lagret inn via rullegardinmenyen.

Feilsøking
La oss ta en titt på noen vanlige problemer du kan støte på.
Skriv ut formatering
Når du trykker på en notatbok, gjenkjenner programvaren ikke hvor sidebrytene faller. Dette skyldes "typen hvor som helst" naturen til appen. Det kan hende du finner at noen enkelt linjer med tekst vil bli delt over to sider.
Som nevnt tidligere - OneNote er ikke en tekstbehandler. Hvis du desperat trenger å skrive ut notatene, er den beste løsningen å først lime dem inn i Microsoft Word eller Notisblokk og fikse formateringen til din smak.
Gå til Arkiv> Skriv ut> Skriv ut forhåndsvisning for å se hvordan de utskrevne notatene ser ut.
Tekstformatering
Igjen, fordi OneNote ikke er en tekstbehandler, bruker den ikke tekstbehandlingsprinsipper. I stedet bruker den typografiprinsipper. Dette kan være forvirrende for en ny bruker.
Hvis du for eksempel forsøker å doble linjeavstanden i punktavstandsalternativene ved å skrive inn en "2", skjer ingenting. Du må angi det totale antall poeng for skriftstørrelsen og linjestykket du vil oppnå. Dette kalles ledende i typografi.

OneDrive notebooktitler oppdateres ikke
Du kan endre visningsnavnet til en notatbok ved å høyreklikke på den og velge Egenskaper . Dette gjør imidlertid ikke oppdatering av det faktiske filnavnet i OneDrive.

Å ha feilaktige filnavn påvirker ikke hvordan OneNote opererer. Men hvis du er en organisasjonsfreak eller har mange notatbøker, er det best å sørge for at filnavnet reflekterer notisboken.
Hvis du vil endre dem, går du til OneDrive> Dokumenter og høyreklikker på notisboken for å gi nytt navn til den. Du kan dobbeltklikke på hver notatbok og åpne den i web-appen hvis du ikke er sikker på hvilken som er hvilken.

Gjenopprett slettede notater
Vi har alle gjort det - du slår ved et uhell slett på en fil, bare for å innse en uke senere at det var en forferdelig feil. Heldigvis holder OneNote noen sikkerhetskopier Hvordan du aldri mister en notat i OneNote-notatbøker Hvordan du aldri mister en notat i OneNote-notatene OneNote er så bra, det er vanskelig å miste noe, selv om du prøver. La oss vise deg hvordan OneNote håndterer notatbøker, hvordan sikkerhetskopieringen håndteres, og hvordan du kan gjenopprette selv slettede notater. Les mer . Så lenge du innser din feil raskt nok, burde ingenting gå tapt for alltid.
Hvis notatboken ble lagret på en lokal stasjon, kan du gå til Fil> Info> Åpne sikkerhetskopier og gjenopprette tapte filer. Hvis notatboken ble lagret på OneDrive, logg deg på OneDrive-kontoen din og naviger til History> Notebook Recycle Bin> Notebook Recycle Bin . Sikkerhetskopieringen holdes i 60 dager med mindre beholderen tømmes i løpet av den tiden.
Hva har vi savnet?
OneNote er en så stor og funksjonell app som denne veiledningen har knapt skrapt overflaten. Det er så mange kule triks og tips 5+ OneNote Note-Taking Tips og triks for første gangs brukere 5+ OneNote Note-Taking Tips og triks for første gangs brukere OneNote er en fantastisk notatbrikkeapp og det er gratis. Det har imidlertid en bratt læringskurve. Våre tips og triks vil hjelpe deg med å bosette seg raskere. Les mer at jeg kunne skrive en hel bok og fortsatt ikke komme gjennom dem alle. Men jeg håper jeg har gitt deg en god start og introdusert deg til noen av programvarens makt.
Som alltid vil jeg gjerne høre din tilbakemelding og meninger. Hvilke viktige verktøy og triks overser jeg? Er det en viktig funksjon som jeg ikke inkluderte?
Jeg vil også gjerne hjelpe deg med å utvikle OneNote-ferdighetene dine. Er det noe du sliter med? Har noen aspekter av guiden forvirret deg?
Ta kontakt med dine kommentarer og spørsmål nedenfor. Jeg vil gjøre mitt beste for å svare.

![Marmor - En åpen kildekode som er alternativ til Google Earth [Linux]](https://www.tipsandtrics.com/img/linux/831/marble-an-open-source-alternative-google-earth.jpg)