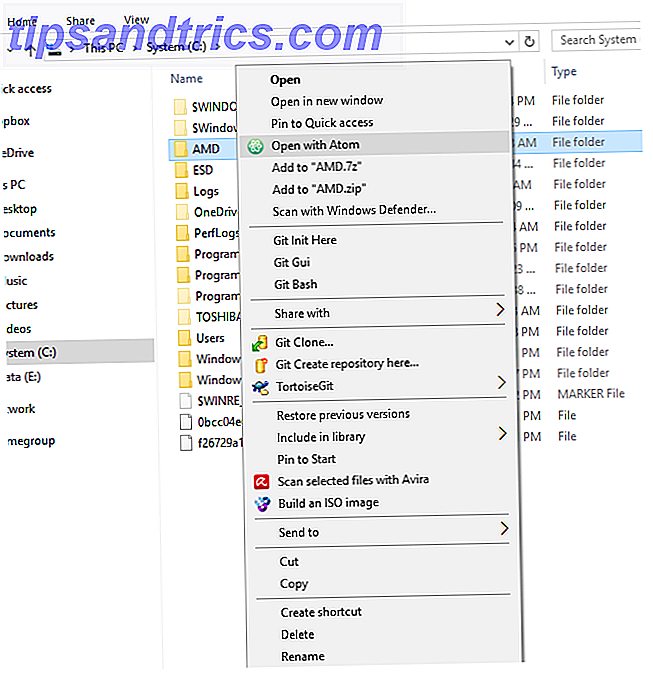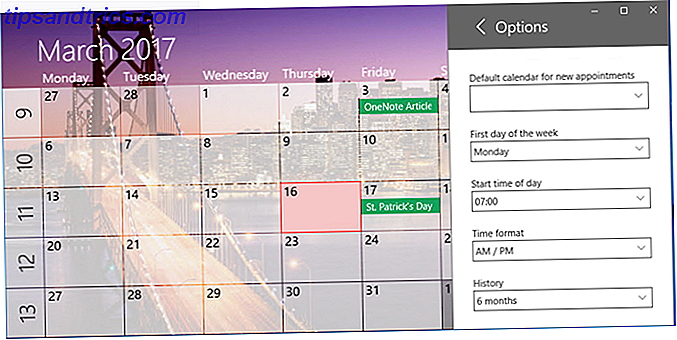Gmail er go-to-e-posttjenesten for mange Android-brukere. Gmail-appen er installert på nesten alle enheter - det er raskt, enkelt å bruke, og i det hele tatt gjør det e-post om så smertefritt som det noen gang kommer til å bli.
Men med en skjult funksjon her eller en innstilling tilpasse det, er det mulig å få enda mer ut av appen. Her er ni funksjoner i Gmail for Android som du kanskje ikke har kjent om, men bør definitivt bruke.
1. Vis dine uleste meldinger
Vi er ikke alle effektive nok til å vedta innboksen null tilnærming til e-post Komme til innboks null med disse 8 fantastiske Android-appene Få innboks null med disse 8 fantastiske Android Apps-avtalen med all din e-post raskere og enklere med disse Android-appene. Les mer der du sorterer og svarer på innkommende post med en gang for å holde innboksen din så tom som mulig.
For de av oss med ganske mer rotete innbokser fulle av lese og uleste e-postmeldinger som går tilbake uker og måneder, kan en knapp i Android Gmail-appen som gjorde det mulig for oss å se bare de uleste meldingene, være perfekt. Men til Google legger til en, er det en løsning.
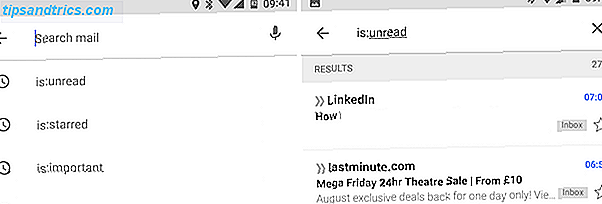
Trykk på søkikonet, og skriv inn er: ulest . Og det er det - du ser nå bare de e-postene du ennå ikke har åpnet. Det er ingen måte å lagre søket på, men hvis du bruker det ofte nok, forblir det nær toppen av den nyeste søkelisten din, og du må aldri være mer enn to skjermkraner unna.
Du kan bli enda mer spesifikk ved å legge til søkeord også. For eksempel i: ulest ferie vil bare vise uleste e-postmeldinger som inneholder ordet ferie.
Det er: operatøren jobber med andre meldingstyper også, som er: stjernemerket eller er: viktig . Det er bare en av mange operatører som gjør at du kan søke mye mer effektivt.
2. Smartere søking
Gmail bruker et stort antall operatører som gir deg muligheten til å lage svært spesifikke søk. Google opprettholder en fullstendig liste over dem på sin nettside.

Du trenger aldri å bruke mange av dem - for eksempel søke i meldings-ID-overskriften - men et nummer er virkelig nyttig. Her er noen av høydepunktene:
- fra: [navn] til: [navn], cc: [navn] - Søk etter avsender eller mottaker.
- + [word], - [word] - Match eller ekskluder bestemte ord.
- etter: [åååå / mm / dd], før: [åååå / mm / dd] - Søk etter e-post sendt eller mottatt før eller etter en bestemt dato.
- older_than: [time], newer_than: [time] - Søk etter post eldre enn 2d (to dager), 3m (tre måneder), 4y (fire år), etc.
- har: vedlegg, filnavn: [filetype] - Søk etter eventuelle vedlegg, eller de av en bestemt filtype.
Igjen, ved å legge til søkeord gjør søkene mer spesifikke, og operatører kan også kombineres. newer_than: 7d har: vedleggsrapport vil søke etter e-postmeldinger som inneholder ordrapporten, med vedlegg, som ble sendt innen forrige uke.
Google bruker også lignende operatører med sin hovedsøkemotor Hvordan søkemotorer fungerer og måter å forbedre søkeresultatene dine Hvordan søkemotorer fungerer og måter å forbedre søkeresultatene Er du lei av å søke en rekke ganger for å finne det du vil ha? Slik fungerer søkemotorer faktisk og hva de skal gjøre for å gjøre søkene raskere og mer nøyaktige. Les mer, hvis du vil leke med dem også.
3. Kontroll med bevegelser
Gmail-appen har ikke for mange bevegelser å lære, men de som er der, er nyttige.
Du kan raskt lese alle e-postene dine ved å åpne en og deretter swiping til venstre, som om du snu siden til en ebook, for å se hver påfølgende melding. Dette fungerer i alle synspunkter, fra innboksen, til etiketter, til en søkeresultatside.

Du kan også fjerne meldinger fra innboksen ved å sveipe dem bort. Som standard slipper du en melding i innboksen, arkiverer den (du kan angi at den skal slettes i Innstillinger hvis du foretrekker), mens du sender en melding fra en bestemt etikettvisning. Gjenoppdag Gmail-etiketter og avslør endelig innboksen din. Gjenoppdag Gmail-etiketter og avslutt endelig din Innboks Det er mange triks å håndtere e-postoverbelastning, men det er en rett under nesen din som du kanskje ikke bruker: gode gamle Gmail-etiketter. Les mer vil fjerne etiketten og arkivere e-posten.
4. Velg flere meldinger

Du vet sikkert at du kan velge flere meldinger i innboksen din ved å trykke lenge på en og deretter trykke på andre. Men du kan også velge e-postmeldinger ved å trykke på den fargerike sirkelen til venstre for dem, noe som gjør det mulig for super rask flervalg.
Disse kretsene kan være skjult i innstillingene, og hvis du gjør det, kan du deretter velge flere meldinger ved å trykke lenge på flere fingre samtidig.
5. Formater e-posten din
Når du sender e-post fra telefonen din, vil du ofte bare slå ut en rask melding uten å bekymre deg for mye om presentasjonen. Men hvis du vil bruke formatering for å legge vekt eller struktur på ordene dine, kan du.

Det finnes grunnleggende formateringsalternativer i Gmail-appen, men de er litt tucked away. For å få tilgang til dem, trykk lenge i komposervinduet når du skriver en e-post og velg Format . En formateringsfelt åpnes, og gir deg disse alternativene:
- Dristig
- kursiv
- Understrek
- Tekstfarge
- Tekst bakgrunnsfarge
- Klar formatering
De er bare grunnleggende alternativer, men mye mer vil trolig være overkill. Dessverre kan de ikke brukes til å utforme en signatur du lager i appen.
6. Mute samtaler
Hvis du bruker Gmail-appen for jobb Disse hurtigrevisjonene og Gmail-tipsene vil hjelpe deg med å jobbe bedre. Disse raske Google-stasjonene og Gmail-tipsene vil hjelpe deg med å jobbe bedre. Forbedre Google-opplevelsen hver dag med disse tipsene som kan gjøre deg bedre eller raskere. Disse tipsene for Google Disk og Gmail vil bidra til å ødelegge rutene for å gjøre ting på en og samme måte. Les mer eller noen form for gruppesituasjon, det er sannsynlig at du ofte finner deg selv cc'd i en opprinnelig e-post for referanse, og kopieres deretter i hvert enkelt svar, selv når du ikke er en del av samtalen. Det clutters innboksen din og risikerer å overbelaste deg med varsler.

Gmail har en nyttig metode for å håndtere dette. Åpne en av meldingene i samtalen, trykk på trepunktsmenyknappen og velg Lyd av .
Muting en samtale betyr at alle fremtidige svar vil omgå din innboks og automatisk arkiveres. Den gjelder bare for den spesifikke samtaletråden, og du vil fortsatt se annen innkommende post fra de samme personene.
7. La det lære
Gmail bruker maskinlæring 4 Maskininlæringsalgoritmer som lager livet ditt 4 Maskininlæringsalgoritmer som lager livet ditt Du kan ikke innse det, men maskinlæring er allerede rundt deg, og det kan utøve en overraskende grad av innflytelse over livet ditt. Tro ikke på meg? Du kan bli overrasket. Les mer for å hjelpe deg med å organisere og fornemmelse av din e-post. Dette skjer gjennom både Prioriterte innboksen Gmail's Prioriterte Innboks Løser det fjerne problemet Gmail's Prioriterte Innboks Løser det Bacn Problem Les mer - som du kan slå på i Gmail-appen, ved å gå til Innstillinger> [Din konto]> Innboksstype - og mappen Viktig .

Tjenesten lærer hva som er viktig gjennom ulike faktorer, inkludert hvem avsenderen er, hva du leser, svarer på, arkiverer eller sletter. Den forbedrer seg automatisk over tid, men du kan hjelpe den på vei med en liten manuell finjustering.
Hvis en melding er feil merket som viktig (som i den gule viktmarkøren er merket ved siden av en ubetydelig melding), åpne meldingen, og trykk deretter på trepunktsmenyknappen, og velg Merk som ikke viktig . På samme måte kan du markere meldinger som viktig hvis de ikke har vært.
8. Legg til ikke-Gmail-kontoer
Android-enheter sender famously med to e-postklienter: en for Gmail og en for alt annet. Det trenger ikke lenger å skje da Gmail kan håndtere e-postkontoer fra andre tjenester.

Åpne appen, skyv åpne sidelinjen og trykk på rullegardinpilen ved siden av kontonavnet ditt. Velg Legg til konto . Det er støtte for Exchange-kontoer, sammen med Microsoft og Yahoo webmail, og du kan også manuelt konfigurere en annen POP- eller IMAP-konto også.
9. Del en e-post med andre apper
Det er enkelt å lagre viktige e-postmeldinger ved å trykke på stjerneikonet ved siden av dem. Du kan finne dem senere ved å åpne Starred- mappen. Men hva om du vil lagre en e-post til et sted som Evernote i stedet?

Du kan gjøre det ved å trykke lenge på et ord i en melding. Lite blå faner vises på hver side av ordet, så dra dem fra hverandre for å markere all teksten du vil lagre. Velg deretter Del fra den lille menylinjen som åpnes like over, og velg appen du vil lagre den til.
Du kan lagre teksten til Evernote, legge den på Slack, kopiere den til et dokument, eller bruk den i en hvilken som helst annen kompatibel app.
Dine tips?
Gmail fungerer så godt ut av boksen at det kan virke villedende enkelt. Ikke så! Ta en titt på vår brukerveiledning for Gmail-brukerhåndboken. Hurtige tips som gir deg en hurtigbruker av Gmail-brukeren som gir deg en Gmail-bruker, les mer for noen av de utrolige tingene du kan gjøre med tjenesten på skrivebordet.
På telefoner er Gmail-appen kraftigere enn den først vises, og nye funksjoner blir lagt til hele tiden. Ofte sitter de imidlertid gjemt og venter på å bli oppdaget.
Hva er favorittfunksjonene dine i Gmail for Android? Har du tips om hvordan du håndterer e-post på telefonen din? Gi oss beskjed i kommentarene.